 |
Deze tutorial is auteursrechtelijk beschermd door Sille's Bastelwelt, alle rechten voorbehouden.
Elke verspreiding, zonder voorafgaande schriftelijke toestemming is geheel verboden.
Elke gelijkenis met een andere tutorial is puur toeval.
Deze tutorial is geschreven in PSP 9, maar is makkelijk te maken in andere versies.
Ik heb de les gemaakt in PSP X3 op 14-04-2012.
Ik heb de persoonlijke toestemming van Sille om haar lessen te vertalen uit het Duits.
Wil je deze vertaling linken, dan moet je Sille daarvoor persoonlijk toestemming om vragen !!!
Ik ben alleen maar de vertaler, de auteursrechten liggen volledig bij Sille.
Vielen Dank Sille, das ich Ihnen schöne Lektionen im Niederländisch Übersetzen kann.
Claudia.
Wat hebben we nodig voor deze les :
-
De materialen uit het rar-bestand.
-
PSP 9, maar de les kan ook in andere versies gemaakt worden.
Ik heb de les in PSP 13 gemaakt. - Animatie Shop.
De gebruikte filters in deze les :
- FM Tile Tools - Blend Emboss : Hier.
- Graphics Plus - Cross Shadow : Hier.
- Alien Skin Xenofex 2 - Constellation : Hier.
De materialen voor deze les kan de downloaden door op de roos hieronder te klikken :
Animatie Shop kan je downloaden door op onderstaande button te klikken :
Klik op de onderstaande banner van Sille om naar de originele les te gaan :
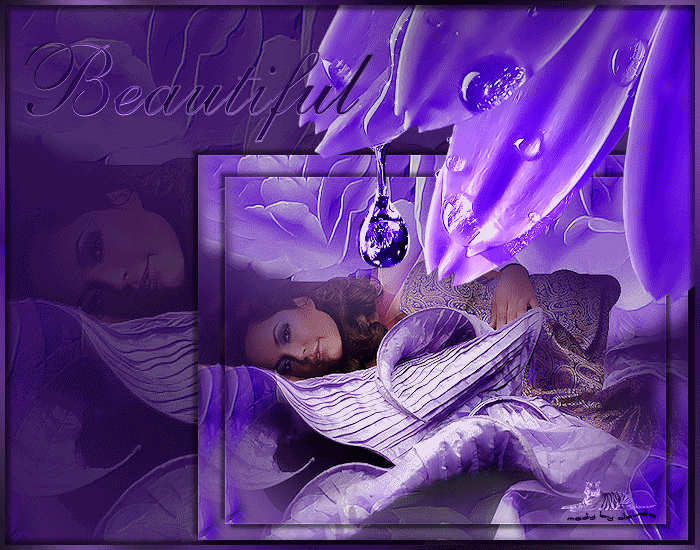 |
1. Open een Nieuwe afbeelding van 700 x 550 px, transparant.
Neem uit de tube 2 kleuren, een lichte voorgrondkleur en een donkere achtergrondkleur.
Deze kleuren heb ik genomen : voorgrondkleur : #8A60AD 
achtergrondkleur : #26054A 
Maak van je voorgrondkleur een Verloop met deze instellingen :
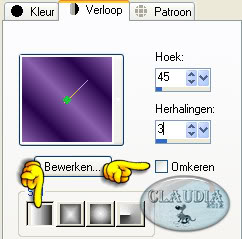 |
Vul de laag met het verloop.
Aanpassen - Vervagen - Gaussiaanse vervaging :
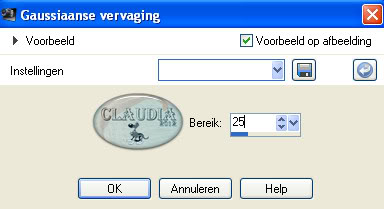 |
2. Open de tube : SKF_Flower284.08
Bewerken - Kopiëren.
Bewerken - Plakken als nieuwe laag.
Klik nu op de letter K op je toetsenbord zodat het vervormingsraster geactiveerd wordt.
Rek nu de tube aan alle kanten uit :
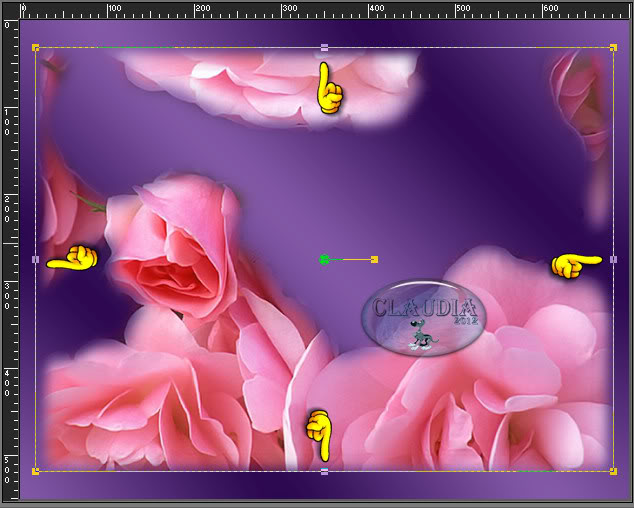 |
Als je klaar bent met het uitrekken van de tube, druk je nu op de letter M van je toetsenbord
om het vervormingsraster te deactiveren.
Afbeelding - Omdraaien.
Ga naar je kleurenpallet en klik met je muis op je donkere achtergrondkleur.
Neem de getallen over die naast de K (Kleurtoon) en V (Verzadiging) staan.
Aanpassen - Kleurtoon en Verzadiging - Inkleuren en vul nu de getallen die je net
genomen hebt van je achtergrondkleur :
(dit zijn mijn getallen van mijn achtergrondkleur)
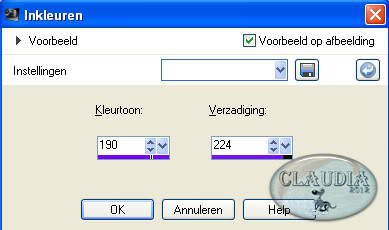 |
Aanpassen - Helderheid en Contrast - Helderheid/Contrast :
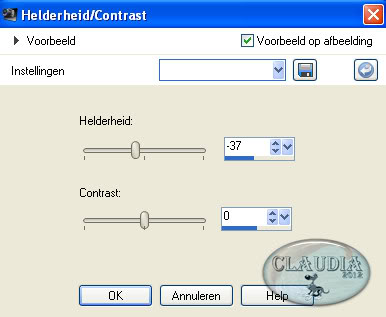 |
Deze instellingen dien jezelf even te kijken wat het beste bij jou werkje past als je eigen materialen gebruikt. Dit is even uittesten ☺
Effecten - Insteekfilters - FM Tile Tools - Blend Emboss met de standaard instellingen :
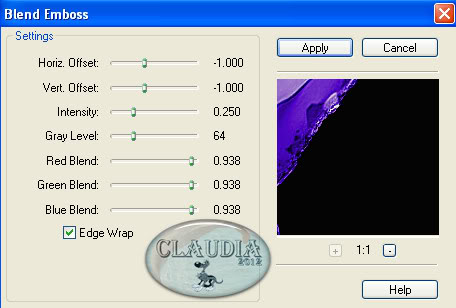 |
3. Open de tube : AH_Lad_0505_08.
Op dit punt hangt het er van af wat voor tube je genomen hebt om de volgende
punten toe te passen. Speel even met de instellingen zoals jij denkt dat het het mooiste is ☺
Sille heeft voor haar tube nu het masker 20-20 gebruikt.
Lagen - Makser laden/opslaan - Masker laden vanaf schijf :
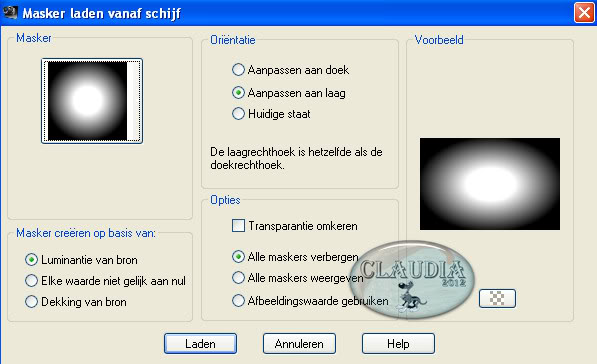 |
Lagen - Samenvoegen - Groep samenvoegen.
Daarna heeft ze het formaat aangepast.
Afbeelding - Formaat wijzigen met 130% :
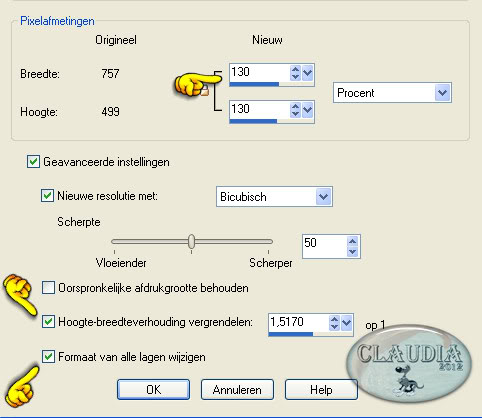 |
Bewerken - Kopiëren.
Bewerken - Plakken als nieuwe laag.
Schuif nu de tube naar de onderste rand.
Ga naar je lagenpallet en activeer de bloemenlaag (= Raster 1) en activeer je
wisgereedschap (= gummetje) en gum het gedeelte dat over de vrouw valt
dat storend is weg :
 |
Lagen - Samenvoegen - Zichtbare lagen samenvoegen.
4. Lagen - Dupliceren.
Afbeelding - Formaat wijzigen met : 70%, formaat van alle lagen wijzigen NIET aangevinkt.
Aanpassen - Scherpte - Verscherpen.
Plaats het verkleinde werkje nu rechtsonderaan :
 |
Effecten - 3D Effecten - Slagschaduw :
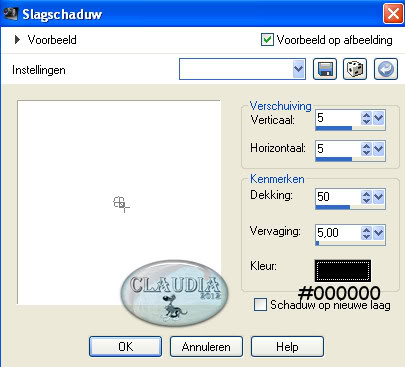 |
Herhaal de slagschaduw maar nu met Verticaal en Horizontaal op : -5.
Lagen - Dupliceren.
Afbeelding - Formaat wijzigen met : 90%, formaat van alle lagen wijzigen NIET aangevinkt.
Aanpassen - Scherpte - Verscherpen.
Plaats deze nu mooi in het midden van de laag eronder :
 |
5. Activeer de onderste laag in je lagenpallet.
Lagen - Eigenschappen en zet de laagdekking op : 30%.
Effecten - Insteekfilters - FM Tile Tools - Blend Emboss : instellingen staan goed.
Lagen - NIeuwe rasterlaag.
Lagen - Schikken - Achteraan.
Vul deze laag met je donkere achtergrondkleur.
6. Activeer de bovenste laag in je lagenpallet.
Open de tube : Marif_2006_octobre_fleurs10.
Bewerken - Kopiëren.
Bewerken - Plakken als nieuwe laag.
Afbeelding - Spiegelen.
Aanpassen - Kleurtoon en verzadiging - Inkleuren : instellingen staan goed.
Aanpassen - Helderheid en Contrast - Helderheid/Contrast : instellingen staan goed.
Afbeelding - Formaat wijzigen met : 80%, formaat van alle lagen wijzigen NIET aangevinkt.
Aanpassen - Scherpte - Verscherpen.
Plaats de tube rechts bovenaan :
 |
Effecten - Insteekfilters - Graphics Plus - Cross Shadow :
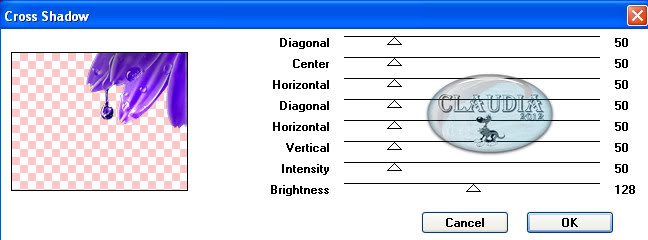 |
7. Lagen - Nieuwe rasterlaag.
Selecties - Alles selecteren.
Selecties - Wijzigen - Inkrimpen met 5 px.
Selecties - Omkeren.
Vul de selectie met je verloop.
Effecten - Insteekfilters - Graphics Plus - Cross Shadow maar nu met deze instellingen :
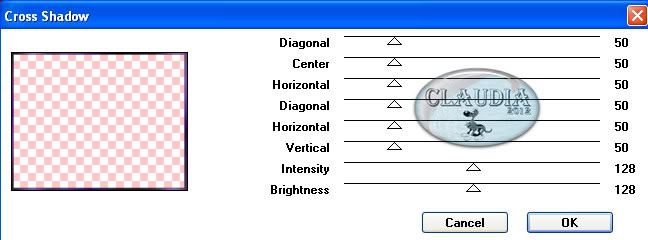 |
8. Selecties - Omkeren.
Effecten - 3D Effecten - Gestanst :
 |
Lagen - Nieuwe rasterlaag.
Herhaal het gestanst effect maar nu met Verticaal en Horizontaal op : -5.
Selecties - Niets selecteren.
9. Lagen - Nieuwe rasterlaag.
Activeer nu je tekstgereedschap met een font naar keuze en grootte naar keuze
en typ de tekst : Beautiful.
Lagen - Nieuwe rasterlaag en plaats hierop je watermerk.
Lagen - Samenvoegen - Zichtbare lagen samenvoegen.
10. Dan komen we nu aan het animatie gedeelte ☺
Activeer je selectiegereedschap - Uit vrije hand (= lasso) met deze instellingen :
 |
Maak nu een selectie rond de delen waar je de animatie wilt hebben :
 |
Effecten - Insteekfilters - Alien Skin Xenofex 2 - Constellation :
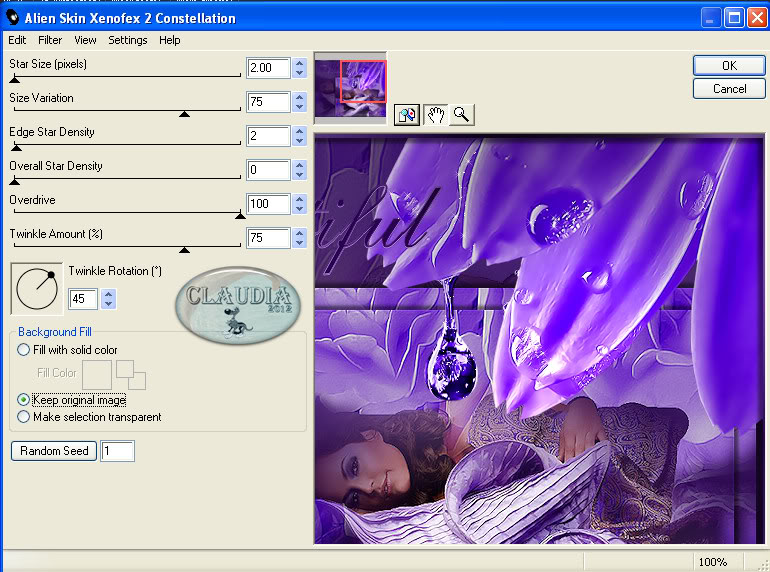 |
Selecties - Niets selecteren.
Bewerken - Kopiëren.
OPEN NU ANIMATIE SHOP
Bewerken - Plakken - Als nieuwe animatie.
Ga terug naar PSP.
Klik 2 x op het ongedaan maken pijltje zodat het Constellation effect weg is :
 |
Herhaal opnieuw het Xenofex filter met dezelfde instellingen maar klik nu 1 x
op de knop Random Seed vóór je op OK klikt.
Selecties - Niets selecteren.
Bewerken - Kopiëren.
Ga terug naar Animatie Shop.
Bewerken - Plakken - Na actieve frame.
Ga terug naar PSP.
Klik opnieuw 2 x op het ongedaan maken pijltje.
Herhaal het Xenofex filter en klik ook nu weer op de knop Random Seed.
Selecties - Niets selecteren.
Bewerken - Kopiëren.
Ga terug naar Animatie Shop.
Bewerken - Plakken - Na actieve frame.
We blijven nu in Animatie Shop.
Klik met je muis in het eerste frame van je werkje.
Bewerken - Alles selecteren.
Animatie - Eigenschappen van frame :
 |
Bekijke je animatie even door op deze button te klikken 
De animatie stop je door op dezelfde button te klikken.
Bestand - Opslaan ... en sla je werkje op als GIF bestand en daarmee ben
je aan het einde gekomen van deze mooie les van Sille.



