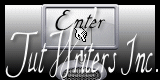|
Deze tutorial is auteursrechtelijk beschermd door Linette, alle rechten voorbehouden.
Elke verspreiding, zonder voorafgaande schriftelijke toestemming is geheel verboden.
Elke gelijkenis met een andere tutorial is puur toeval.
Deze les is geschreven in PSP X3 op 21-07-2013.
Ik heb de persoonlijke toestemming van Linette om haar lessen te vertalen uit het Frans.
Wil je deze vertaling linken, dan moet je Linette daarvoor persoonlijk toestemming om vragen!!!
Ik ben alleen maar de vertaler, de auteursrechten liggen volledig bij Linette.
Merci beaucoup Linette, que je pouvez traduire vos leçons
en Néerlandais
Claudia.
Wat hebben we nodig voor deze les :
-
De materialen uit het rar-bestand.
-
PSP 15, maar de les kan ook in een eerdere versie gemaakt worden.
- Ik heb de les ook in PSP 13 gemaakt.
De gebruikte filters in deze les :
- Filters Unlimited 2.0 : Hier.
- Bkg Designers sf10 IV - BlueBerryPie : Hier.
- Simple - 4 Way Average en Top Bottom Wrap : Hier en de bonus van het filter : Hier.
- Flaming Pear - Flexify 2 : Hier.
- L en K landksiteofwonders - L & K's Mayra : Hier.
- Eye Candy 5 : Impact - Glass : Hier.
(Importeer het filter Background Designers in het filter Filters Unlimited 2.0)
De materialen voor deze les kan je downloaden door op onderstaande button te klikken :
Klik op de onderstaande banner van Linette om naar de originele les te gaan :
 |
Steek de brushe in de juiste map van jou PSP (of importeer het als aangepast penseel)
De preset van het Flaming Pear filter steek je in de map van het filter of
je kan het ook activeren in PSP zelf.
In deze les worden de volgende kleuren gebruikt :
#C7989E  #F4EAE8
#F4EAE8 
Zet je Voorgrondkleur op de kleur : #C7989E.
en je Achtergrondkleur op : #F4EAE8.
Maak een Voorgrondkleur verloop met deze instellingen :
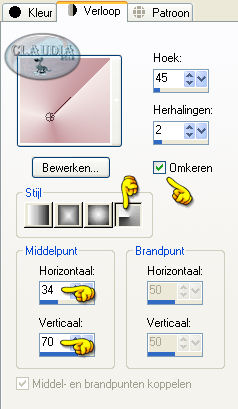 |

1. Open uit de materialen het bestand : alpha.
Dit is geen leeg bestand, de selecties zitten in het alfakanaal.
Venster - Dupliceren (of gebruik de sneltoetsen SHIFT + D).
Sluit het originele bestand, we weken verder op het duplicaat.
Vul de laag van het bestand met het Verloop.
Effecten - Insteekfilters - <I.C. NET Software> - Filters Unlimited 2.0 -
&<Bkg Designers sf10 IV> - @BlueBerry Pie :
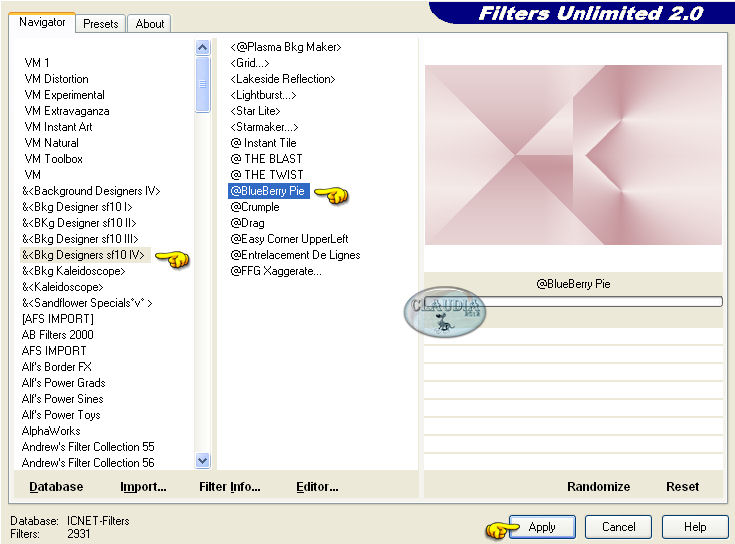 |
Effecten - Afbeeldingseffecten - Naadloze herhaling :
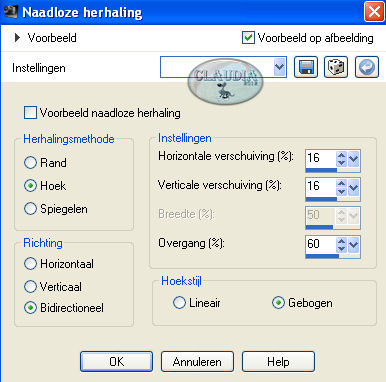 |

2. Selecties - Selectie laden/opslaan - Selectie laden uit alfkanaal :
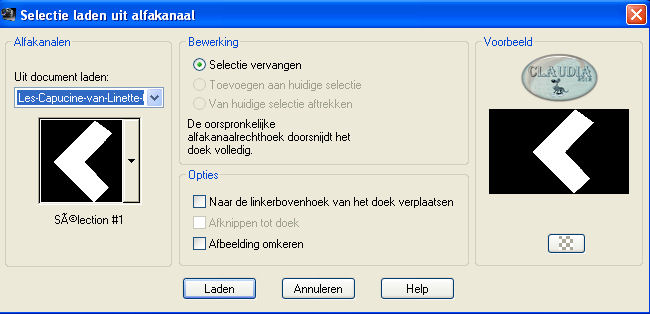 |
Selecties - Laag maken van selectie.
Effecten - Textuureffecten - Lamellen :
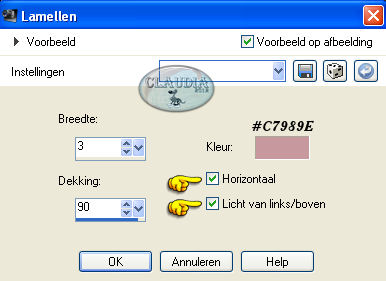 |
Selecties - Niets selecteren.
Effecten - Insteekfilters - Simple - 4 Way Average.
Effecten - 3D Effecten - Slagschaduw :
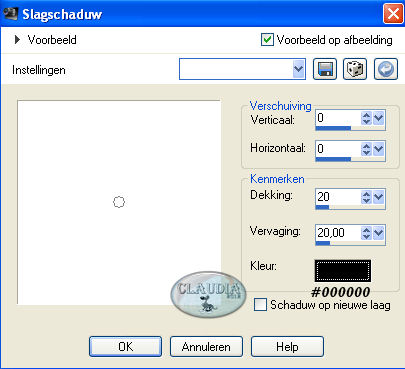 |
Lagen - Eigenschappen en zet de Mengmodus van deze laag op : Vermenigvuldigen.
Effecten - Afbeeldingseffecten - Naadloze herhaling : de instellingen staan goed.

3. Activeer de laag "Raster 1" in je Lagenpallet.
Effecten - Insteekfilters - Dimple - Top Bottom Wrap.
Lagen - Dupliceren.
Afbeelding - Vrij roteren :
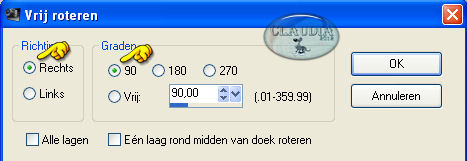 |
Effecten - Vervormingseffecten - Indrukken (Platslaan) en zet het getal Sterkte op : 100%.
Effecten - Insteekfilters - Flaming Pear - Flexify 2 :
Klik op de rode pijl (1), zoek de preset (in de map van de materialen
of in de map van het filter) (2) voor dit filter op : Flexify 228 settings.q2q.
Dubbelklik (of klik op Openen) (3) op het preset, zodat deze zich opent in het filter en
klik dan op OK om het filter toe te passen (4) :
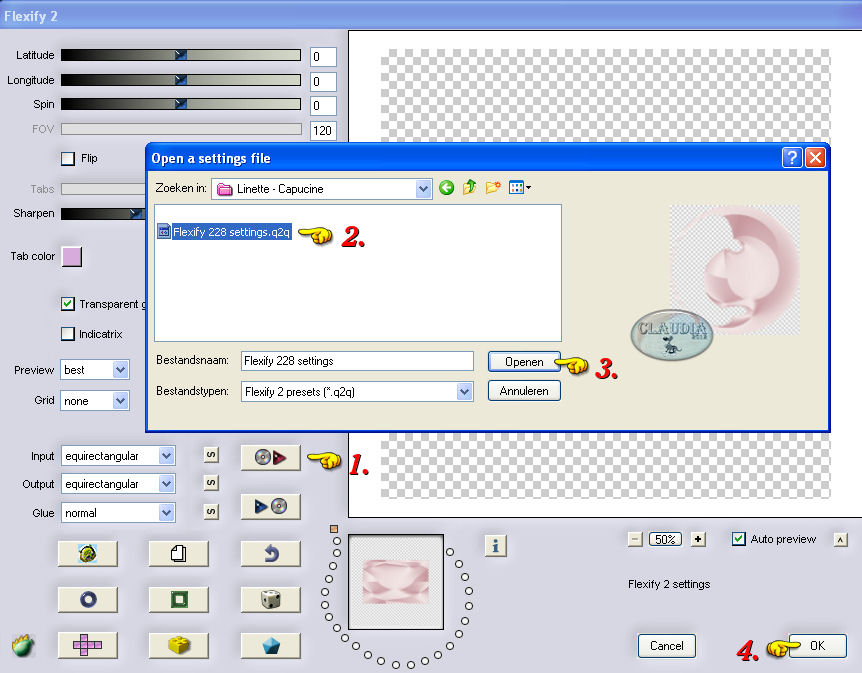 |
of je kunt de instellingen handmatig instellen :
 |
Lagen - Eigenschappen en zet de Mengmodus van deze laag op : Vermenigvuldigen.
Effecten - Textuureffecten - Mozaiëk - glas :
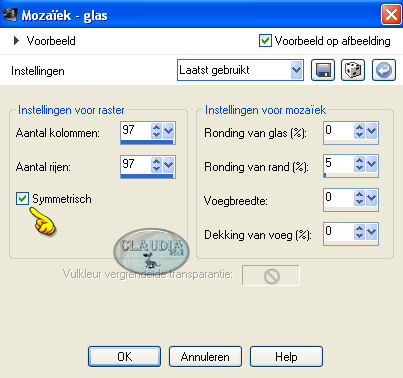 |
Aanpassen - Scherpte - Verscherpen.

4. Activeer de laag "Rater 1" in je Lagenpallet (= de onderste laag)
Selecties - Selectie laden/opslaan - Selectie laden uit alfkanaal :
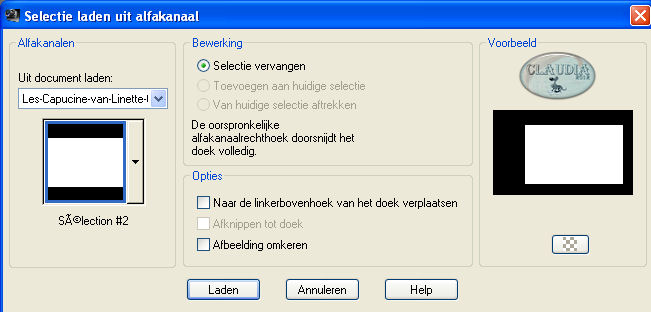 |
Selecties - Laag maken van selectie.
Lagen - Schikken - Vooraan.
Selecties - Wijzigen - Inkrimpen en zet het Aantal pixels op : 40.
Klik nu 1 x op de DELETE toets op je toetsenbord.
Selecties - Niets selecteren.
Effecten - 3D Effecten - Slagschaduw met dezelfde instellingen als eerder,
zet alleen Dekking op : 30%.
Lagen - Eigenschappen en zet de Mengmodus van deze laag op : Vermenigvuldigen
(of neem een andere instellingen naargelang de door jouw gekozen kleuren)
Aanpassen - Scherpte - Nog scherper.

5. De bovenste laag is de actieve laag.
Activeer je Toverstaf met deze instellingen :
 |
Selecteer nu het midden van het frame :
 |
Lagen - Nieuwe rasterlaag.
Open uit de materialen de tube : calguismisted05082012.
Bewerken - Kopiëren.
Bewerken - Plakken in selectie.
Selecties - Niets selecteren.
Aanpassen - Scherpte - Nog scherper.
Lagen - Eigenschappen en zet de Laagdekking van deze laag op : 67%.
Lagen - Samenvoegen - Omlaag samenvoegen.
Zo ziet ons Lagenpallet er nu uit :
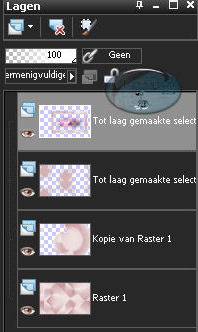 |
Sluit nu de laag met het frame erop (= de bovenste laag) door op het oogje te klikken.
Activeer de laag eronder (= Tot laag gemaakte selectie)
Lagen - Samenvoegen - Zichtbare lagen samenvoegen.
Open terug de bovenste laag door nogmaals op het oogje te klikken.
Ons Lagenpallet en ons werkje zien er nu zo uit :
 |

6. De onderste laag is de actieve laag (= Samengevoegd).
Effecten - Afbeeldingseffecten - Naadloze herhaling :
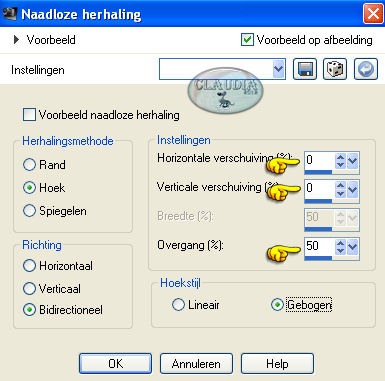 |
Selecties - Selectie laden/opslaan - Selectie laden uit alfkanaal :
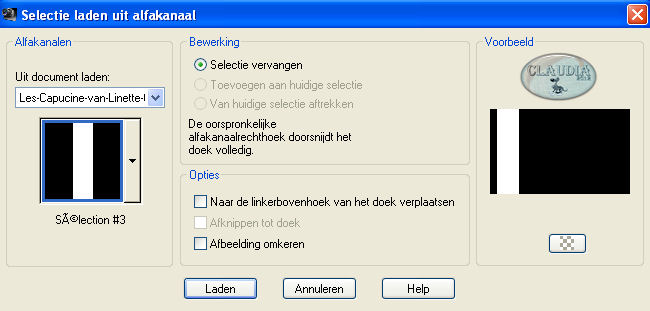 |
Selecties - Laag maken van selectie.
Effecten - Insteekfilters - L en K landksiteofwonders - L & K's Mayra :
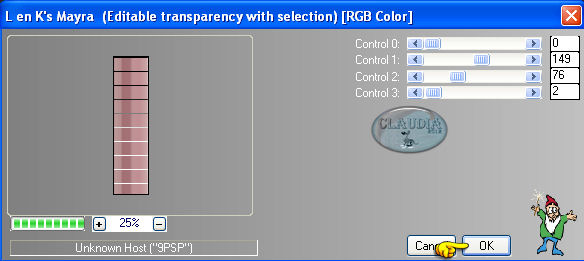 |
Lagen - Eigenschappen en zet de Mengmodus van deze laag op : Zacht licht.
Effecten - 3D Effecten - Slagschaduw : de instellingen staan goed.
Selecties - Niets selecteren.

7. Lagen - Nieuwe rasterlaag.
Selecties - Selectie laden/opslaan - Selectie laden uit alfkanaal :
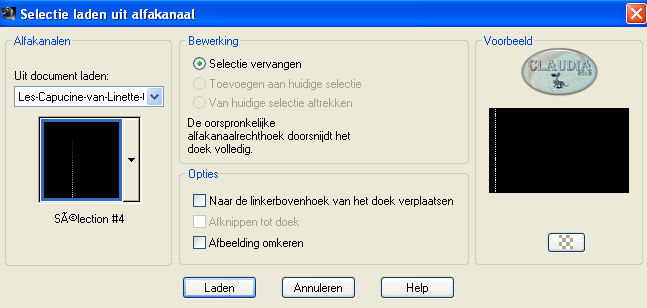 |
Vul de selectie met de Achtergrondkleur : #F4EAE8.
Effecten - 3D Effecten - Slagschaduw :
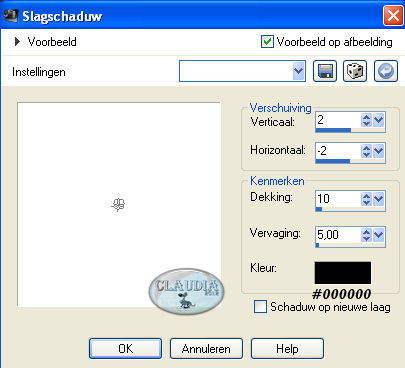 |
Selecties - Niets selecteren.
Lagen - Dupliceren.
Effecten - Geometrische effecten - Scheeftrekking :
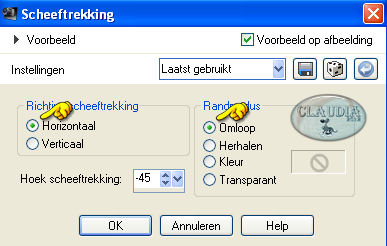 |
Activeer je Wisgereedschap (= gummetje) met deze instellingen :
 |
Wis nu voorzichtig de delen van de lijnen die over het frame heen lopen :
 |
Na het gummen ziet ons werkje er zo uit :
 |

8. Activeer de onderste laag in je Lagenpallet (= Samengevoegd)
Lagen - Nieuwe rasterlaag.
Activeer je Penseelgereeschap (= brushes) en zoek de brushe "pinceauNarah-0439_crealine" :
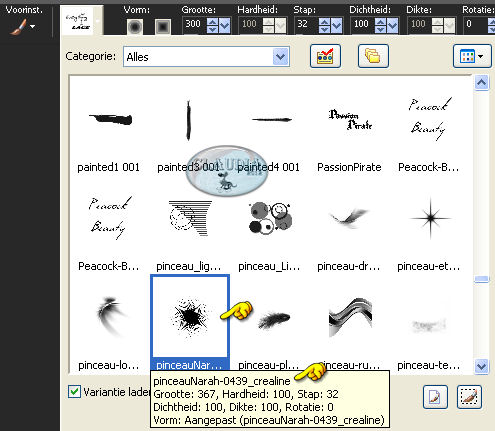 |
 |
Plaats je muisaanwijzer in de linkerbovenhoek :
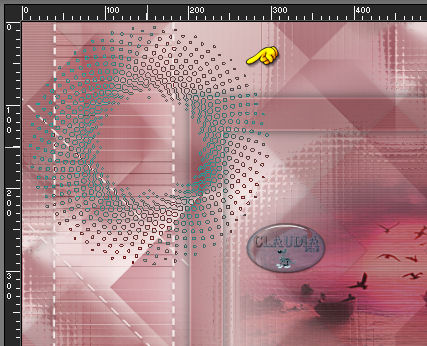 |
Klik nu 2 x na elkaar met de rechtermuisknop (= achtergrondkleur).
Aanpassen - Scherpte - Verscherpen.
Lagen - Dupliceren.
Afbeelding - Spiegelen.
Afbeelding - Omdraaien.
Lagen - Samenvoegen - Omlaag samenvoegen.
(ik heb de laagdekking van de brushelaag nog op 50% gezet)
Effecten - 3D Effecten - Slagschaduw :
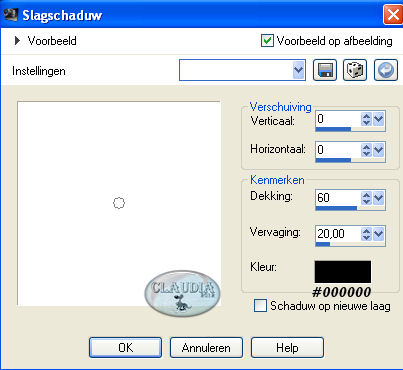 |

9. Activeer de bovenste laag in je Lagenpallet.
Open uit de materialen het element : papillon_déco228_crealine.
Bewerken - Kopiëren.
Bewerken - Plakken als nieuwe laag.
Het element staat gelijk goed.
Lagen - Eigenschappen en zet de Mengmodus van deze laag op : Luminantie (oud)
of kleur het element in.
Linette heeft gekozen voor het Inkleuren :
Aanpassen - Kleurtoon en verzadiging - Inkleuren :
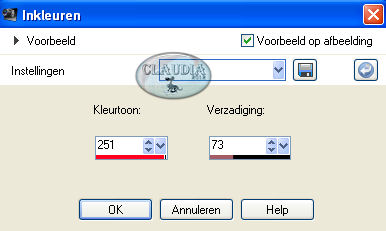 |
Aanpassen - Scherpte - Verscherpen.

10. Lagen - Nieuwe rasterlaag.
Selecties - Selectie laden/opslaan - Selectie laden uit alfkanaal :
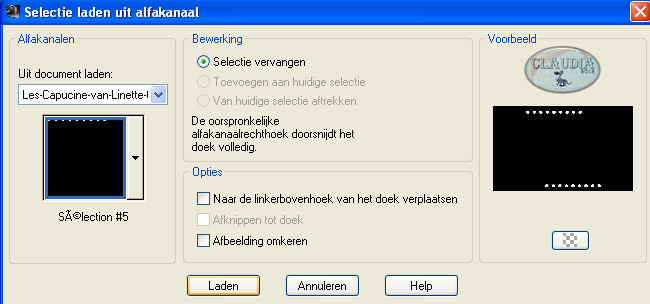 |
Vul de selectie met de donkere voorgrondkleur : #C7989E.
Effecten - Insteekfilters - Alien Skin Eye Candy 5 : Impact - Glass :
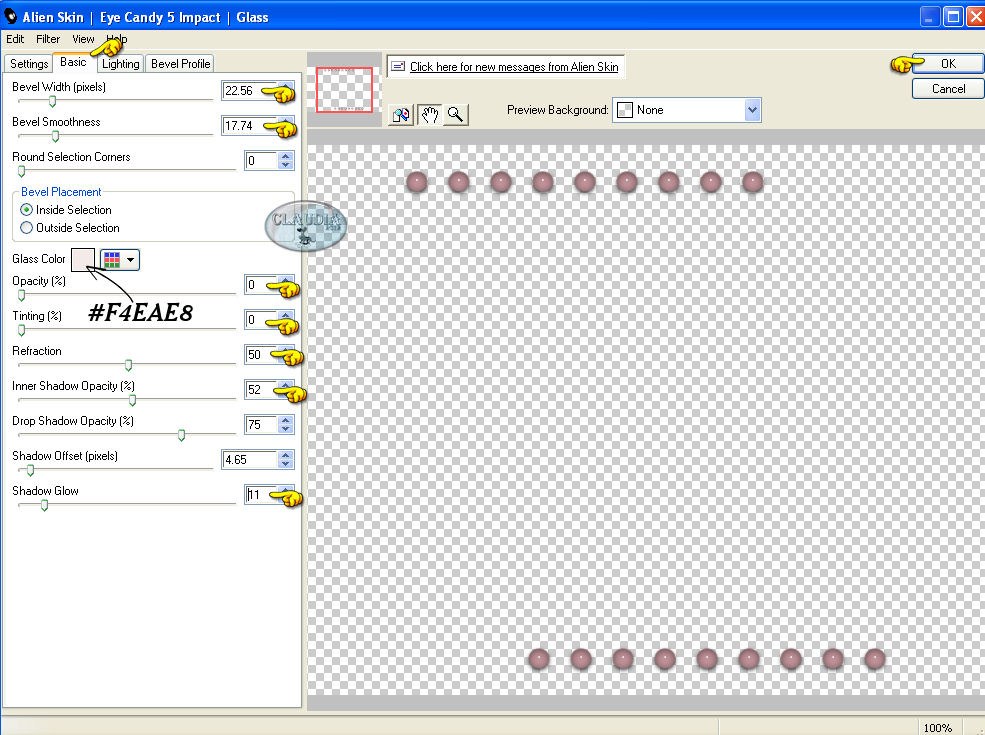 |
Selecties - Niets selecteren.

11. Op dit punt aangekomen ziet ons Lagenpallet er zo uit :
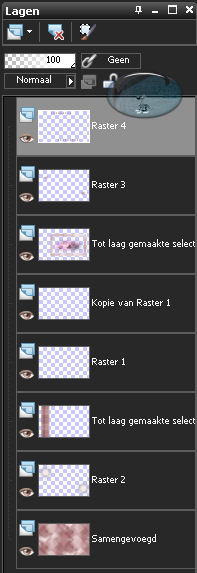 |
En ziet ons werkje er zo uit :
 |

12. Activeer de laag "Tot laag gemaakte selectie" (= het frame)
Activeer je Pengereedschap met de volgende instellingen :
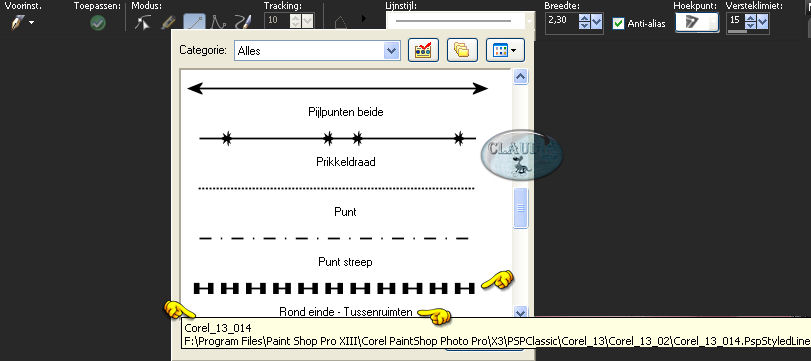 |
 |
Ga naar je kleurenpallet en zet je voorgrondkleur op de lichte kleur : #F4EAE8.
en je achtergrondkleur op de donkere kleur : #C7989E :
 |
Trek nu een lijn zoals op het voorbeeld :
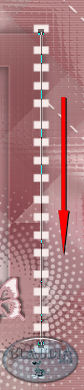 |
Lagen - Omzetten in rasterlaag.
Effecten - Insteekfilters - Alien Skin Eye Candy 5 : Impact - Glass :
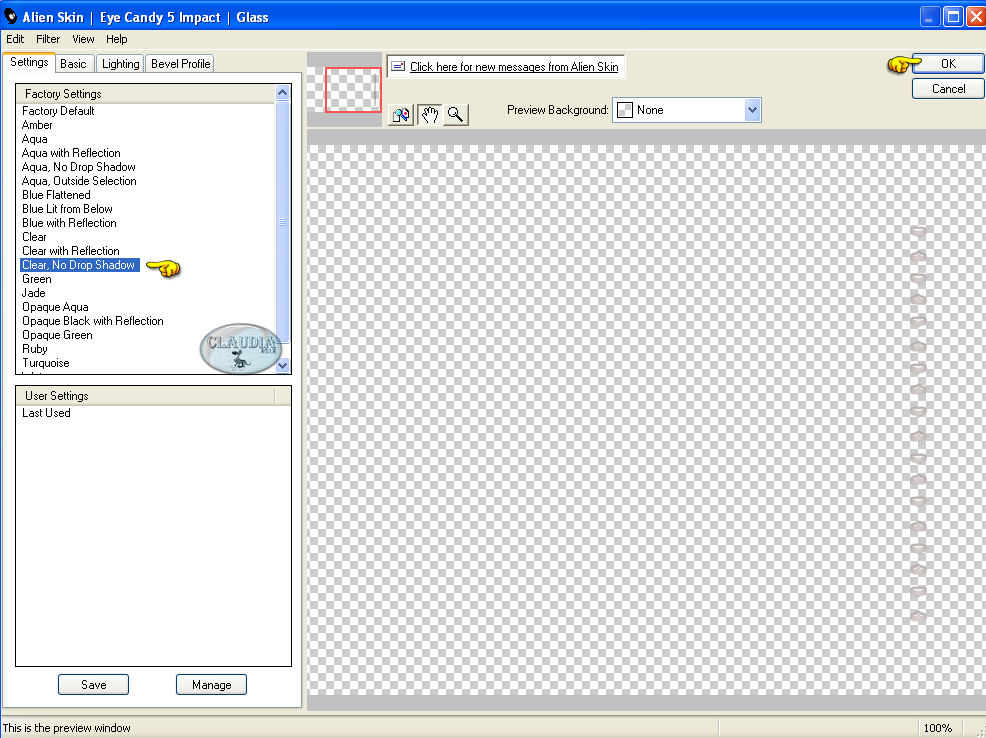 |
Effecten - 3D Effecten - Slagschaduw met dezelfde instellingen als eerder,
zet alleen Vervaging op : 40%.

13. Activeer de bovenste laag in je Lagenpallet (= Raster 4)
Open uit de materialen het element : deco_1_228_crealine.
Bewerken - Kopiëren.
Bewerken - Plakken als nieuwe laag.
Effecten - Afbeeldingseffecten - Verschuiving :
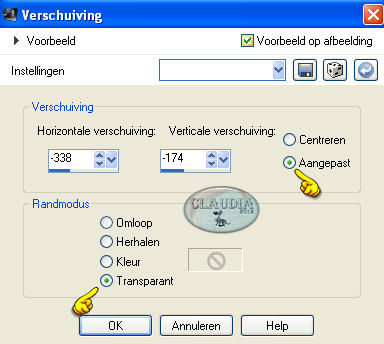 |
Effecten - 3D Effecten - Slagschaduw :
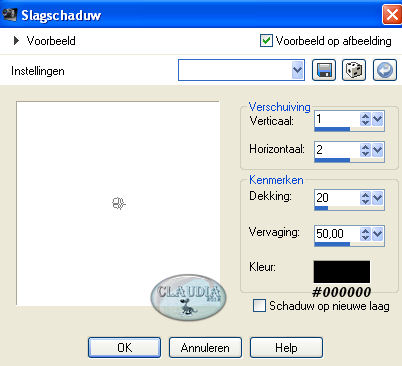 |
Lagen - Eigenschappen en zet de Mengmodus van deze laag op : Luminantie (oud)
of kleur het element in als je eigen kleuren gebruikt.

14. Open uit de materialen de tube : _k@rine_ dreams _Pretty_Woman_2546_Juin_2013.
Bewerken - Kopiëren.
Bewerken - Plakken als nieuwe laag.
Afbeelding - Formaat wijzigen Met : 75%, formaat van alle lagen wijzigen NIET aangevinkt.
Plaats de tube links op je werkje :
 |
Aanpassen - Scherpte - Verscherpen.
Effecten - 3D Effecten - Slagschaduw :
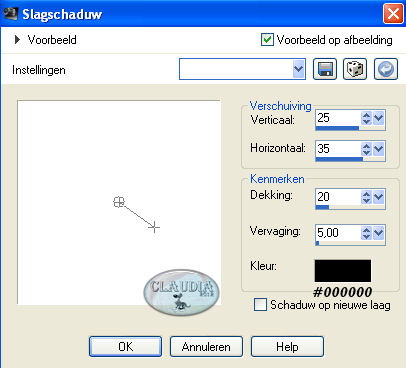 |

15.
Activeer de onderste laag in je Lagenpallet.
Bewerken - Kopiëren.
Wijzig opnieuw je voor- en achtergrondkleur, zodanig dat de lichte kleur
weer onderaan staat :
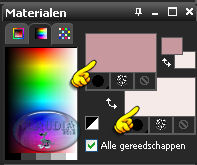 |
Afbeelding - Randen toevoegen :
1 px met de donkere voorgrondkleur : #C7989E.
5 px met de lichte achtergrondkleur : #F4EAE8.
1 px met de donkere voorgrondkleur.
35 px met de achtergrondkleur.
Activeer je Toverstaf met dezelfde instellingen als eerder en selecteer de lichte rand van 35 px.
Bewerken - Plakken in selectie (de onderste laag zit nog in het geheugen)
Aanpassen - Vervagen - Radiaal vervagen :
 |
Effecten - 3D Effecten - Gestanst :
 |
Selecties - Niets selecteren.
Lagen - Nieuwe rasterlaag en plaats hierop je watemerkje.
Afbeelding - Randen toevoegen : 2 px met de donkere voorgrondkleur : #C7989E.
Afbeelding - Formaat wijzigen naar 1000 px breedte.
Aanpassen - Scherpte - Verscherpen.
Sla je werkje nu op als JPG en dan is deze mooie les van Linette klaar ☺
Alle lessen van Linette staan geregistreerd bij TWI.