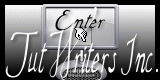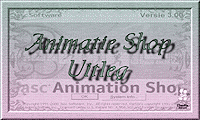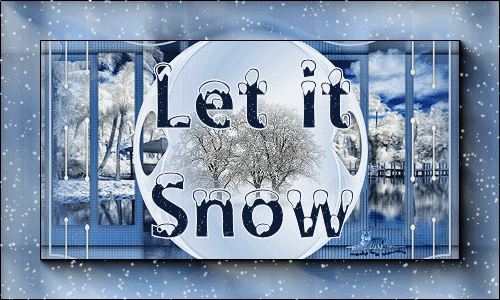 |
Deze tutorial is auteursrechtelijk beschermd door Linette, alle rechten voorbehouden.
Elke verspreiding, zonder voorafgaande schriftelijke toestemming is geheel verboden.
Elke gelijkenis met een andere tutorial is puur toeval.
Deze les is geschreven in PSP X3 op 23-12-2012.
Ik heb de persoonlijke toestemming van Linette om haar lessen te vertalen uit het Frans.
Wil je deze vertaling linken, dan moet je Linette daarvoor persoonlijk toestemming om vragen!!!
Ik ben alleen maar de vertaler, de auteursrechten liggen volledig bij Linette.
Merci beaucoup Linette, que je pouvez traduire vos leçons
en Néerlandais
Claudia.
Wat hebben we nodig voor deze les :
-
De materialen uit het rar-bestand.
-
PSP 13, maar de les kan ook in een eerdere versie gemaakt worden.
- Animatie Shop.
De gebruikte filters in deze les :
- VanderLee - Unplugged-X - Wavemaker : Hier.
- L en K landksiteofwonders - L & K's Katharina : Hier.
- Flaming Pear - Flexify 2 : Hier.
- AP [Lines] - Lines - SilverLining : Hier.
- Tramages - Tow The Line : Hier.
- Transparency - Eliminate white : Hier.
- VDL Adrenaline - Snowflakes : Hier.
Animatie Shop kan je downloaden door hieronder op het plaatje te klikken :
De materialen voor deze les kan je downloaden door op onderstaande button te klikken :
Klik op de onderstaande banner van Linette om naar de originele les te gaan :
 |
In deze les worden de volgende kleuren gebruikt :
#EEF3F6  #B1B6E1
#B1B6E1 
Zet je Voorgrondkleur op de kleur : #EEF3F6.
en je Achtergrondkleur op : #B1B6E1.
Maak van je Voorgrondkleur een Verloop met de volgende instellingen :
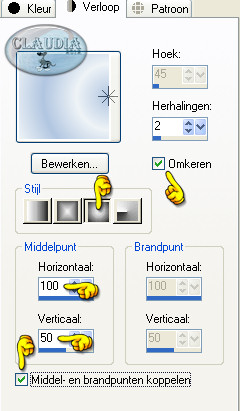 |

1. Open uit de materialen het bestand : Alpha_Let_it_Snow.
(dit is geen leeg bestand, de selecties zitten in het alfakanaal)
Venster - Dupliceren (of gebruik de toetsen SHIFT + D).
Sluit het originele bestand, we werken verder op de kopie.
Lagen - Eigenschappen en hernoem de laag "Raster 1"of "Achtergrond".
Vul de laag met het Verloop.
Effecten - Insteekfilters - Medi - Sorting Tiles :
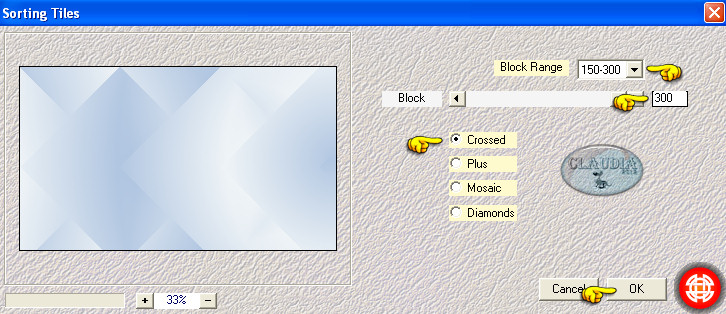 |
Effecten - Randeffecten - Accentueren.

2. Effecten - Insteekfilters - VanderLee - Unplugged-X - Wavemaker :
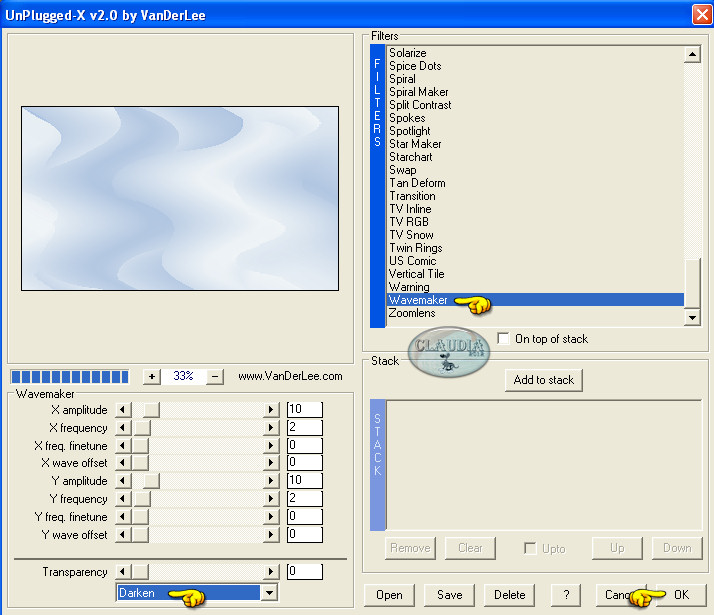 |
Lagen - Dupliceren.
Afbeelding - Spiegelen.
Afbeelding - Omdraaien.
Lagen - Eigenschappen en zet de Mengmodus van deze laag op : Vermenigvuldigen.
Effecten - Textuureffecten - Weefpatroon :
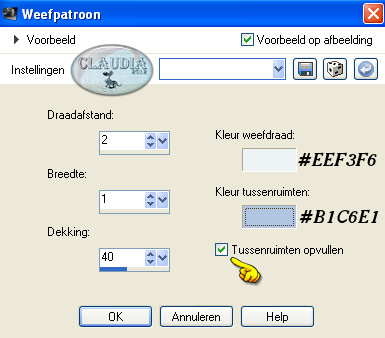 |
Aanpassen - Scherpte - Verscherpen.

3. Lagen - Dupliceren.
Afbeelding - Formaat wijzigen met : 80%, formaat van alle lagen wijzigen NIET aangevinkt.
Effecten - Vervormingseffecten - Golf :
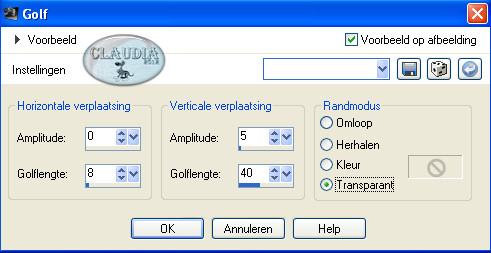 |
Lagen - Eigenschappen en zet de Mengmodus van deze laag op : Doordrukken.
Selecties - Alles selecteren.
Selecties - Zwevend.
Selecties - Niet-zwevend.
Selecties - Wijzigen - Selectieranden selecteren :
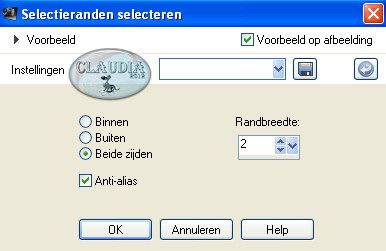 |
Lagen - Nieuwe rasterlaag.
Vul de laag met je Achtergrondkleur : #B1C6E1.
Effecten - 3D Effecten - Slagschaduw :
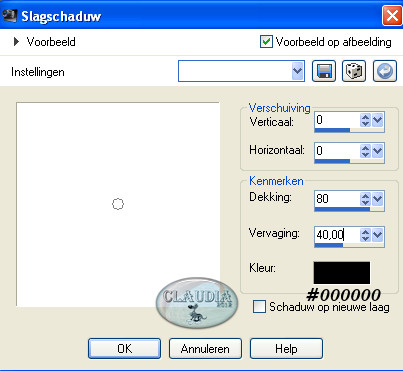 |
Selecties - Niets selecteren.

4. Lagen - Nieuwe rasterlaag.
Selecties - Selectie laden/opslaan - Selectie laden uit alfakanaal :
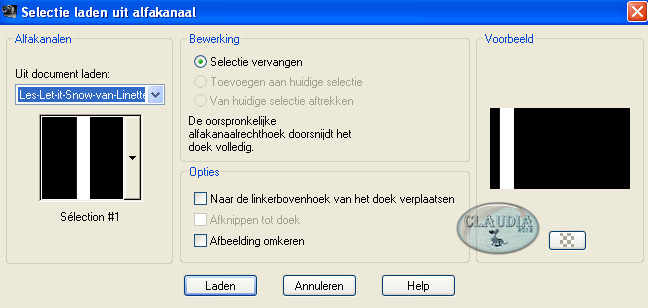 |
Vul de selectie met het Verloop.
Effecten - Insteekfilters - L en K landksiteofwonders - L & K's Katharina :
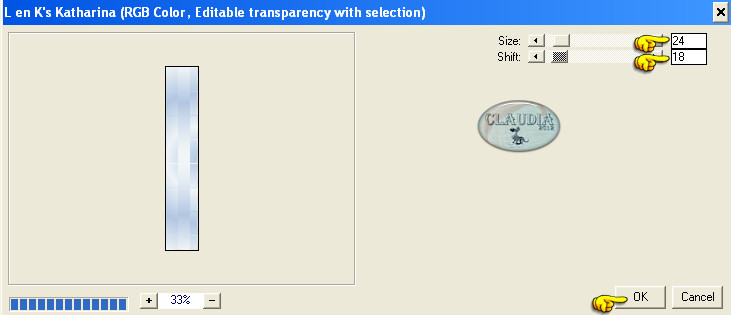 |
Effecten - Randeffecten - Accentueren.
Effecten - 3D Effecten - Slagschaduw : de instellingen staan goed.
Selecties - Niets selecteren.

5. De bovenste laag (= Raster 2) is de actieve laag.
Effecten - Insteekfilters - Flaming Pear - Flexify 2 :
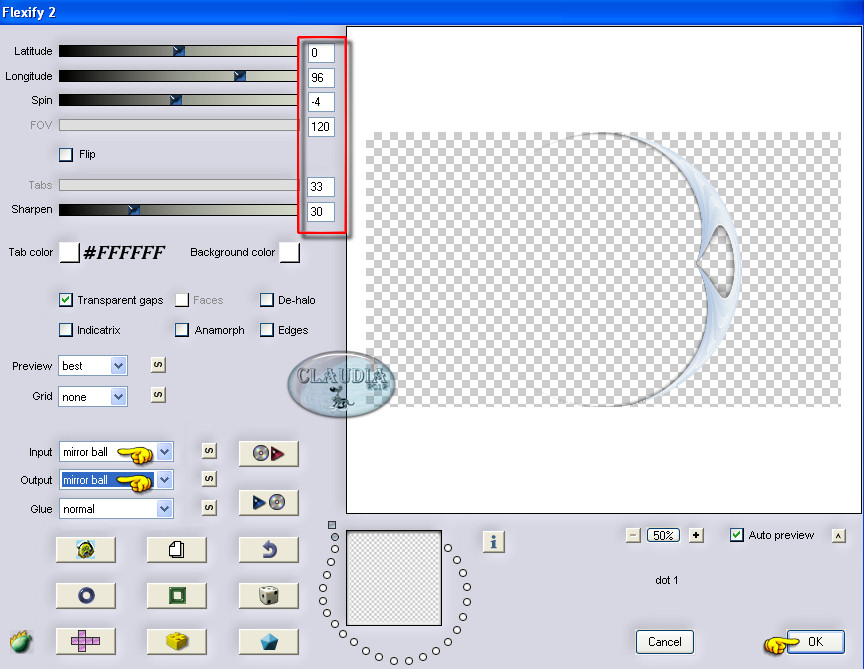 |
Lagen - Dupliceren.
Afbeelding - Spiegelen.
Lagen - Samenvoegen - Omlaag samenvoegen.
Lagen - Eigenschappen en zet de Mengmodus van deze laag op : Overlay.

6. Lagen - Nieuwe rasterlaag.
Selecties - Selectie laden/opslaan - Selectie laden uit alfakanaal :
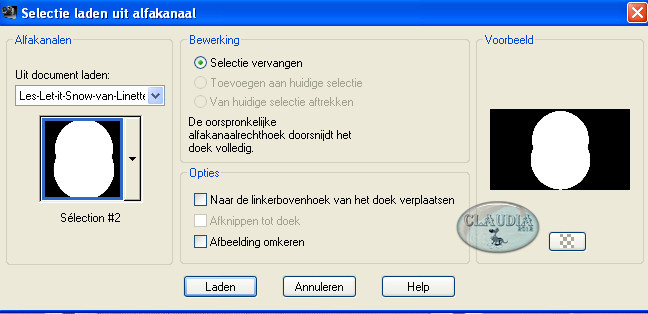 |
Vul de selectie met het Verloop.
Open uit de materialen de tube : paysahehivernale26_cre@linedecembre2012.
Bewerken - Kopiëren.
Bewerken - Plakken als nieuwe laag.
De tube staat gelijk goed, je hoeft deze niet meer te verplaatsen.
Selecties - Niets selecteren.

7. Activeer in je Lagenpallet de laag eronder (= Raster 3).
Activeer je Selectiegereedschap (= witte pijltje) 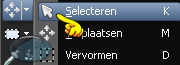 of druk op de letter K
of druk op de letter K
om het vervormingsraster aan te zetten.
Pas nu de laag aan, zowel boven als onder als rechts en links, zodat je
rondom geen blauwe rand meer ziet en je dit bekomt :
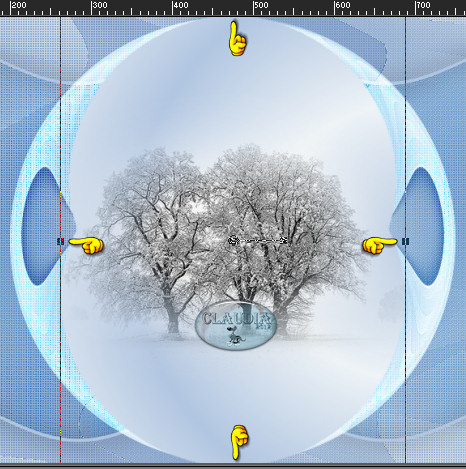 |
Tevreden van het resultaat? Klik dan op de letter M om het raster uit te zetten.
Lagen - Schikken - Omlaag.

8. Ga naar je Lagenpallet en sluit de onderste 4 lagen :
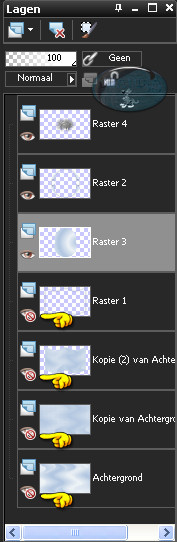 |
Zorg ervoor dat de bovenste laag actief is.
Lagen - Samenvoegen - Zichtbare lagen samenvoegen.
Lagen - Eigenschappen en hernoem deze laag "Sphere".
Afbeelding - Formaat wijzigen met : 90%, formaat van alle lagen wijzigen NIET aangevinkt.
Wijzig nogmaals het formaat met 90%, zelfde instellingen.
Aanpassen - Scherpte - Verscherpen.
Open nu terug in je Lagenpallet de onderste 4 lagen.

9. Activeer de onderste laag.
Selecties - Selectie laden/opslaan - Selectie laden uit alfakanaal :
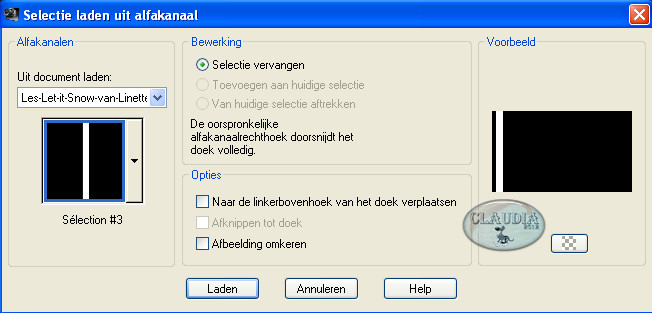 |
Selecties - Laag maken van selectie.
Effecten - 3D Effecten - Slagschaduw :
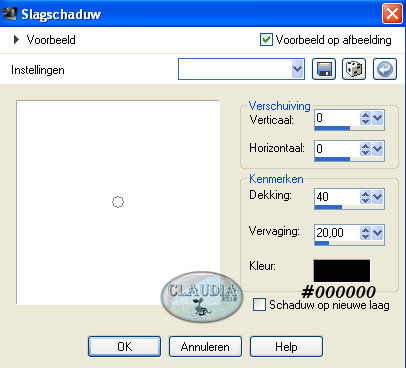 |
Effecten - Insteekfilters - AP [Lines] - Lines - SilverLining :
![Instellingen filter AP [Lines] - Lines - SilverLining](../../images/Vertaalde_Lessen/Linette/Let-it-Snow/Plaatje19.jpg) |
Lagen - Eigenschappen en zet de Mengmodus van deze laag op : Vermenigvuldigen.
Selecties - Wijzigen - Inkrimpen :
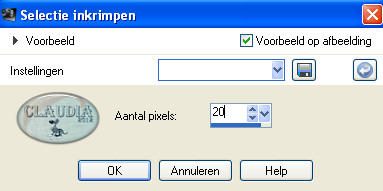 |
Effecten - 3D Effecten - Slagschaduw :
 |
Selecties - Niets selecteren.
Lagen - Dupliceren.
Afbeelding - Spiegelen.
Lagen - Samenvoegen - Omlaag samenvoegen.

10. Activeer terug de onderste laag.
Selecties - Selectie laden/opslaan - Selectie laden uit alfakanaal :
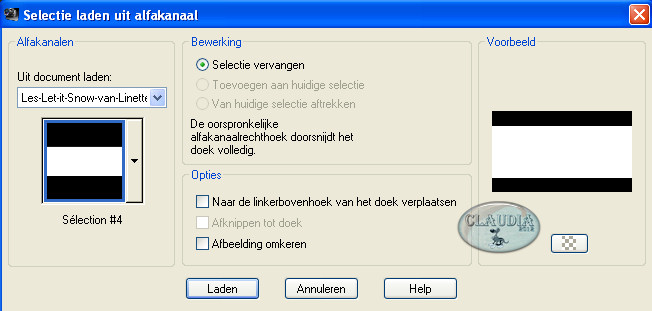 |
Selecties - Laag maken van selectie.
Effecten - 3D Effecten - Slagschaduw : de instellingen staan goed.
Selecties - Niets selecteren.
Lagen - Eigenschappen en zet de Mengmodus van deze laag op : Vermenigvuldigen.

11. Dit hebben we dan tot nu toe gemaakt :
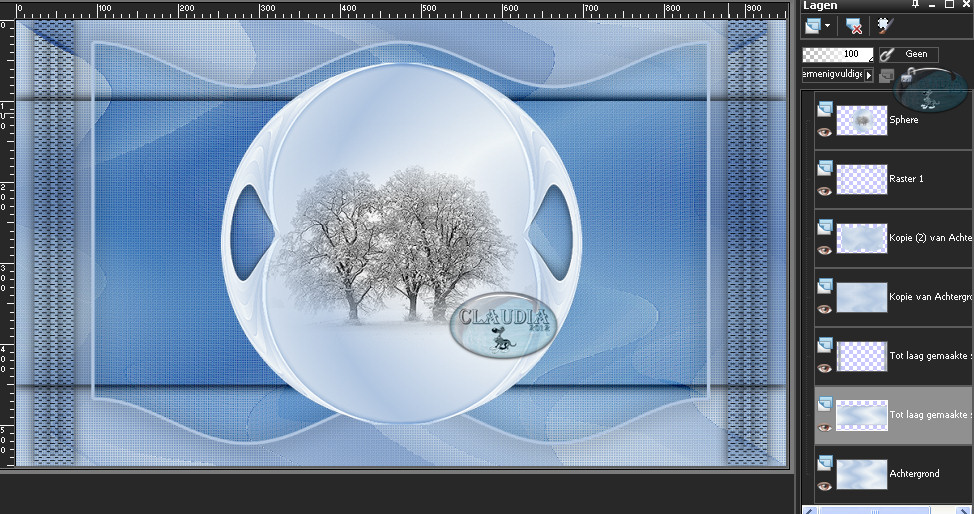 |

12. De laag "Tot laag gemaakte selectie 1" is de actieve laag in je Lagenpallet.
Lagen - Dupliceren.
Afbeelding - Vrij roteren :
 |
Effecten - Vervormingseffecten - Golf :
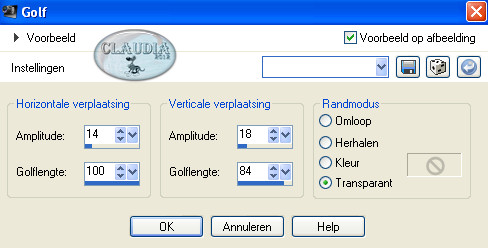 |
Lagen - Eigenschappen en zet de Laagdekking van deze laag op : 40%.
Lagen - Dupliceren.
Effecten - Afbeeldingseffecten - Verschuiving :
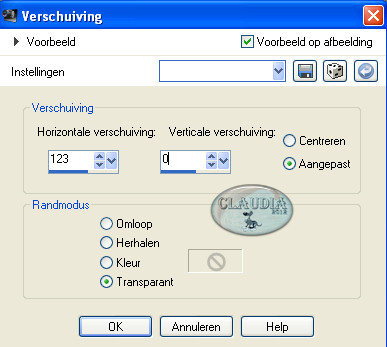 |
Lagen - Samenvoegen - Omlaag samenvoegen.
Effecten - Insteekfilters - Tramages - Tow The Line :
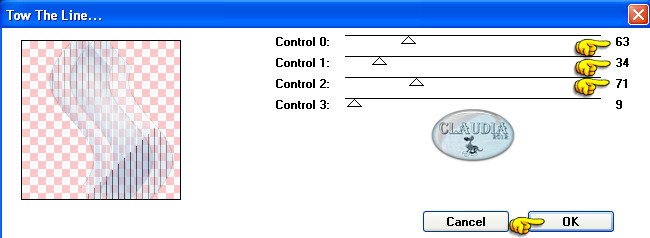 |
Lagen - Eigenschappen en zet de Laagdekking van deze laag op : 60%.

13. Activeer de onderste laag.
Lagen - Nieuwe rasterlaag.
Selecties - Alles selecteren.
Open uit de materialen het bestand : slade.
Bewerken - Kopiëren.
Bewerken - Plakken in selectie.
Effecten - Insteekfilters - Transparency - Eliminate white.
Selecties - Zwevend.
Selecties - Niet-zwevend.
Lagen - Nieuwe rasterlaag.
Open uit de materialen de tube : ketlandscape240.
Bewerken - Kopiëren.
Bewerken - Plakken in selectie.
Effecten - 3D Effecten - Slagschaduw :
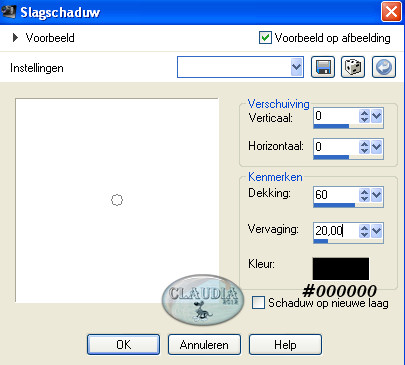 |
Selecties - Niets selecteren.
Activeer nu de laag van de slade (= Raster 2) en via Lagen - Verwijderen
verwijder je nu deze laag uit je Lagenpallet.
Activeer de laag "Raster 5".
Lagen - Schikken - 5 x Omhoog, tot je juist boven de laag "Kopie 2 van Raster 1" uitkomt :
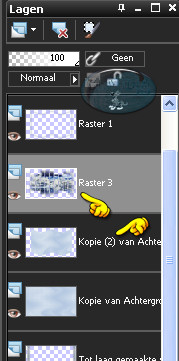 |

14. Activeer nu in je Lagenpallet de bovenste laag (= Sphere).
Open uit de materialen het element : déco_élément_1Cre@lineTombelaneige.
Bewerken - Kopiëren.
Bewerken - Plakken als nieuwe laag.
Het element staat gelijk op z'n plaats, hoef je niet meer te verplaatsen.
Lagen - Dupliceren.
Effecten - Afbeeldingseffecten - Naadloze herhaling :
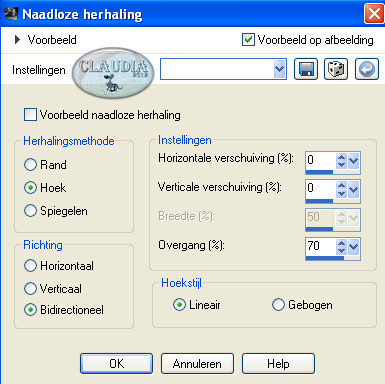 |
Lagen - Samenvoegen - Zichtbare lagen samenvoegen.

15. Lagen - Nieuwe rasterlaag.
Vul deze laag met je Voorgrondkleur : #EEF3F6.
Selecties - Alles selecteren.
Selecties -Wijzigen - Inkrimpen :
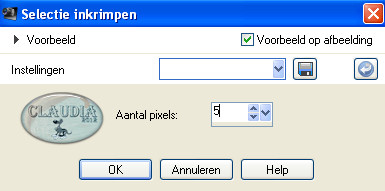 |
Klik nu 1 x op de DELETE toets op je toetsenbord.
Lagen - Samenvoegen - Omlaag samenvoegen.
Selecties - Niets selecteren.
Lagen - Dupliceren.
Afbeelding - Formaat wijzigen met : 90%, formaat van alle lagen wijzigen NIET aangevinkt.
Effecten - 3D Effecten - Slagschaduw :
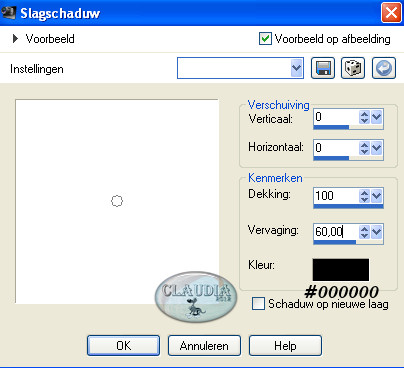 |
*****
Activeer de onderste laag in je Lagenpallet.
Aanpassen - Vervagen - Radiaal vervagen :
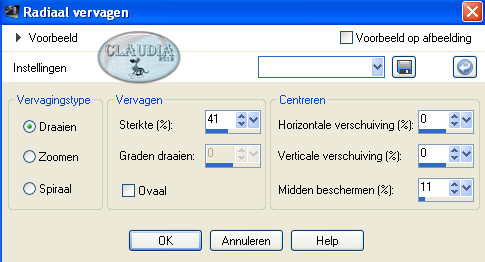 |
Effecten - Randeffecten - Sterker accentueren.

16. Activeer de bovenste laag in je Lagenpallet.
Lagen - Nieuwe rasterlaag en plaats hierop je watermerkje.
*****
Open uit de materialen de tube : _k@rine_ dreams _Ice_Queen_2114_Janvier_2012.
Bewerken - Kopiëren.
Bewerken - Plakken als nieuwe laag.
Afbeelding - Formaat wijzigen met : 90%, formaat van alle lagen wijzigen NIET aangevinkt.
Wijzig het formaat nu nog 2 x met 90%, zelfde instellingen.
(dit alleen als je dezelfde tube gebruikt als die van de les)
Aanpassen - Scherpte - Verscherpen.
Plaats de tube links op je werkje zoals op het voorbeeld :
 |
Effecten - 3D Effecten - Slagschaduw :
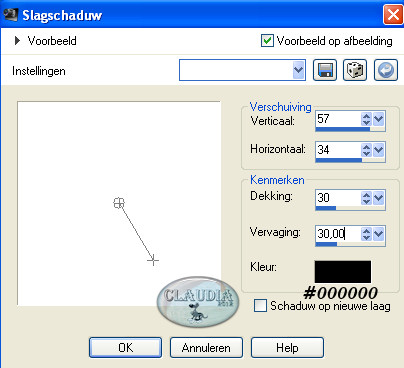 |

17. Lagen - Nieuwe rasterlaag.
Vul deze laag met je Voorgrondkleur : #EEF3F6.
Selecties - Alles selecteren.
Selecties - Wijzigen - Inkrimpen :
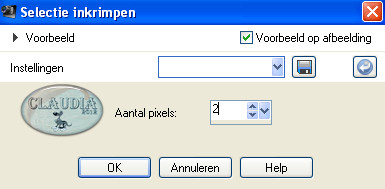 |
Druk 1 x op de DELETE toets op je toetsenbord.
Selecties - Niets selecteren.

18. Activeer in je Lagenpallet de laag "Kopie van Samengevoegd".
Lagen - Nieuwe rasterlaag.
Selecties - Selectie laden/opslaan - Selectie laden uit alfakanaal :
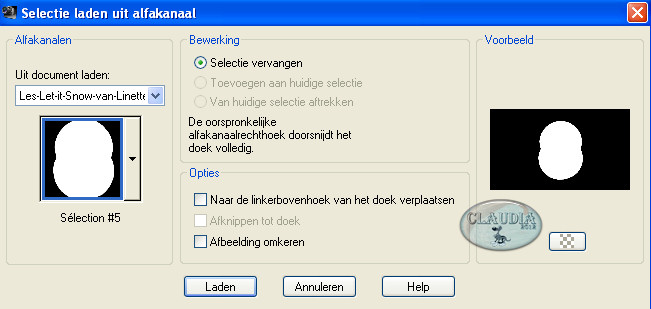 |
Effecten - Insteekfilters - VDL Adrenaline - Snowflakes :
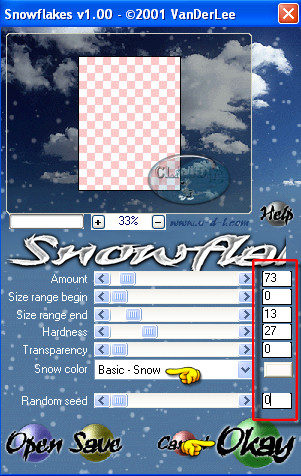 |
Selecties - Niets selecteren.
*****
Als je de animatie WEL wenst te gebruiken ga je nu verder met punt 19.
*****
Als de animatie NIET wenst te maken doe je het volgende :
Sla je werkje nu op als JPG-bestand en dan ben je klaar met deze les.

19. Bewerken - Kopiëren Speciaal - Samengevoegd Kopiëren.
OPEN NU ANIMATIE SHOP !!!
Bewerken - Plakken - Als nieuwe animatie.
Ga terug naar PSP.
Klik nu 2 x op het "ongedaan maken pijltje" 
(dan heb je alleen nog maar de selectie over).
Effecten - Insteekfilters - VDL Adrenaline - Snowflakes :
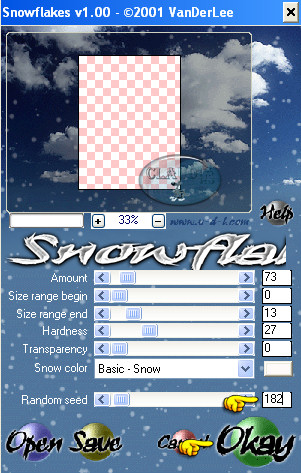 |
Selecties - Niets selecteren.
Bewerken - Kopiëren Speciaal - Samengevoegd Kopiëren.
Ga terug naar AS (= Animatie Shop).
Bewerken - Plakken - Na actieve frame :
 |
of klik op deze button 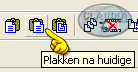
Ga terug naar PSP.
Klik opnieuw 2 x op het ongedaan maken pijltje tot je weer alleen de selectie over hebt.
Effecten - Insteekfilters - VDL Adrenaline - Snowflakes :
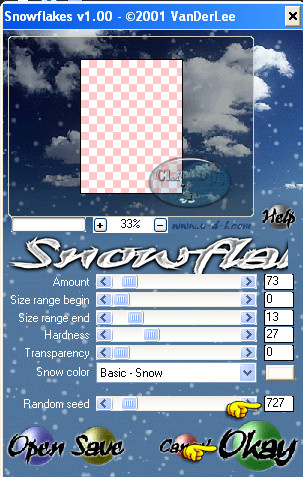 |
Selecties - Niets selecteren.
Bewerken - Kopiëren Speciaal - Samengevoegd Kopiëren.
Ga terug naar AS.
Bewerken - Plakken - Na actieve frame (of klik terug op de button "Plakken na huidige").
We blijven nu in Animatie Shop.
Zoals je kunt zien hebben we nu 3 frames :
 |
Klik met je linkermuisknop in het 1ste frame.
Bewerken - Alles selecteren (of gebruik de sneltoetsen CTRL + A).
Animatie - Eigenschappen van frame :
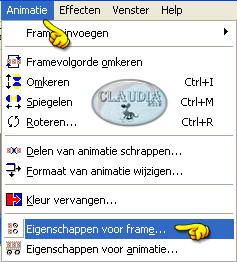 |
Of je kan ook met je rechtermuisknop in je 1ste frame klikken en dan heb je dit :
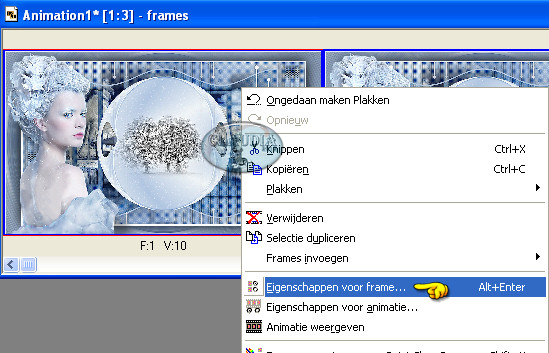 |
Neem dan deze instelling (dus de snelheid van het frame) :
 |
We gaan nu de animatie bekijken.
Dit kun je ook op 2 manieren doen. De eerste is door op deze button te klikken 
of je kan met je rechtermuisknop in je 1ste frame klikken en daar de optie
Animatie weergeven kiezen :
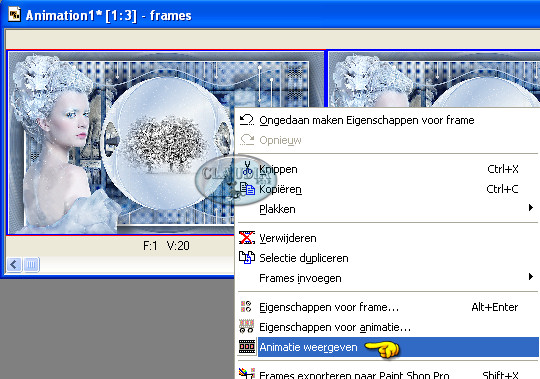 |
Is de animatie goegekeurd, dan druk je weer op de button x om deze te stoppen.
Nu gaan we het werkje opslaan als GIF-bestand.
Hoe je de instellingen stelt van AS zelf verwijs is je door naar de uitleg
die ik hierover heb geschreven door op onderstaande button te klikken :
Dit moet je maar 1 keer doen, de instellingen blijven zo staan als je AS de volgende
keer weer gebruikt.
Je werkje is nu opgeslagen als GIF en dan is deze mooie les van Linette klaar ☺
Alle lessen van Linette staan geregistreerd bij TWI.