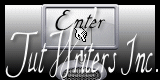|
Deze tutorial is auteursrechtelijk beschermd door Linette, alle rechten voorbehouden.
Elke verspreiding, zonder voorafgaande schriftelijke toestemming is geheel verboden.
Elke gelijkenis met een andere tutorial is puur toeval.
Deze les is geschreven in PSP X3 op 13-01-2013.
Ik heb de persoonlijke toestemming van Linette om haar lessen te vertalen uit het Frans.
Wil je deze vertaling linken, dan moet je Linette daarvoor persoonlijk toestemming om vragen!!!
Ik ben alleen maar de vertaler, de auteursrechten liggen volledig bij Linette.
Merci beaucoup Linette, que je pouvez traduire vos leçons
en Néerlandais
Claudia.
Wat hebben we nodig voor deze les :
-
De materialen uit het rar-bestand.
-
PSP 15, maar de les kan ook in een eerdere versie gemaakt worden.
- Ik heb de les ook in PSP 13 gemaakt.
De gebruikte filters in deze les :
- Kiwi's - Oelfilters - Videowand : Hier.
- Xero - Fritillary : Hier.
- Simple - Pizza Slice Mirror : Hier.
- Transparency - Eliminate Black : Hier.
- VanderLee - Unplugged-X - Defocus : Hier.
- AP 01 [Innovations] - Lines - SilverLining : Hier.
- Richard Rosenman - Grid Generator : Hier.
- MuRa's Meister - Perspective Tiling : Hier.
- Eye Candy 5 : Impact - Perspective Shadow : Hier.
De materialen voor deze les kan je downloaden door op onderstaande button te klikken :
Klik op de onderstaande banner van Linette om naar de originele les te gaan :
 |
In deze les worden de volgende kleuren gebruikt :
#16617E  #FFFFFF
#FFFFFF  #000000
#000000 
Zet je Voorgrondkleur op de kleur : #16617E .
en je Achtergrondkleur op : #FFFFFF.
Maak van je Voorgrondkleur een Verloop met de volgende instellingen :
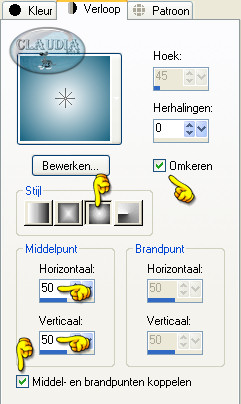 |

1. Open uit de materialen het bestand : alpha_malia.
Dit is geen leeg bestand, de selecties zitten in het alfakanaal.
Minimaliseer het bestand gedurende de hele les.
Zo kunnen we de in het alfakanaal opgeslagen selecties ook op andere
bestanden gebruiken.
Open nu een Nieuwe afbeelding van 900 x 550 px, transparant.
Vul deze afbeelding met het Verloop.
Effecten - Insteekfilters - °V° Kiwi's - Oelfilters - Videowand :
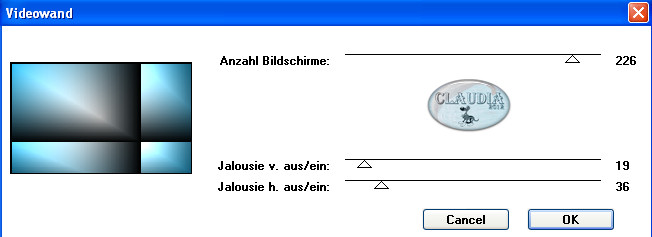 |
Effecten - Insteekfilters - Xero - Fritillary :
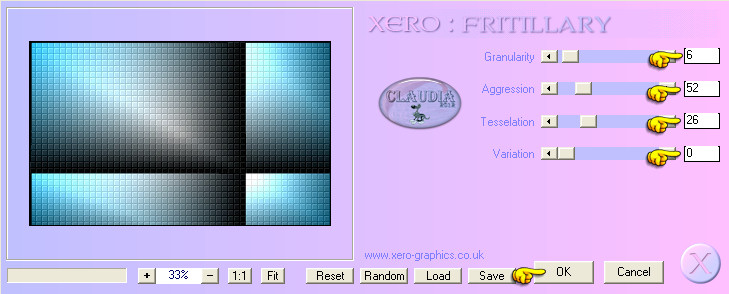 |

2. Lagen - Dupliceren.
Effecten - Insteekfilters - Simple - Pizza Slice Mirror : pas dit filter 2 x toe.
Effecten - Insteekfilters - Transparency - Eliminate Black.
Lagen - Eigenschappen en zet de Mengmodus van deze laag op : Overlay.

3. Lagen - Dupliceren.
Afbeelding - Spiegelen.
Afbeelding - Omdraaien.
Lagen - Samenvoegen - Omlaag samenvoegen.
Selecties - Selectie laden/opslaan - Selectie laden uit alfakanaal :
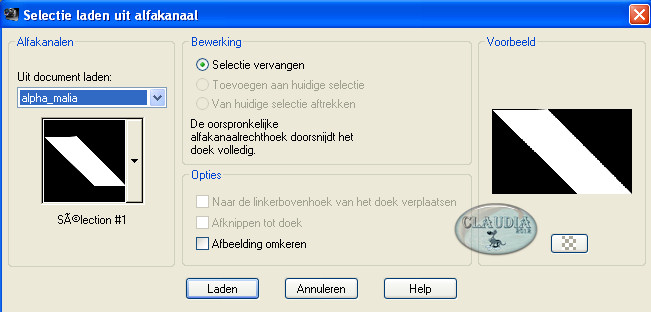 |
Selecties - Laag maken van selectie.
Selecties - Niets selecteren.

4. Effecten - Insteekfilters - VanderLee - Unplugged-X - Defocus :
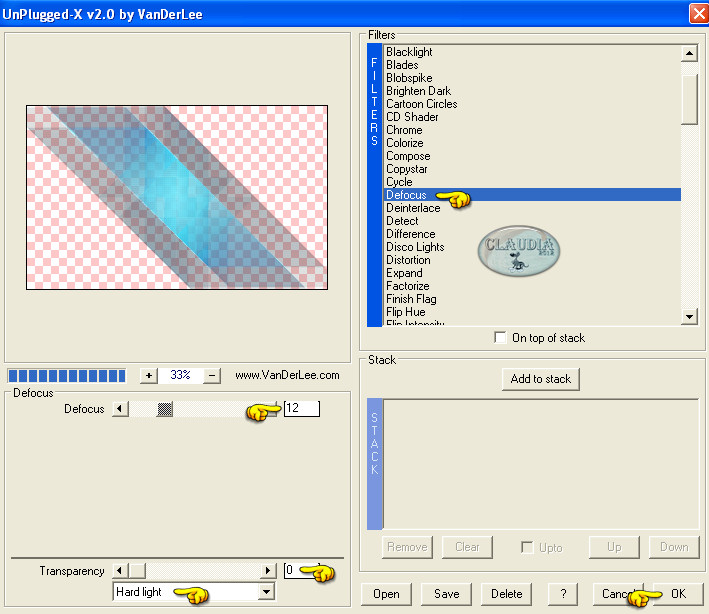 |
Aanpassen - Scherpte - Nog scherper.

5. Activeer in je Lagenpallet de laag er net onder (= Kopie van Raster 1).
Selecties - Selectie laden/opslaan - Selectie laden uit alfakanaal :
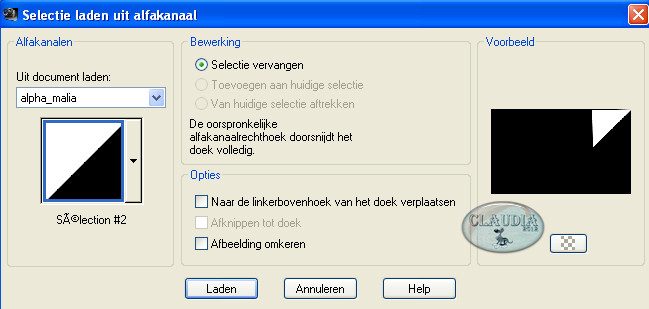 |
Selecties - Laag maken van selectie.
Selecties - Niets selecteren.
Effecten - Insteekfilters - AP 01 [Innovations] - Lines - SilverLining :
![Instellingen filter AP 01 [Innovations] - Lines - SilverLining](../../images/Vertaalde_Lessen/Linette/Malia/Plaatje10.jpg) |
Lagen - Dupliceren.
Afbeelding - Spiegelen.
Afbeelding - Omdraaien.
Lagen - Samenvoegen - Omlaag samenvoegen.
Effecten - Afbeeldingseffecten - Naadloze herhaling :
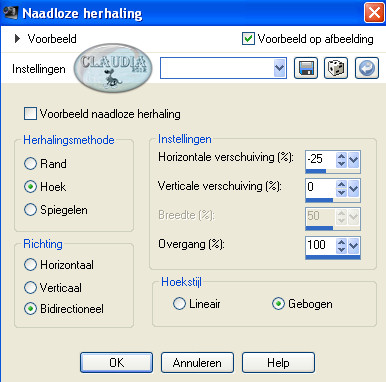 |
Lagen - Eigenschappen en zet de Mengmodus van deze laag op : Bleken.
Lagen - Dupliceren.
Lagen - Samenvoegen - Omlaag samenvoegen.
Lagen - Dupliceren.
Afbeelding - Spiegelen.
En dit hebben we dan tot nu toe gemaakt :
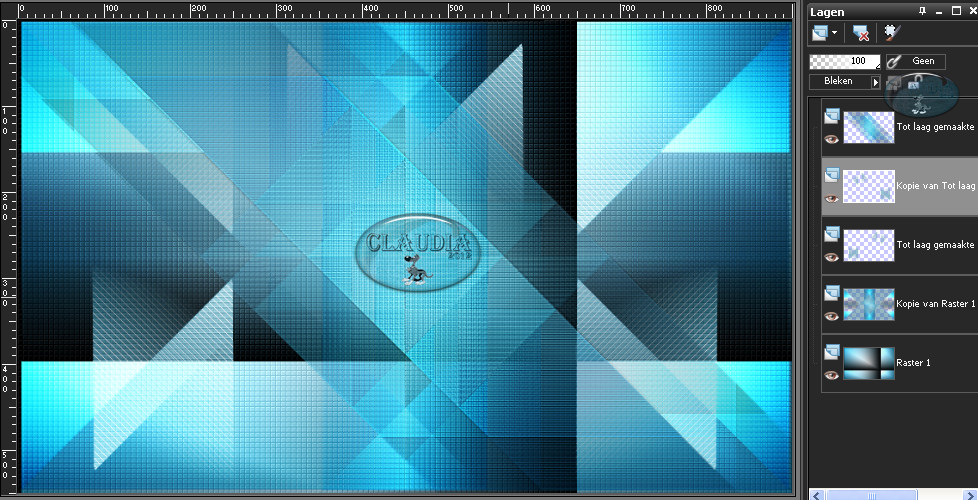 |
Lagen - Samenvoegen - Zichtbare lagen samenvoegen.

6. Selecties - Selectie laden/opslaan - Selectie laden uit alfakanaal :
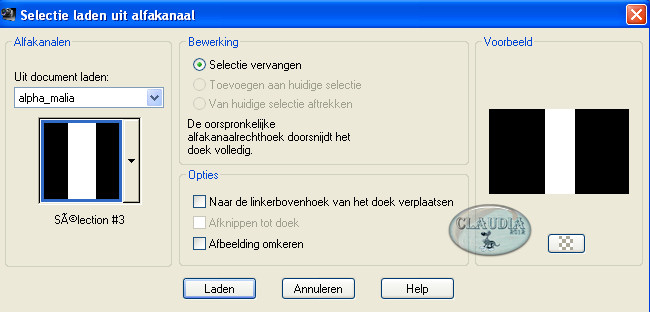 |
Selecties - Laag maken van selectie.
Laat de selectie intact !!!
Lagen - Eigenschappen en zet de Mengmodus van deze laag : Vermenigvuldigen.
Effecten - 3D Effecten - Slagschaduw :
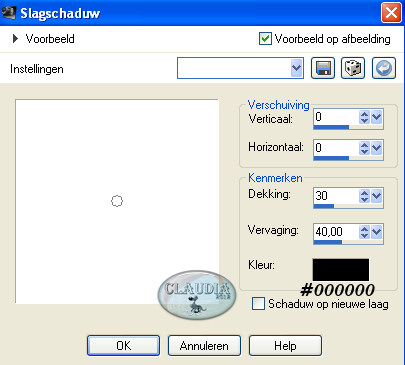 |
Lagen - Nieuwe rasterlaag.
Activeer je Vlakvulling (= emmertje) en zet daarvan de Dekking op 50% :
 |
Vul de selectie nu met je witte Achtergrondkleur : #FFFFFF.
Selecties - Wijzigen - Inkrimpen :
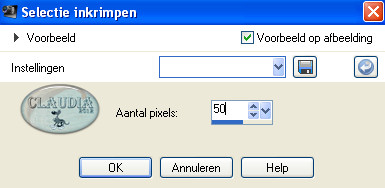 |
Klik nu 1 x op de DELETE toets op je toetsenbord.
De selectie blijft nog steeds intact !!!
Activeer in je Lagenpallet de laag er net onder (= Tot laag gemaakte selectie).
Selecties - Omkeren.
Klik opnieuwe 1 x op de DELETE toets op je toetsenbord.
Selecties - Niets selecteren.
Lagen - Schikken - Omhoog.
Effecten - 3D Effecten - Slagschaduw : de instellingen staan goed.

7. Activeer de onderste laag in je Lagenpallet (= Samengevoegd).
Selecties - Selectie laden/opslaan - Selectie laden vanuit alfakanaal :
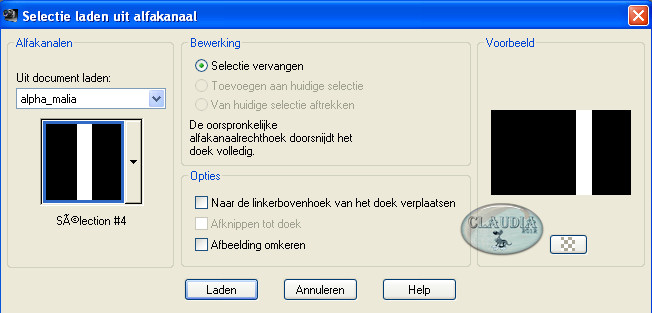 |
Selecties - Laag maken van selectie.
Selecties - Niets selecteren.
Lagen - Eigenschappen en zet de Mengmodus van deze laag op : Bleken.
Effecten - Vervormingseffecten - Wind :
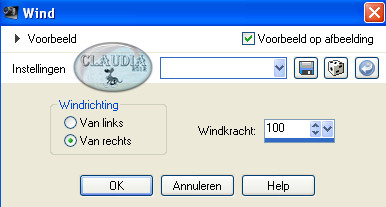 |
Effecten - Randeffecten - Accentueren.

8. Activeer nogmaals de onderste laag in je Lagenpallet.
Selecties - Selectie laden/opslaan - Selectie laden uit alfakanaal :
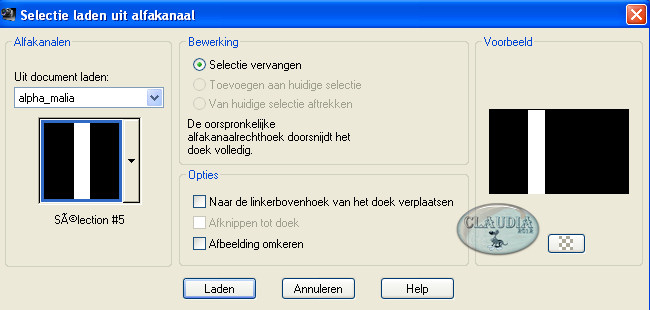 |
Selecties - Laag maken van selectie.
Selecties - Niets selecteren.
Lagen - Eigenschappen en zet de Mengmodus van deze laag op : Overlay.
Effecten - Vervormingseffecten - Wind :
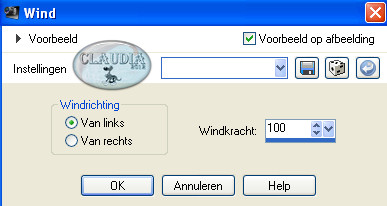 |
Effecten - Randeffecten - Accentueren.

9. Dit hebben we tot nu toe :
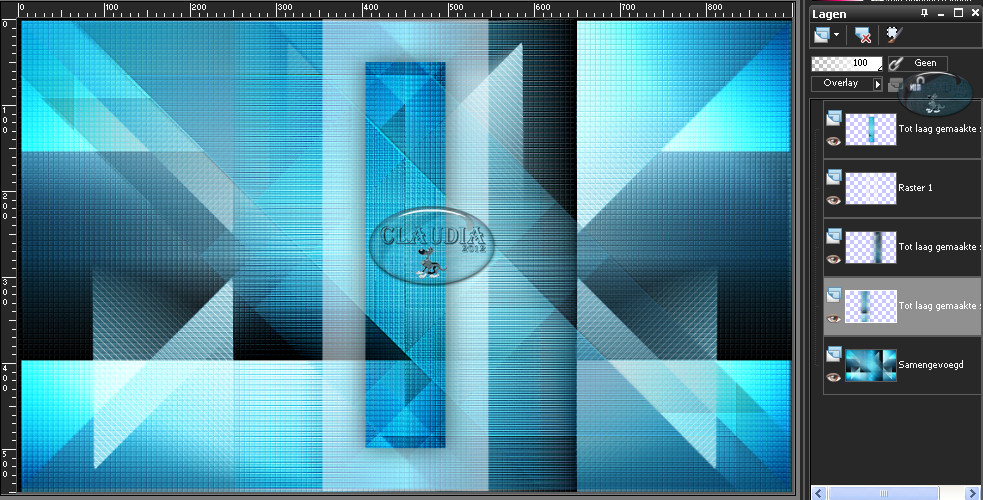 |

10. Activeer nu nogmaals de onderste laag in je Lagenpallet.
Selecties - Selectie laden/opslaan - Selectie laden uit alfakanaal :
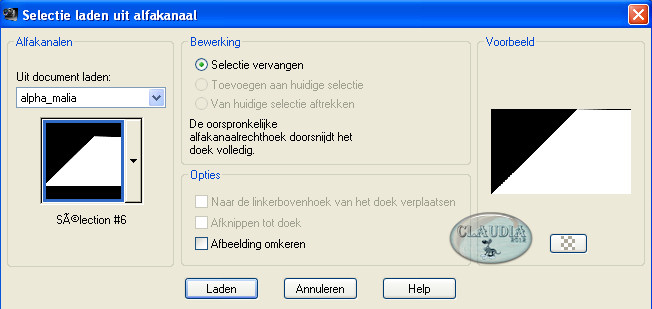 |
Effecten - 3D Effecten - Slagschaduw :
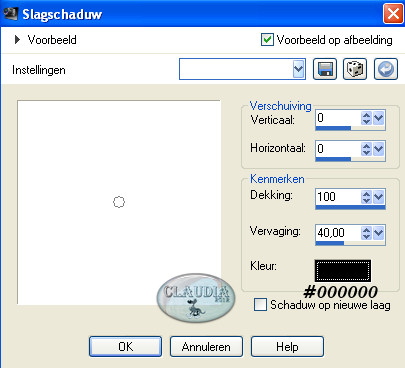 |
Selecties - Laag maken van selectie.
Effecten - Insteekfilters - Richard Rosenman - Grid Generator :
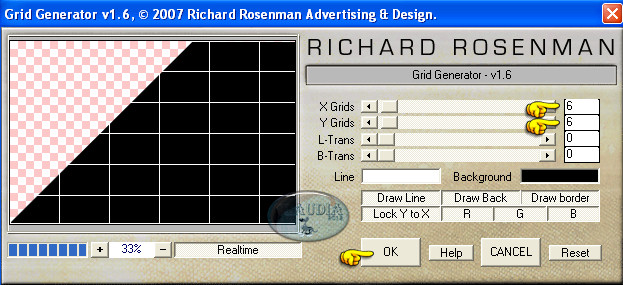 |
Lagen - Eigenschappen en zet de Mengmodus van deze laag op : Zacht licht.
Selecties - Niets selecteren.

11. Activeer nu de bovenste laag in je Lagenpallet (= Tot laag gemaakte selectie).
Lagen - Nieuwe rasterlaag.
Activeer je Vlakvulling (= emmertje) en zet de Dekking terug op : 100%.
Vul de nieuwe laag met je witte Achtergrondkleur : #FFFFFF.
Selecties - Alles selecteren.
Selecties - Wijzigen - Inkrimpen :
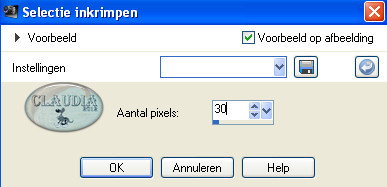 |
Klik nu 1 x op de DELETE toets op je toetsenbord.
Effecten - 3D Effecten - Slagschaduw : de instellingen staan nog steeds goed.

12. Selecties - Alles selecteren.
Selecties - Wijzigen - Inkrimpen : de instellingen staan goed.
Lagen - Nieuwe rasterlaag.
Vul deze laag met je witte Achtergrondkleur : #FFFFFF.
Selecties - Wijzigen - Inkrimpen :
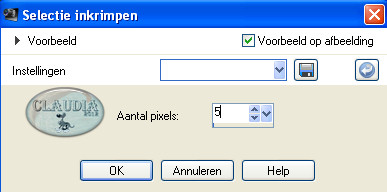 |
Klik nogmaals op de DELETE toets op je toetsenbord.
Selecties - Niets selecteren.

13. Lagen - Nieuwe rasterlaag.
Selecties - Selectie laden/opslaan - Selectie laden uit alfakanaal :
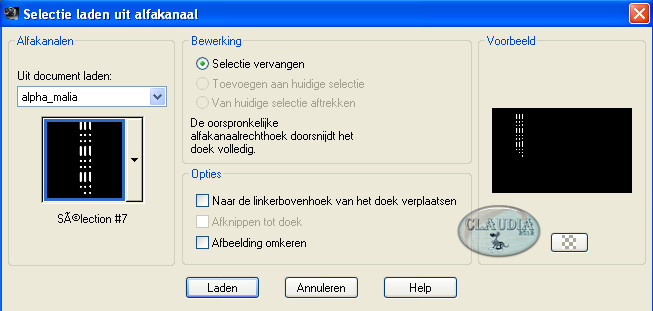 |
Ga naar je Kleurenpallet en verander daar je Achtergrondkleur naar de zwarte kleur : #000000.
Vul de selectie met je Achtergrondkleur.
Selecties - Niets selecteren.
Effecten - 3D Effecten - Slagschaduw :
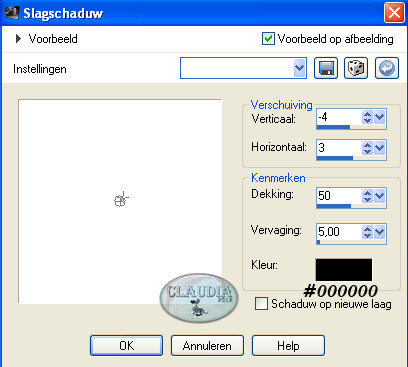 |
Lagen - Dupliceren.
Afbeelding - Spiegelen.
Lagen - Samenvoegen - Omlaag samenvoegen.
Effecten - Afbeeldingseffecten - Naadloze herhaling :
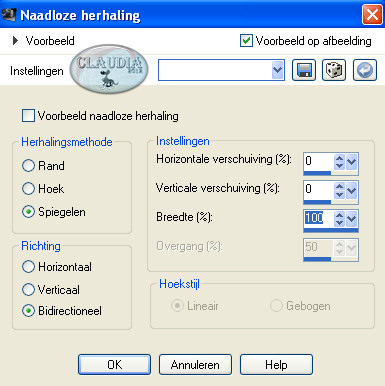 |
Lagen - Schikken - Omlaag.

14. Activeer de onderste laag in je Lagenpallet.
Selecties - Selectie laden/opslaan - Selectie laden uit alfakanaal :
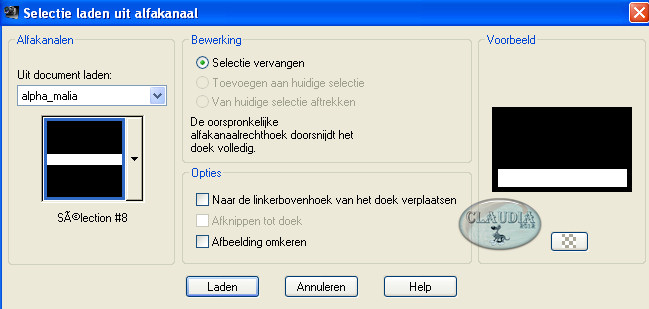 |
Selecties - Laag maken van selectie.
Selecties - Niets selecteren.
Effecten - Insteekfilters - MuRa's Meister - Perspective Tiling :
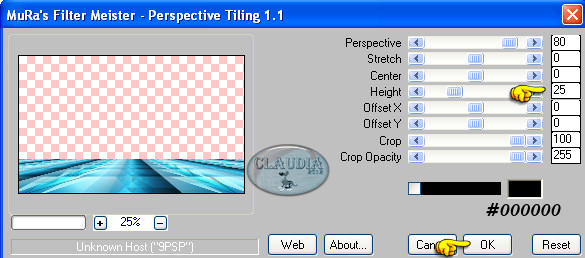 |
Lagne - Schikken - Vooraan.
Activeer in je Lagenpallet de laag er net onder (= Raster 3).
Activeer je Toverstaf met deze instellingen :
 |
Klik nu in het middelste gedeelte van het witte frame met je toverstaf :
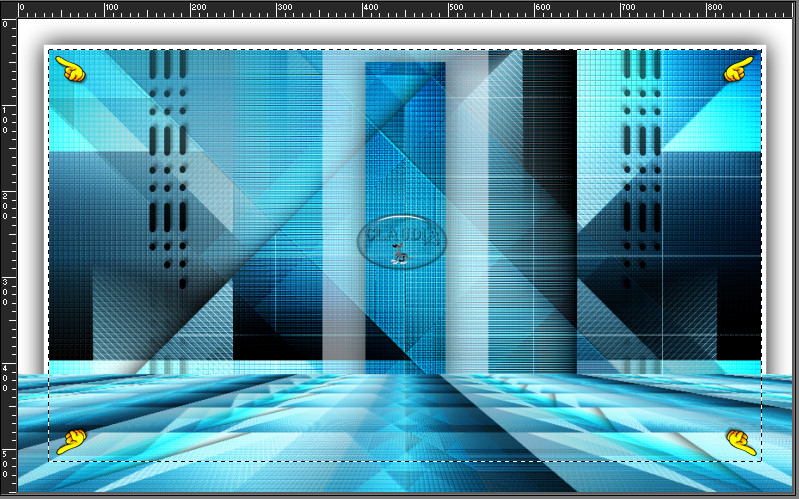 |
Activeer terug de bovenste laag in je Lagenpallet.
(dit is de laag met het MuRa's Meister effect erop).
Selecties - Omkeren.
Klik nu 1 x op de DELETE toets op je toetsenbord.
Het effect van het filter is nu verwijderd en de witte rand is weer zichtbaar.
En dit hebben we nu :
 |
Selecties - Niets selecteren.
Lagen - Schikken - Omlaag.
Zo ziet ons Lagenpallet er tot nu toe uit :
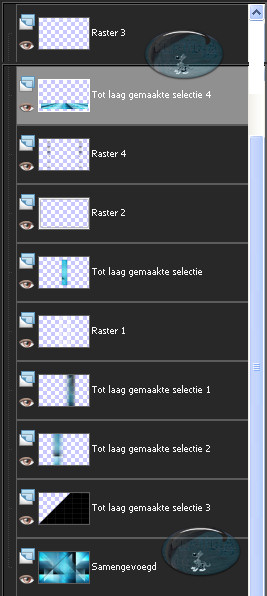 |
Effecten - 3D Effecten - Slagschaduw :
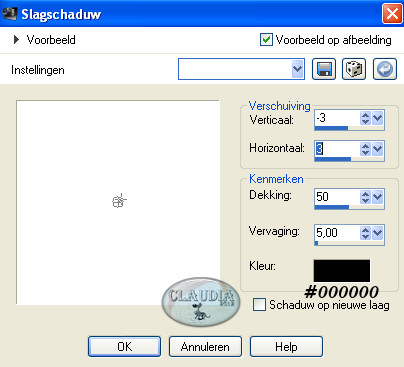 |
Druk op de letter K op je toetsenbord om het vervormingsraster te activeren.
Trek nu de laag omhoog tot 390 px :
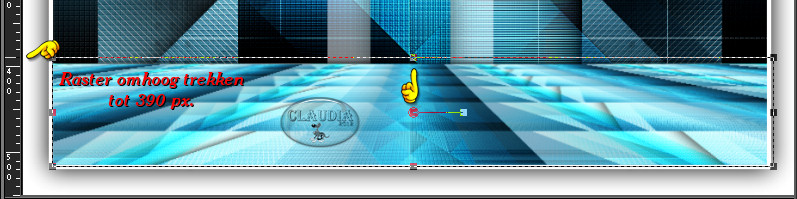 |
Effecten - Afbeeldingseffecten - Naadloze herhaling :
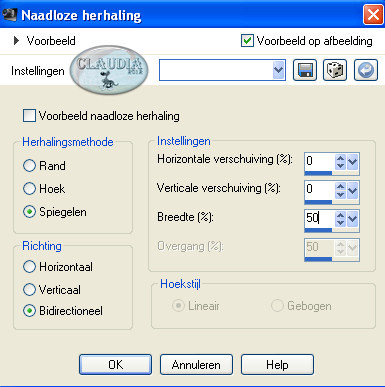 |

15. Activeer de bovenste laag in je Lagenpallet.
Lagen - Nieuwe rasterlaag.
Selecties - Selectie laden/opslaan - Selectie laden uit alfakanaal :
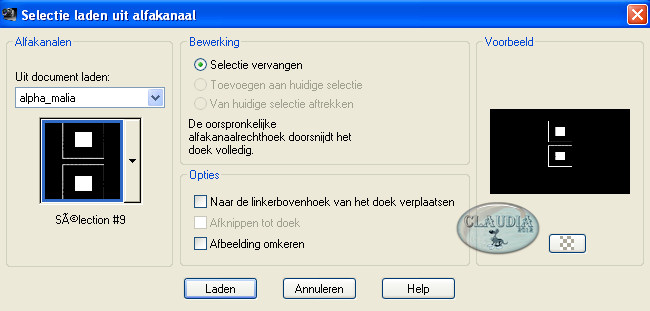 |
Zet je Achtergrondkleur terug op de witte kleur : #FFFFFF.
Vul de selectie met deze kleur.
(Zoom even je werkje in als het nodig is)
Effecten - 3D Effecten - Slagschaduw :
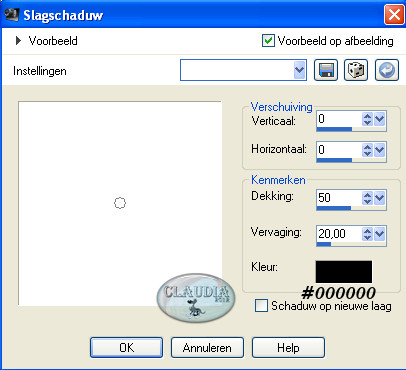 |
Selecties - Niets selecteren.

16. Activeer de onderste laag in je Lagenpallet.
Bewerken - Kopiëren.
Lagen - Samenvoegen - Zichtbare lagen samenvoegen.
Afbeelding - Randen toevoegen :
2 px met je Voorgrondkleur : #16617E.
45 px met je Achtergrondkleur : #FFFFFF.
Activeer je Toverstaf met dezelfde instellingen.
Selecteer nu de witte rand van 45 px.
Bewerken - Kopiëren.
Bewerken - Plakken in selectie.
Aanpassen - Vervagen - Radiaal vervagen :
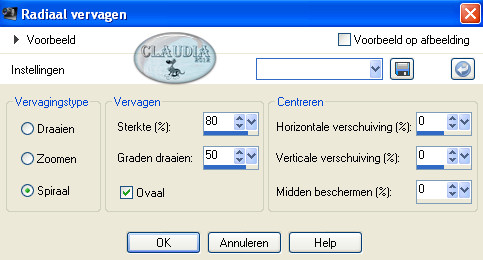 |
Effecten - 3D Effecten - Gestanst :
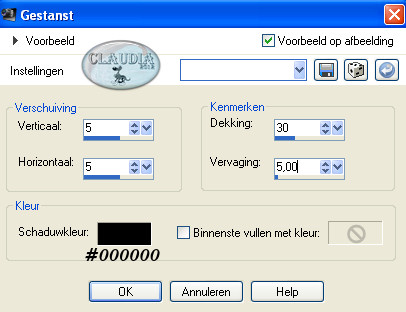 |
Effecten - Randeffecten - Accentueren.
Selecties - Niets selecteren.

17. Open uit de materialen de tube : calguisdeco28072012.
Bewerken - Kopiëren.
Ga terug naar je werkje.
Bewerken - Plakken als nieuwe laag.
Afbeelding - Formaat wijzigen met : 50%, formaat van alle lagen wijzigen NIET aangevinkt.
Aanpassen - Scherpte - Verscherpen.
Plaats de tube rechts onderaan :
 |
Effecten - 3D Effecten - Slagschaduw :
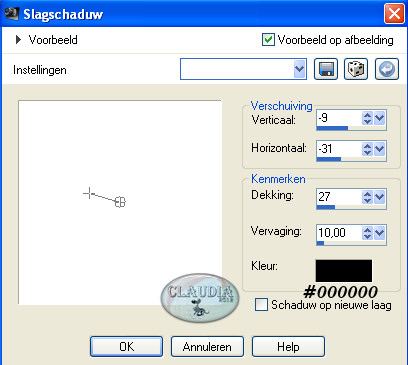 |

18.
Open uit de materialen de tube : Alies 10VR84-woman-15102012.
Bewerken - Kopiëren.
Bewerken - Plakken als nieuwe laag.
Afbeelding - Formaat wijzigen met : 90%, formaat van alle lagen wijzigen NIET aangevinkt.
Aanpassen - Scherpte - Verscherpen.
Afbeelding - Spiegelen.
Plaats de tube zoals op het voorbeeld :
 |
Effecten - Insteekfilters - Alien Skin Eye Candy 5 : Impact - Perspective Shadow :
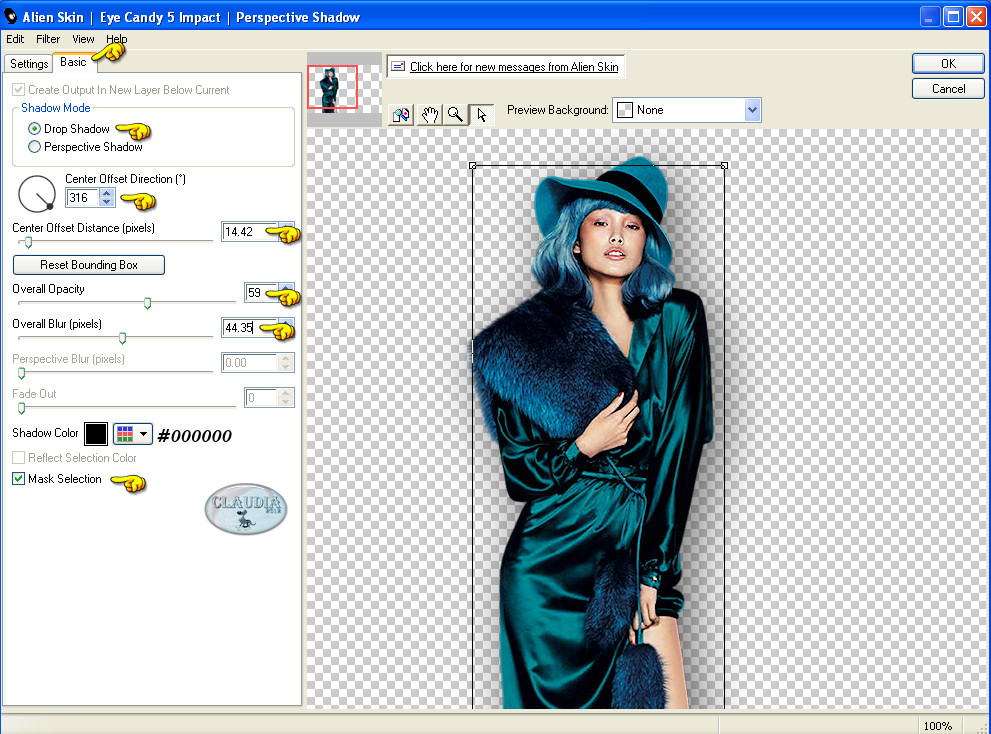 |

19. Lagen - Nieuwe rasterlaag en plaats hierop je watermerkje.
Open uit de materialen het WordArt : tube_texte.
Bewerken - Kopiëren.
Bewerken - Plakken als nieuwe laag.
Plaats de tekst op je werkje op een plaats waar jij het mooi vind staan ☺
Lagen - Eigenschappen en zet de Mengmodus van deze laag op : Luminantie (oud)
(of neem een andere instelling naargelang de door jouw gekozen kleuren).
Afbeelding - Randen toevoegen : 2 px met je Voorgrondkleur : #16617E.
Sla je werkje nu op als JPG en dan is deze mooie les van Linette klaar ☺
Alle lessen van Linette staan geregistreerd bij TWI.