 |
Deze tutorial is auteursrechtelijk beschermd door Sille's Bastelwelt,
alle rechten voorbehouden.
Elke verspreiding, zonder voorafgaande schriftelijke toestemming is geheel verboden.
Elke gelijkenis met een andere tutorial is puur toeval.
Deze tutorial is geschreven in PSP 9, maar is makkelijk te maken in andere versies.
Ik heb de les gemaakt in PSP X3 op 09-08-2011.
Ik heb de persoonlijke toestemming van Sille om haar lessen te vertalen uit het Duits.
Wil je deze vertaling linken, dan moet je Sille daarvoor persoonlijk toestemming om vragen !!!
Ik ben alleen maar de vertaler, de auteursrechten liggen volledig bij Sille.
Vielen Dank Sille, das ich Ihnen schöne Lektionen im Niederländisch Übersetzen kann.
Grüße von Claudia ;0)
Wat hebben we nodig voor deze les :
De tubes zijn gemaakt door Dieter und Marion, Hanni, Gini,
Alejandra Rosales en Adrienne4991.
De materialen voor deze les kan downloaden
door op onderstaande button te klikken :
Animatie Shop kan je hieronder downloaden :
Klik op de onderstaande banner van Sille om naar
de originele les te gaan :
 |
1. Open een Nieuwe Afbeeldig van 700 x500 px., transparant.
Neem nu 2 kleuren uit je tube. Een Lichte Voorgrondkleur
en een Donkere Achtergrondkleur.
Deze kleuren heb ik genomen :
Voorgrondkleur : #6F93A9 
Achtergrondkleur : #052A45 
Maak van jou Voorgronkleur dit Verloop :
 |
Vul nu je Laag met dit Verloop.
2. Selecties - Alles Selecteren.
Lagen - Nieuwe Rasterlaag.
Open de tube : AH_Castel_2810_07.
Bewerken - Kopiëren.
Bewerken - Plakken in Selectie.
Selecties - Niets Selecteren.
Plaats nu de tube rechts bovenaan :
 |
Druk nu op de letter K toets van je toetsenbord, hierdoor komt het
Selectieraster tevoorschijn.
Trek de tube nu verder naar beneden :
 |
(de selectie trek je verder dan je werkje uit, zodat de onderkant
van de tube gelijk staat met de rand van je werkje)
Effecten - Insteekfilters - FM Tile Tools - Blend Emboss
met de standaard instellingen :
 |
3. Open de tube : WaterfallsInMecsek_Mist~AFR.
Bewerken - Kopiëren.
Bewerken - Plakken als Nieuwe Laag.
Plaats de tube aan de linkerkant van je werkje :
 |
Lagen - Eigenschappen en verander de naam van deze
laag in : Waterval.
4. Ga naar je Lagenpallet en activeer daar de onderste laag (= Raster 1).
Lagen - Nieuwe Rasterlaag.
Selecties - Alles Selecteren.
open de tube : 1794 screnery 153 AR593AlejandraRosales_misted.
Bewerken - Kopiëren.
Bewerken - Plakken in Selectie.
Selecties - Niets Selecteren.
Verschuif nu de maan een klein beetje zodat die mooi in het midden
staat tussen de beide andere tubes :
 |
Effecten - Insteekfilters - FM Tile Tools - Blend Emboss
met de standaard instellingen.
5. Activeer de bovenste laag in je Lagenpallet (= waterval).
Open de tube : A_Midsummer_Night-s_Dream_Ailion_MistedByGini_08-12-06.
Afbeelding - Spiegelen.
Bewerken - Kopiëren.
Bewerken - Plakken als Nieuwe Laag.
Plaats de tube zoals op het voorbeeld :
 |
6. Open de tube : bloodpool_icemist.
Aanpassen - Kleurtoon en Verzadiging - Inkleuren :
 |
(Als je eigen kleuren en materialen gebruikt, neem dan de K en V
van je Achtergrondkleur)
Bewerken - Kopiëren.
Bewerken - Plakken als Nieuwe Laag.
Afbeelding - Formaat Wijzigen met : 90%, formaat van
alle lagen wijzigen NIET aangevinkt.
Aanpassen - Scherpte - Verscherpen.
Zet de tube op z'n plaats :
 |
Lagen - Schikken - Omlaag.
Ga naar je Lagenpallet en zet de Mengmodus van deze laag
op : Luminantie (oud).
Lagen - Eigenschappen en verander daar de naam van deze laag
in : Water.
Je werkje zou er nu zo moeten uitzien :
 |
7. Activeer de bovenste laag in je Lagenpallet (= Raster 4).
Open de tube : mds6880 Butterflies.
Activeer de bovenste vlinder (de blauwe).
Bewerken - Kopiëren.
Bewerken - Plakken als Nieuwe Laag.
Plaats de vlinder rechts van de vrouw :
 |
Effecten - 3D Effecten - Slagschaduw :
 |
Lagen - Eigenschappen en verander daar de naam
van deze laag naar : Vlinder.
8. Als eerste gaan we de waterval laag bewerken.
Activeer deze laag in je Lagenpallet.
Activeer ook je Selectiegereedschap - Uit Vrije Hand, Tolerantie
en Doezelen op : 0 en maak een Selectie rond het water :
 |
Je hoeft niet zoveel water te selecteren als ik heb gedaan,
Sille heeft ook alleen maar het linkse stuk geselecteerd.
Dupliceer deze laag nu 2 x in je Lagenpallet, zodat je nu 3 lagen
hebt met een waterval.
Activeer de onderste van de 3 waterval lagen.
Aanpassen - Ruis toevoegen/verwijderen - Ruis Toevoegen :
(= grofkorreligheid)
 |
Activeer de middelste waterval laag in je Lagenpallet.
Voeg opnieuw Ruis toe maar zet het getal nu op : 20.
Activeer nu de bovenste waterval laag en voeg opnieuw Ruis
toe maar zet het getal terug naar 15.
Selecties - Niets Selecteren.
9. Als tweede gaan we nu de vlinder laag bewerken.
Activeer de vlinder laag in je Lagenpallet.
Dupliceer deze 2 x zodat je nu 3 lagen hebt.
Effecten - Insteekfilters - Xenofex 2 - Constellation :
 |
Activeer nu de middelste vlinder laag.
Pas opnieuw het filter Xenofex 2 - Constellation toe maar klik nu
1 x op de knop : Random Seed.
Activeer de bovenste vlinder laag en pas opnieuw het filter toe
en klik ook hier 1 x op de knop : Random Seed.
Als laatste gaan we de water laag bewerken.
Activeer deze in je Lagenpallet en dupliceer ook deze 2 x
zodat je hiervan ook 3 lagen hebt.
Activeer nu de originele waterval laag (= de onderste).
Pas opnieuw het filter Xenofex - Constellation toe maar
zet de instellingen nu zo :
 |
Activeer de middelste water laag en pas ook hier het filter
toe en klik op de knop : Random Seed.
Activeer de bovenste water laag en ook hier weer het filter
toepassen en ook weer op de Random Seed knop klikken.
11. Activeer de bovenste laag in je Lagenpallet.
Lagen - Nieuwe Rasterlaag en typ hier de tekst : Nightwish
(of een tekst die bij je werkje past) met een Font naar keuze.
Lagen - Nieuwe Rasterlaag en zet hierop jou watermerkje.
12. Bewerken - Kopiëren Speciaal - Samengevoegd Kopiëren.
Lagen - Nieuwe Rasterlaag.
Selecties - ALLES Selecteren.
Selecties - Wijzigen - Inkrimpen met : 15 px.
Selecties - Omkeren.
Bewerken - Plakken in Selectie.
Aanpassen - Vervagen - Gaussiaanse Vervaging :
 |
Effecten - Insteekfilters - <I.C.NET Software> Filters Unlimited 2.0 -
Special Effects 2 - Border White Fade 1 :
(Het preset heb ik bovenaan de les gezet om te downloaden.
Je hoeft het alleen uit te pakken en dan te importeren
in Filters Unlimited zelf, alleen als je dat preset nog niet hebt natuurlijk)
Effecten - Insteekfilters - Graphics Plus - Cross Shadow
met de standaard instellingen :
 |
(Eventueel 2 x toepassen)
Selecties - Omkeren.
Effecten - 3D Effecten - Gestanst :
 |
Selecties - Niets Selecteren.
We gaan nu beginnen met de Animatie ;0)
Sille raad ons op dit punt aan om diep adem te halen,
sigaretje op te steken en hete koffie te slurpen ![]()
Maar aangezien ik niet rook en geen koffie drink nemen
we geen pauze en doen we lustig verder
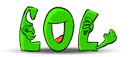
DE ANIMATIE
Activeer de onderste laag en deze blijft altijd actief tijdens
de hele handeling !!!
Sluit de volgende lagen in je Lagenpallet door op het oogje
te klikken :
Kopie (2) van Vlinder / Kopie van Vlinder / Kopie (2) van Water /
Kopie van Water / Kopie (2) van Waterval / Kopie van Waterval.
Je Lagenpallet zou er nu zo moeten uitzien :
 |
Bewerken - Kopiëren Speciaal - Samengevoegd Kopiëren.
OPEN NU ANIMATIE SHOP
Bewerken - Plakken - Als Nieuwe Afbeelding.
Ga terug naar PSP.
Sluit de volgende lagen in je Lagenpallet :
Waterval / Water / Vlinder.
Open de volgende Lagen :
Kopie van Vlinder / Kopie van Water / Kopie van Waterval.
Bewerken - Kopiëren Speciaal - Samengevoegd Kopiëren.
Ga terug naar Animatie Shop.
Bewerken - Plakken - Na Actieve Frame.
Ga terug naar PSP.
Sluit nu de volgende Lagen :
Kopie van Waterval / Kopie van Water / Kopie van Vlinder.
Open de volgende Lagen :
Kopie (2) van Vlinder / Kopie (2) van Water / Kopie (2) van Waterval.
Bewerken - Kopiëren Speciaal - Samengevoegd Kopiëren.
Ga terug naar Animatie Shop.
Bewerken - Plakken - Na Actieve Frame.
We blijven nu in Animatie Shop werken.
Bewerken - Alles Selecteren.
Animatie - Eigenschappen voor Frame :
 |
Klik nu op deze knop ![]() om jou animatie te bekijken.
om jou animatie te bekijken.
Je stopt de animatie door op dezelfd knop te klikken.
Als alles naar wens is, dan sla je je werkje op als GIF bestand.
Deze mooie les van Sille is nu klaar ;0)