

Deze tutorial is auteursrechtelijk beschermd door Sille's Bastelwelt, alle rechten voorbehouden.
Elke verspreiding, zonder voorafgaande schriftelijke toestemming is geheel verboden.
Elke gelijkenis met een andere tutorial is puur toeval.
Deze les is geschreven in PSP X6 op 24-02-2015.
En volledig nagekeken en aangepast op 13-09-2017.
Ik heb de persoonlijke toestemming van Sille om haar lessen te vertalen uit het Duits.
Wil je deze vertaling linken, dan moet je Sille daarvoor persoonlijk toestemming om vragen !!!
Ik ben alleen maar de vertaler, de auteursrechten liggen volledig bij Sille.
Vielen Dank Sille, das ich Ihnen schöne Lektionen im Niederländisch Übersetzen kann.
Claudia.
Materialen :

Filters :

- MuRa's Meister - Copies.
- Xenofex 2 - Constellation.
- Xero - Improver.
Klik op de ondestaande banner om Animatie Shop te downloaden :

Kleurenpallet :
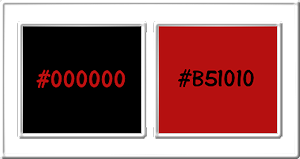
Voorgrondkleur = #000000
Achtergrondkleur = #B51010
Wanneer je met eigen kleuren werkt speel dan met de mengmodus
en/of dekking naar eigen inzicht


1.
Open een Nieuwe afbeelding van 650 x 500 px, transparant.
Vul de afbeelding met de Voorgrondkleur : #000000.
Zet de zichtbaarheid van deze laag even op slot door op het oogje te klikken in het Lagenpallet.
*****
Open uit de materialen de bestandjes "gems_lg_rnd" en "gems_sm_rnd".
Kies daaruit een grote en een kleine steen.
Maak een selectie rond jouw gekozen stenen.
De stenen door Sille gebruikt in deze les, staan reeds geselecteerd.
Bewerken - Kopiëren.
Ga terug naar je werkje.
Bewerken - Plak de beide stenen als nieuwe laag op je werkje.
Activeer de laag met de grootste steen.
Afbeelding - Formaat wijzigen : 80%, formaat van alle lagen wijzigen niet aangevinkt.
*****
Je mag nu de beide steenlagen zoveel dupliceren als je wilt.
Voor deze les heet Sille de laag met de grote steen 2 x gedupliceerd en de laag met de kleine steen is 3 x gedupliceerd.
Plaats de stenen ongeveer zoals op het voorbeeld :
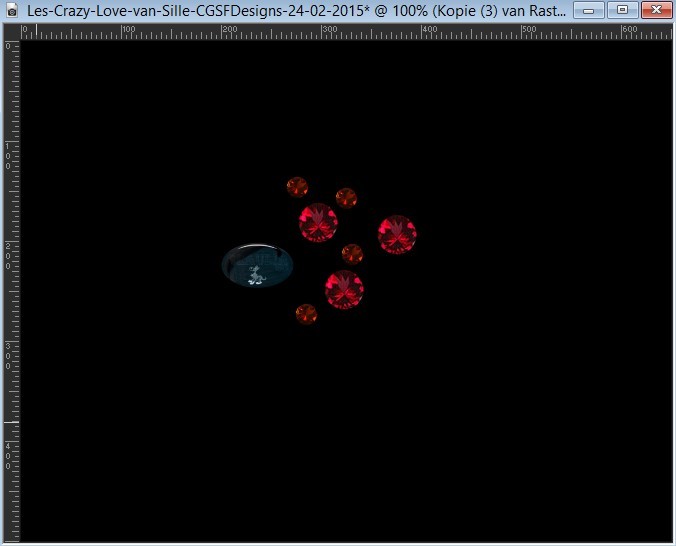
Lagen - Samenvoegen - Zichtbare lagen samenvoegen.
Zet de zichtbaarheid van de onderste laag terug open door nogmaals op het oogje te klikken.
Effecten - Insteekfilters - MuRa's Meister - Copies : BG Color = #8B020A
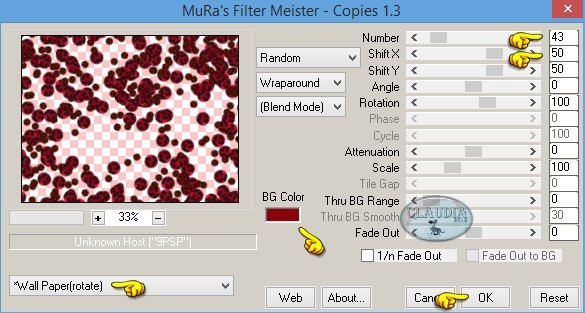
Effecten - Insteekfilters - Alien Skin Xenofex 2 - Constellation :
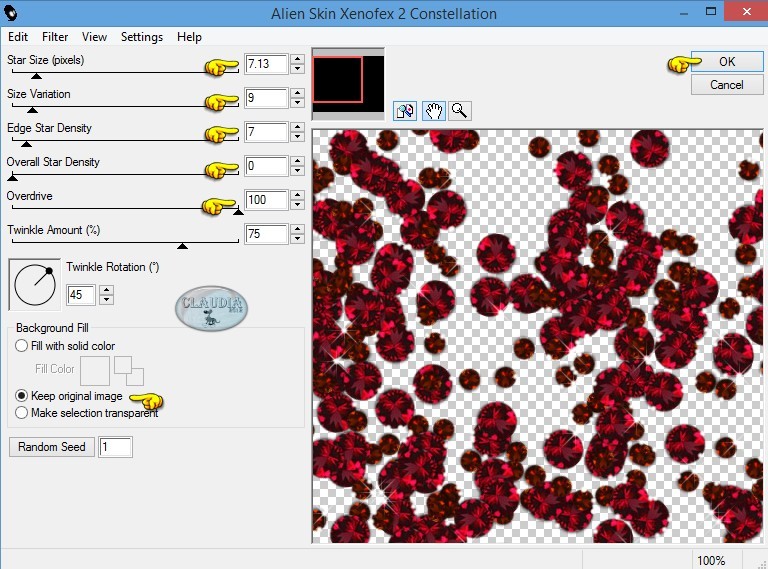
Zet de zichtbaarheid van de onderste laag uit door op het oogje te klikken (= de zwarte laag).

2.
Ga naar het Kleurenpallet en zet de Achtergrondkleur op zwart : #000000 en de Voorgrondkleur op een kleur uit je tube.
Lagen - Nieuwe rasterlaag.
Selecties - Alles selecteren.
Vul deze laag met de zwarte Achtergrondkleur.
Selecties - Wijzigen - Inkrimpen : Aantal pixels = 3.
Vul de selectie met de Voorgrondkleur : #B51010.
Selecties - Wijzigen - Inkrimpen : Aantal pixels = 3.
Vul de selectie met de zwarte Achtergrondkleur.
Selecties - Wijzigen - Inkrimpen : Aantal pixels = 3.
Vul de selectie met de Voorgrondkleur : #B51010.
Selecties - Wijzigen - Inkrimpen : Aantal pixels = 3.
Druk nu 1 x op de Delete toets op het toetsenbord.
Selecties - Niets selecteren.

3.
Activeer de laag met de diamanten erop (= Samengevoegd).
Deze laag blijft nu de actieve laag, net zolang tot de animatie klaar is !!!
Bewerken - Kopiëren Speciaal - Samengevoegd kopiëren.
*****
Open nu Animatie Shop.
(verder in de les noem ik deze AS)
*****
Bewerken - Plakken - Als nieuwe animatie.
Ga terug naar PSP.
Effecten - Afbeeldingseffecten - Verschuiving :
Horizontale verschuiving = 50
Verticale verschuiving = 0
Aangepast en Transparant aangevinkt.
Bewerken - Kopiëren Speciaal - Samengevoegd kopiëren.
Ga terug naar AS.
Bewerken - Plakken - Na actieve frame.
Ga terug naar PSP.
Effecten - Afbeeldingseffecten - Verschuiving : de instellingen staan goed.
Bewerken - Kopiëren Speciaal - Samengevoegd kopiëren.
Ga terug naar AS.
Bewerken - Plakken - Na actieve frame.
Herhaal deze stappen, dus het verschuiven en het samengevoegd kopiëren in PSP
en het plakken na actieve frame in AS, tot je in totaal 5 frames hebt.
Dit kan je makkelijk controleren rechts onderaan in AS zelf :

Ga terug naar PSP.

4.
Activeer de bovenste laag in het Lagenpallet (= Raster 2).
Lagen - Nieuwe rasterlaag.
Selecties - Alles selecteren.
Selecties - Wijzigen - Inkrimpen : Aantal pixels = 50.
Vul de selectie met de Voorgrondkleur : #B51010.
Selecties - Wijzigen - Inkrimpen : Aantal pixels = 3.
Vul de selectie met de zwarte Achtergrondkleur : #000000.
Selecties - Wijzigen - Inkrimpen : Aantal pixels = 3.
Vul de selectie met de Voorgrondkleur : #B51010.
Selecties - Wijzigen - Inkrimpen : Aantal pixels = 3.
Vul de selectie met de zwarte Achtergrondkleur : #000000.
Laat de selectie actief !!!

5.
Open uit de materialen de tube "MMDesignz_okt08_ 018".
Bewerken - Kopiëren.
Ga terug naar je werkje.
Bewerken - Plakken als nieuwe laag.
Afbeelding - Formaat wijzigen : 60%, formaat van alle lagen wijzigen niet aangevinkt.
Aanpassen - Scherpte - Verscherpen.
Plaats de tube aan de linkerkant op je werkje :

Het kan geen kwaad dat de tube over de selectie komt, dit lossen we straks op.
Effecten - Insteekfilters - Xero - Improver :
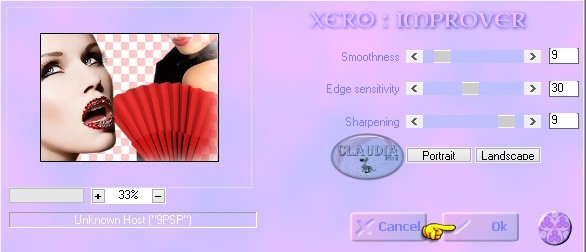
Laat de selectie actief !!!

6.
Open uit de materialen de tube "mc-x127".
Bewerken - Kopiëren.
Ga terug naar je werkje.
Bewerken - Plakken als nieuwe laag.
Afbeelding - Formaat wijzigen : 75%, formaat van alle lagen wijzigen niet aangevinkt.
Aanpassen - Scherpte - Verscherpen.
Plaats de tube aan de rechterkant op je werkje :

Lagen - Schikken - Omlaag.
Activeer de bovenste laag in het Lagenpallet.
Lagen - Samenvoegen - Omlaag samenvoegen.
Effecten - Insteekfilters - Xero - Improver :
Smoothness = 10
Edge sensitivity = 10
Sharpening = 10
De reden waarom Sille dit filter gebruikt, is omdat Animatie Shop de kwaliteit van de tubes aantast.
Ze worden "kapot" gemaakt, ze zijn niet meer zo mooi als in PSP.
Door het gebruik van dit filter, kan je dit een beetje tegen gaan.
Selecties - Omkeren.
Druk nu 1 x op de Delete toets op het toetsenbord.
Selecties - Niets selecteren.

7.
Lagen - Nieuwe rasterlaag.
Activeer het Tekstgereedschap en met een font en grootte naar keuze typ je "Crazy Love"
of een tekst dat beter bij jouw werkje past.
Klik met de rechtermuisknop op de tekstlaag in het Lagenpallet en kies daar de optie "Omzetten in rasterlaag".
Pas het filter Xenofex 2 - Constellation op de tekst toe, met dezelfde instellingen als eerder.
Lagen - Nieuwe rasterlaag.
Zet de zichtbaarheid van de 3 onderste lagen uit door op de oogjes te klikken in het Lagenpallet.
Lagen - Samenvoegen - Zichtbare lagen samenvoegen.
De samengevoegde laag is nu de actieve laag (= de bovenste laag).
Bewerken - Kopiëren
Ga naar AS.
Bewerken - Plakken - Als nieuwe animatie !!!
Bewerken - Kopiëren.
Klik nu 4 x op het icoontje "Plakken na huidige" : 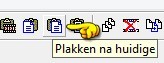
Zodat je van deze ook 5 frames in totaal hebt.
Bewerken - Alles selecteren.
Bewerken - Kopiëren.
Klik je eerste werkje aan (in de blauwe balk bovenaan) en zorg ervoor dat hier ook alle lagen nog geselecteerd zijn.
Bewerken - Plakken - In geselecteerde frame :
schuif met de muis (niet klikken !!!) tot je 2de werkje mooi in het eerste past :
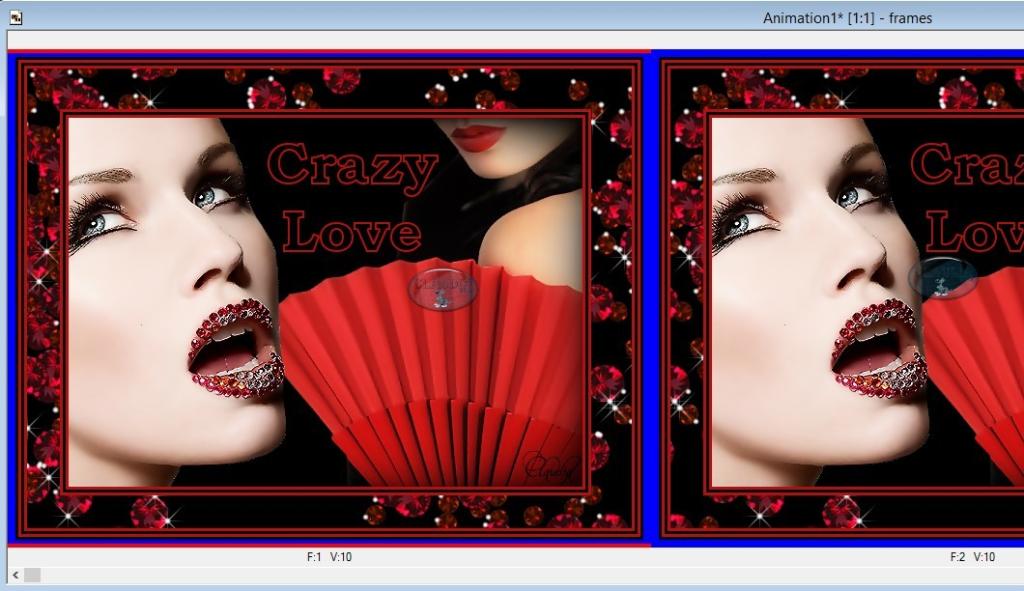
Als je er zeker van bent dat het goed staat, klik je nu 1 x met de linkermuisknop.
Alle frames zijn nu nog geselecteerd, is dat niet geval, doe dit dan eerst.
Animatie - Eigenschappen voor frame :

Controleer de animatie door op dit icoontje te klikken : 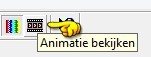
De animatie stoppen doe je door op het zelfde icoontje te klikken.
Je kan nu je werkje opslaan als GIF-bestand,
maar je kan ook nog een achtergrond maken om in je mail in te voegen als achtergrond.
Dit gaan we nu doen.
*****
Open een Nieuwe afbeelding van 1028 x 300 px, transparant.
Vul de afbeelding met de zwarte Achtergrondkleur : #000000.
Zet deze afbeelding even opzij (minimaliseren).

8.
Open een Nieuwe afbeelding van 50 x 300 px, transparant.
Vul ook dit bestandje met de zwarte Achtergrondkleur : #000000.
Afbeelding - Randen toevoegen :
Kleur = Voorgrondkleur (#B51010 of de kleur die jij genomen hebt), Symmetrisch niet aangevinkt
Boven = 0
Links = 2
Rechts = 2
Onder = 0
Voeg nogmaals een rand toe met dezelfde instellingen als hierboven
maar verander alleen de kleur naar de zwarte kleur : #000000.
Voeg nu nogmaals een rand toe, weer met dezelfde instellingen,
maar verander kleur naar de Voorgrondkleur : #B51010.
Bewerken - Kopiëren.
Maximaliseer het werkje (1028x300) dat je opzij had gezet.
Bewerken - Plakken als nieuwe laag.
Plaats deze "rand" nu links tegen de rand van het grote werkje :
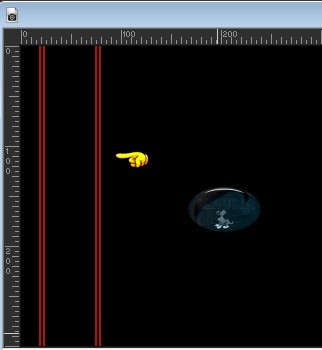
Zorg ervoor dat het boven en onder aansluit.
Hiervoor kan je het beste werken met de pijltjes toetsen.
Kopieer het kleine diamantje en plak deze als nieuwe laag op de grote afbeelding.
Dupliceer deze meermaals en plaats ze zoals op het voorbeeld (of zoals jij ze wilt hebben) :
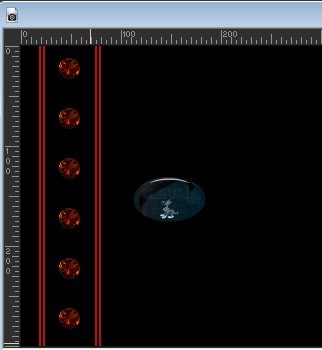
Zet de zichtbaarheid van de 2 onderste lagen uit door op de oogjes te klikken in het Lagenpallet.
Lagen - Samenvoegen - Zichtbare lagen samenvoegen.
Zet de zichtbaarheid van de beide lagen terug open.
Op de "diamantenlaag" :
Effecten - Insteekfilters - Xenofex 2 - Constellation :
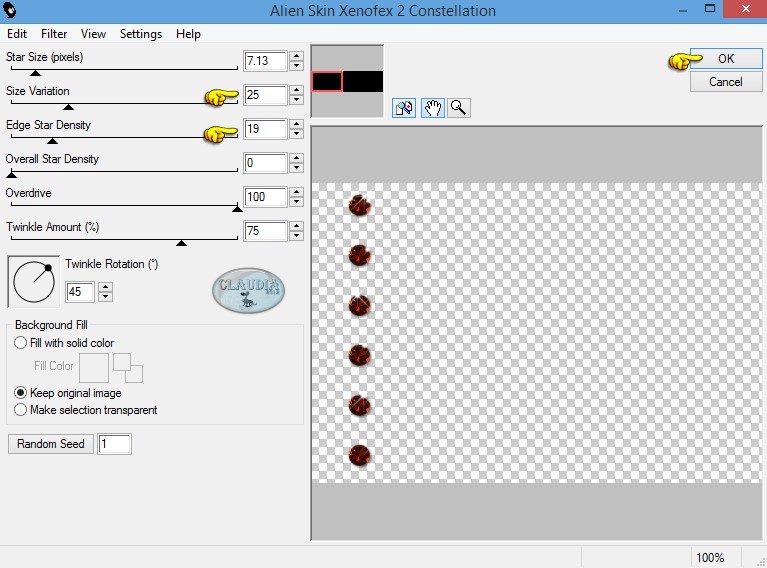
Lagen - Samenvoegen - Omlaag samenvoegen.
Lagen - Dupliceren.
Afbeelding - Spiegelen.
Lagen - Samenvoegen - Alle lagen samenvoegen.
En sla dit werkje op als JPG-formaat.
Zo ziet je mail er dan uit als de achtergrond is ingevoegd en met het werkje erin :

Voorbeeld hierboven is van Sille zelf.
En hiermee ben je aan het einde gekomen van deze mooie les van Sille.

© Claudia - September 2017.