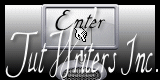|
Deze tutorial is auteursrechtelijk beschermd door Bastelhexe's PSP Tutoriale,
alle rechten voorbehouden.
Elke verspreiding, zonder voorafgaande schriftelijke toestemming is geheel verboden.
Elke gelijkenis met een andere tutorial is puur toeval.
Deze tutorial is geschreven in PSP 9, maar is makkelijk te maken in andere versies.
Ik heb de les gemaakt in PSP X3 op 25-08-2011.
Ik heb de persoonlijke toestemming van Christa om haar lessen te vertalen uit het Duits.
Wil je deze vertaling linken, dan moet je Christa daarvoor
persoonlijk toestemming om vragen !!!
Ik ben alleen maar de vertaler, de auteursrechten liggen volledig bij Christa.
Vielen Dank Christa, das ich Ihnen schöne Lektionen im Niederländisch Übersetzen kann.
Grüße von Claudia ;0)
Wat hebben we nodig voor deze les :
Het masker steek je in de map : Corel_07.
De gebruikte filters in deze les :
De Materialen kan je downloaden door op
onderstaande button te klikken :
Klik op de banner van Bastelhexe's PSP Tutoriale
om naar de originele les te gaan :
 |
Deze les van Christa wordt als een Steampunk les aangeduid.
Voor een uitleg wat Steampunk betekent klik je hieronder
op de button :

Stap 1 :
Open de template : Steamtemplate in PSP.
Dupliceer het door op SHIFT + D te klikken en sluit het originele.
We werken verder op het duplicaat.
Afbeelding - Formaat Wijzigen naar 800 px breedte, formaat
van alle lagen wijzigen WEL aangevinkt.
Zet je Voorgrondkleur op een lichte kleur : #B1720F 
en je Achtergrondkleur op een donkere : #2C2602 
Maak van je Voorgrondkleur dit Verloop :
 |
Vul de laag : Ebene1 met dit Verloop (= onderste laag).
Effecten - Insteekfilters - Mehdi - Kaleidoscope 2.1 :
 |
Effecten - Insteekfilters - Mehdi - Fur 2
met de standaard instellingen
:
 |
Effecten - Afbeeldingseffecten - Naadloze Herhaling
met de standaard instellingen :
 |

Stap 2 :
Lagen - Nieuwe Rasterlaag.
Selecties - Alles Selecteren.
Open het Plaatje wat je als achtergrond wilt gaan gebruiken of
gebruik deze uit de les : steampunk-landscape.
Bewerken - Kopiëren.
Bewerken - Plakken in Selectie.
Selecties - Niets Selecteren.
Effecten - Insteekfilters - AAA Frames - Foto Frame
met de standaard instellingen :
 |
Lagen - Masker laden/opslaan - Masker laden vanaf schijf :
 |
Lagen - Samenvoegen - Groep Samenvoegen.
Effecten - 3D Effecten - Slagschaduw :
 |

Stap 3 :
Activeer de laag : Ebene 7 Kopie 2.
Lagen - Samenvoegen - 2 x Omlaag Samenvoegen.
Nu heb je de 3 elementen samengevoegd als 1 element :
 |
Selecties - Alles Selecteren.
Selecties - Zwevend.
Selecties - Niet Zwevend.
(Later in de les zal er alleen nog "Selectie als beschreven" worden,
maar dan weet je dat het de 3 zinnetjes hierboven betreft)
Effecten - Insteekfilters - Alien Skin - Eye Candy 5 : Impact - Brushed Metal -
Circular Gold en klik direct op OK :
 |
Effecten - Insteekfilters - Alien Skin Eye Candy 5 : Impact - Glass
en laad de preset Glass_CG7 :
 |
Selecties - Niets Selecteren.
Effecten - 3D Effecten - Slagschaduw : instellingen staan goed.

Stap 4 :
Activeer de laag : Ebene 7 Kopie 5.
Lagen - Samenvoegen - 2 x Omlaag Samenvoegen.
"Selectie als beschreven".
Effecten - Insteekfilters - Eye Candy 5 : Impact - Brushed Metal
en klik direct op OK.
Pas ook het Eye Candy 5 : Impact - Glass filter toe met dezelfde instellingen.
Selecties - Niets Selecteren.
Effecten - 3D Effecten - Slagschaduw : zelfde instellingen.
Activeer de laag : Ebene 7 kopie (7).
"Selectie als beschreven".
Vul de Selectie met je Verloop.
Herhaal het filter Eye Candy 5 : Impact - Glass : direct op OK klikken.
Selecties - Niets Selecteren.
Pas ook nog de slagschaduw toe met dezelfde instellingen.
Activeer de laag : Ebene 7 Kopie 6.
"Selectie als beschreven".
Vul de Selectie met je Verloop.
Herhaal het filter Glass met dezelfde instellingen.
Selecties - Niets Selecteren.
Pas ook nog de slagschaduw toe met dezelfde instellingen.

Stap 5 :
Activeer de laag : Ebene 4.
"Selectie als beschreven".
Vul de Selectie met het Verloop.
Pas de filters Brushed Metal en Gass toe met dezelfde instellingen.
Selecties - Niets Selecteren.
Effecten - Insteekfilters - Nik Software - Color Efex 3.0 Complete -
Contrast Color Range met de standaard instellingen.
Doe dit 2 x.
Pas ook de Slagschaduw toe met dezelfde instellingen.
Activeer de laag : Ebene 3.
"Selectie als beschreven".
vul de Selectie met het Verloop.
Pas het filter Glass toe met dezelfde instellingen en
pas ook het filter Nik Software toe met dezelfde instellingen.
Selecties - Niets Selecteren.

Stap 6 :
Activeer de laag : Ebene 2.
"Selectie als beschreven".
Selecties - Wijzigen - Uitbreiden met : 1 px
(Dit doen we bij alle 3 de lagen van de strepen zo)
Effecten - Insteekfilters - MuRa's Meister - Cloud
met de standaard instellingen :
 |
Effecten - Textuureffecten - Lamellen :
 |
Selecties - Niets Selecteren.
Pas de slagschaduw toe met dezelfde instellingen.
Activeer de laag : Ebene 2 Kopie.
"Selectie zoals beschreven" en uitbreiden zoals hierboven.
Vul de Selectie met je Verloop.
Effecten - Insteekfilters - DSB Flux - Bright Noise :
 |
Selecties - Niets Selecteren.
Pas nogmaals de slagschaduw toe met dezelfde instellingen.
Activeer de laag : Ebene 2 Kopie 2.
"Selectie als beschreven" en uitbreiden als hierboven.
Vul de Selectie met je Voorgrondkleur.
Effecten - Textuureffecten - Lamellen : instellingen staan goed.
Selecties - Niets Selecteren.
Effecten - Insteekfilters - Graphics Plus - Cross Shadow :
 |
Pas de slagschaduw toe met dezelfde instellingen.

Stap 7 :
Activeer de laag : Ebene 5 (= witte frame).
"Selectie als beschreven" maar nu zonder de uitbreiding ;0)
Vul de Selectie met je Verloop.
Herhaal het filter Glass met dezelfde instellingen.
Pas het filter Nik Software toe met de volgende instellingen :
 |
Selecties - Niets Selecteren.
Activeer de laag : Ebene 6.
"Selectie als beschreven".
Open een eigen plaatje of neem het plaatje uit de les : St0len.
Bewerken - Kopiëren.
Bewerken - Plakken in Selectie.
Aanpassen - Scherpte - Verscherpen.
Selecties - Niets Selecteren.
Activeer de laag : Ebene 5 en pas hier de slagschaduw toe
met dezelfde instellingen.
Activeer : Ebene1.
Effecten - Insteekfilters - Flaming Pear - Flood :
 |
Effecten - Vervormingseffecten - Samenknijpen :
 |
Effecten - Randeffecten - Accentueren.
Activeer de laag : STEAMPUNK.
"Selectie als beschreven".
Pas het filter Glass toe maar laad nu de preset Glass_CG6 :
 |
Selecties - Niets Selecteren.
Aanpassen - kleurtoon en Verzadiging - Inkleuren :
 |
Pas de Slagschaduw toe met nog steeds dezelfde instellingen ;0)
Verplaats nu de beide elementen (rechts boven en links onder)
een beetje, zoals op het voorbeeld hieronder :
 |
Activeer de laag : Ebene 1.
Selecties - Alles Selecteren.
Selecties - Wijzigen - Inkrimpen met : 25 px.
Selecties - Omkeren.
Effecten - Insteekfilters - AAA Frames - Foto Frame : instellingen staan goed.
Selecties - Omkeren.
Lagen - Nieuwe Rasterlaag.
Lagen - Schikken - Vooraan.
Effecten - 3D Effecten - Gestanst :
 |
Effecten - 3D Effecten - Slagschaduw :
 |
Herhaal de Slagschaduw maar zet nu Verticaal en Horizontaal op : -1.
Selecties - Omkeren.
Activeer de laag met het masker en klik op de DELETE
toets van je toetsenbord.
Doe dit ook op de lagen Ebene 2, Ebene 2 Kopie en Ebene 2 Kopie 2.
Selecties - Niets Selecteren.
Activeer nu de laag Foto en verwijder deze laag.
Lagen - Nieuwe Rasterlaag en zet hierop je watermerkje.
Lagen - Samenvoegen - ALLE Lagen Samenvoegen.
Sla je werkje op als JPG formaat en hiermee ben je
aan het einde gekomen van deze mooie les van Christa.
Alle lessen van Christa staan geregistreerd bij TWI.