

Deze les is geschreven door Claudia © (CGSFDesigns) op 29-06-2009.
Niets uit deze les mag worden gebruikt zonder mijn uitdrukkelijke toestemming.
Deze les is geschreven in PSPX2.
Laat de namen van de plaatjes intact en eis ze niet op als jouw werk.
Er gaat namelijk heel veel werk zitten in het maken van lessen.
Verder wens ik jullie veel plezier bij het maken van de les.
Knuffels van Claudia ;-)))

Deze les is speciaal geschreven ter herinnering aan Michael Jackson.
Een geweldige zanger, componist, danser en performer.
Hij laat een grote leegte na.

Wat hebben we nodig voor deze les :
- De materialen die in het rar-bestand zitten :
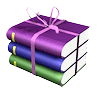
- Het masker dat in het rar-bestand zit, steek je in de map : Corel_07 van je PSPX2.
- Animatie Shop Hier
- De gebruikte filters voor deze les zijn :
Fantastic Machines - PaintEngine Hier
Filter Simple - Quick Tile Hier
Filter Factory Gallery V - Inside Out Hier
(deze importeer je in Filters Unlimited 2)
Graphics Plus - Cross Shadow Hier
Heb je alle benodigdheden in de goede mappen gestoken ?
Filters zijn ge´nstalleerd ?
Dan kunnen we nu van start gaan ;0)
1. Open het plaatje : Les_23-michael_jackson_achtergrond en kies hieruit een lichte voorgrondkleur
en een donkere achtergrondkleur.
Ik heb deze kleuren genomen : Voorgrondkleur : #E2E2E5 
en de achtergrond : #C5514E 
Dupliceer het plaatje in psp door op SHIFT + D te klikken van je toetsenbord en sluit het originele.
2. Minimaliseer deze achtergrond voor nu.
3. Open het plaatje : Les_23-michael_jackson_foto.
Dupliceer het plaatje in psp door op SHIFT + D te klikken van je toetsenbord en sluit het originele.
4. Klik met je rechtermuisknop in je lagenpallet en maak van je achtergrondlaag een rasterlaag.
5. Voeg een nieuwe rasterlaag toe en vul deze met je lichte kleur.
6. Lagen - Masker laden/opslaan - Masker laden vanaf schijf en zoek het masker 31 op
met deze instellingen :

7. Lagen - Samenvoegen - Groep samenvoegen.
8. Activeer nu je toverstaf, tolerantie en doezelen op 0 en klik in het gekleurde gedeelte
van je maskerlaag.
9. Je hebt nu dit :

10. Effecten - Insteekfilters - Fantastic Machines - PaintEngine met deze instellingen :

11. Selecties - Niets selecteren.
12. Afbeelding - Randen toevoegen met deze instelling :

13. Selecteer deze rand met je toverstaf, doezelen en tolerantie op 0.
14. Met de selectie nog steeds intact gaan we nu een afschuining binnen geven
met deze instellingen :

15. Selecties - Omkeren.
16. Effecten - 3D Effecten - Gestanst met deze instellingen :

17. Herhaal het effect gestanst maar nu met verticaal en horizontaal op -5.
18. Selecties - Niets selecteren.
19. Kopieer nu dit plaatje en maximaliseer het achtergrondplaatje en plak als nieuwe laag.
20. Afbeelding - Formaat wijzigen met 80%, Alle lagen NIET aangevinkt.
21. Zet met behulp van je verplaatsingstool het plaatje naar linksboven
zoals hieronder op het voorbeeld :

22. Effecten -3D Effecten - Slagschaduw met deze instellingen :

23. Voeg nu ALLE lagen samen.
24. In mijn vorige les (Les 22 - Fairytale) hebben we het uitvoerig gehad over het gebruik
van een beperkt script.
We gaan nu ook weer een script maken om de randen te maken ;-)
25. Om meer te weten over het aanmaken en gebruiken van een script, verwijs ik u
naar mijn les 22 door op de volgende button te klikken :

Het script wordt uitgelegd vanaf punt 32. Hou de pagina open, misschien heb je de
uitleg nog nodig als je niet vertrouwd bent met scripts.
Zet dan wel even je muziek wat zachter of volledig stil, want 2 verschillende liedjes
door elkaar is zelfs voor mij een beetje teveel van het goede, LOL
26. Klik nu op de knop : Scriptopname starten en nu gewoon weer de les volgen.
27. Afbeelding - Randen toevoegen : 2px in je donkere kleur.
28. Selecteer dit randje met je toverstaf, doezelen en tolerantie op 0.
29. Effecten - 3D Effecten - Afschuining binnen met deze instellingen :

30. Selecties - Niets selecteren.
31. Voeg opnieuw een rand toe van 2px, maar nu met je lichte kleur en selecteer
ook deze rand met je toverstaf.
32. Zet je achtergrond in je lagenpallet op patroon en zoek een mooie zilverkleurig
patroontje uit of gebruik de mijne door hieronder op het plaatje te klikken met je
rechtermuisknop en dan te kiezen voor afbeelding opslaan als ... in het menu dat je
nu te zien krijgt en sla het op op je pc.

33. Vul je geselecteerde randje met je zilverkleurig patroontje.
34. Geef deze rand dezelfde afschuining als punt 29.
De instellingen staan nog goed.
35. Selecties - Niets selecteren.
36. Sla nu het script op (zie punt 50 van les 22) en geef het de naam : Les23-Michael-Jackson.
37. Voeg een rand toe van 10px met je donkere kleur.
38. Selecteer deze rand met je toverstaf, doezelen en tolerantie op 0.
39. Effecten - Insteekfilters - Filter Simple - Quick Tile en klik direct op Apply :

40. Selecties - Niets selecteren.
41. Zoek je script op en start de Scriptopname (zie punt 61 van les 22) en klik
telkens op OK als er daarom gevraagd wordt.
Het script stopt vanzelf.
42. Voeg een rand toe van 25px met je lichte kleur.
43. Selecteer deze rand met je toverstaf, doezelen en tolerantie op 0 en
vul je rand met het zilverpatroon.
44. Effecten - Insteekfilters - Filters Unlimited 2 - Filter Factory Gallery V - Inside Out
met deze instellingen :

45. Laat de selectie intact.
46. Aanpassen - Vervagen - Gaussiaanse vervaging en zet het bereik op 10.

47. Selecties - Niets selecteren.
48. Voeg een rand toe van 5px met je donkere kleur en geef het dezelfde afschuining
als punt 29 (instellingen staan nog goed).
49. Selecties - Niets selecteren.
50. Selecties - Alles selecteren.
51. Selecties - Wijzigen - Inkrimpen met 36px en keer nu de selectie om.
52. Kopieer deze rand die je net hebt geselecteerd en hef de selectie op.
53. Voeg een rand toe van 25px in je lichte kleur en selecteer deze rand met je toverstaf,
doezelen en tolerantie op 0.
54. Doe nu "Plakken in selectie" (rand zit in het geheugen van PSP).
55. Effecten - Insteekfilters - DC Special - Perssian Rug met deze instellingen :

56. Selecties - Niets selecteren.
57. Start opnieuw het script.
58. Voeg een rand toe van 10px met je donkere kleur.
59. Selecteer deze rand met je toverstaf, doezelen en tolerantie op 0.
60. Aanpassen - Grofkorreligheid toevoegen met deze instellingen :

61. Effecten - Insteekfilters - Graphic Plus - Cross Shadow met de standaard instellingen :

62. Nog altijd met de selectie intact geef je deze rand dezelfde afschuining als punt 29.
63. Start nu nogmaals het script.
64. Voeg nu nog 1 keer een randje toe van 1px met de zwarte kleur (#000000).
65. Afbeelding - Formaat wijzigen naar 700px breedte, ALLE lagen aangevinkt.
66. Aanpassen - Scherpte - Verscherpen.
67. Voeg nu nog een rasterlaag toe waar je je watermerkje opzet en voeg ALLE lagen samen.
68. Sla je werkje op als Psp-Image bestand.
Open nu Animatie Shop
69. Open in AS het bestandje : mj.
70. Klik in het eerste frame van het bestandje met je muis.
71. Bewerken - Alles selecteren.
72. Open nu ook je werkje die je had opgeslagen.
73. Zoals je ziet zijn er in het bestandje mj 48 frames, dus moet ook je werkje 48 frames tellen.
74. Activeer nu je werkje door erop te klikken.
75. Bewerken - KopiŰren.
76. Klik nu 47 keer op deze knop in AS :

77. Ga terug naar je eerste frame en klik daarin.
78. Bewerken - Alles selecteren.
79. Verschuif nu het mj bestandje met je muis naar je werkje en zet het op de juiste plek
(zie mijn voorbeeld van de les bovenaan). Laat je muisknop pas los als je op de juiste plek bent.
80. Klik nu op deze knop :

81. Sla nu je werk op als GIF-bestand.
82. Maak er nog een mooie achtergrond bij en stuur de les in ;-)
Zo, deze les zit er op ;-)
Ik hoop dat je het een leuke les vond, net zoals ik met het bedenken en schrijven ervan ;-)
Knuffels van Claudia ;-)))
Hier is nog een voorbeeld van het lesje, getest door Marinette op 03-07-2009.
Dank je wel Marinette voor het testen van deze les ;-)

Hier is nog een voorbeeld van het lesje, gemaakt door Lia op 16-10-2010.
Dank je wel Lia voor het mogen plaatsen van jou werkje ;-)

Hier is nog een voorbeeld van het lesje, gemaakt door Laura op 28-11-2010.
Dank je wel Laura voor het mogen plaatsen van jou werkje ;-)

En hier is een tweede uitwerking gemaakt door Laura, gemaakt op 28-11-2010.
Dank je wel Laura dat ik ook jou tweede uitwerking op
mijn site mag plaatsen ;0)

Al mijn lessen staan geregistreerd bij UTR.
CGSFDesigns © 2008-2011