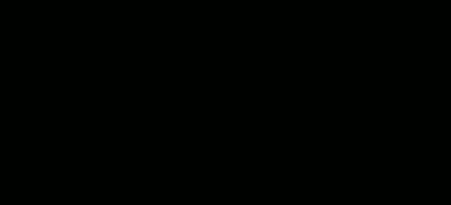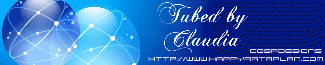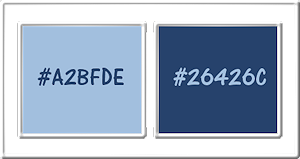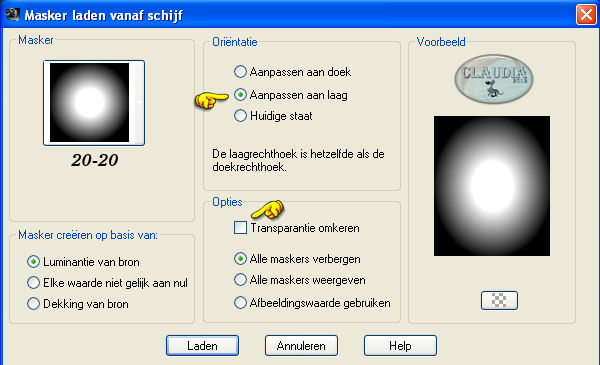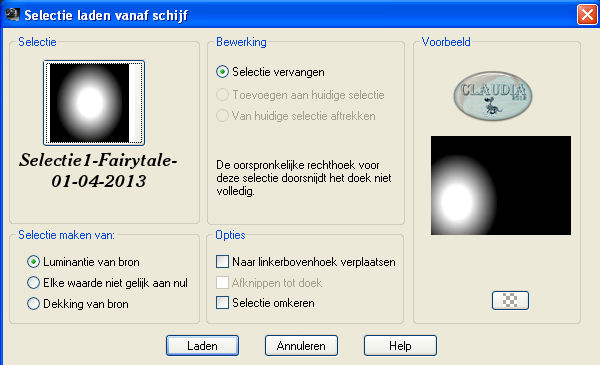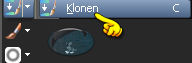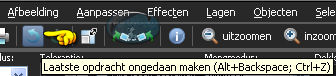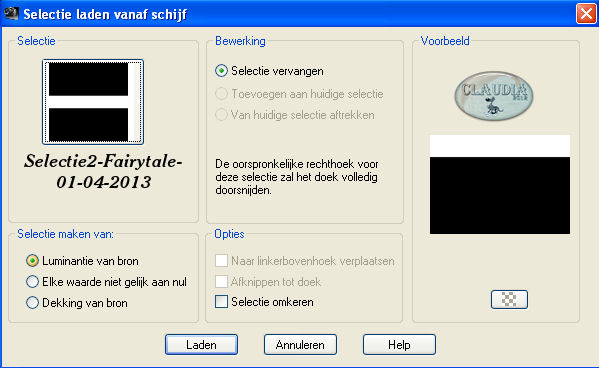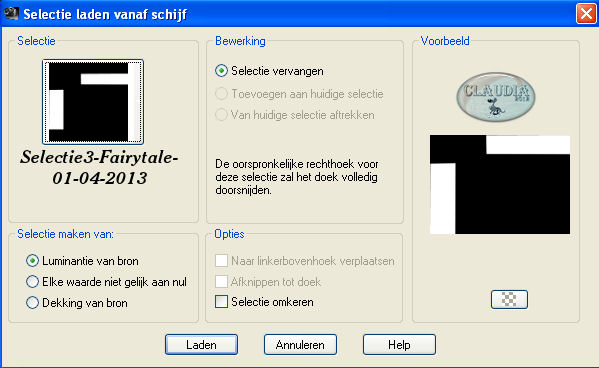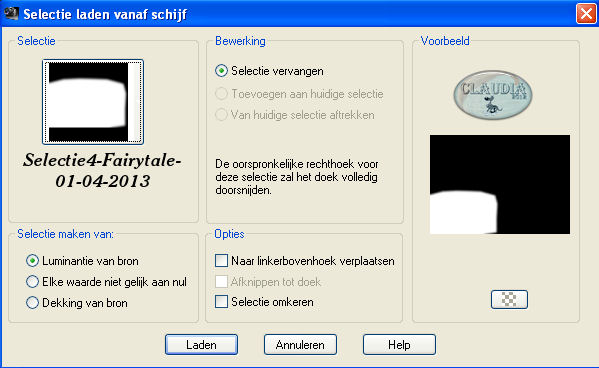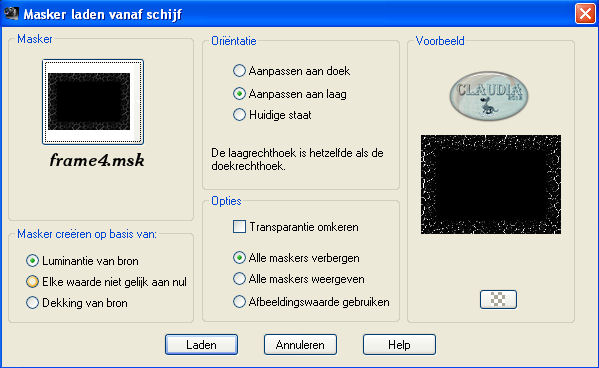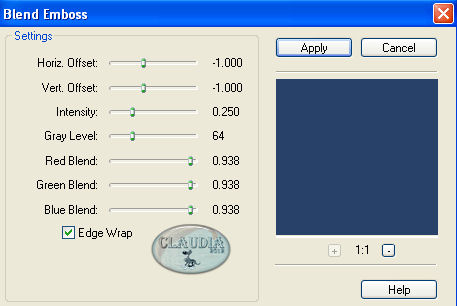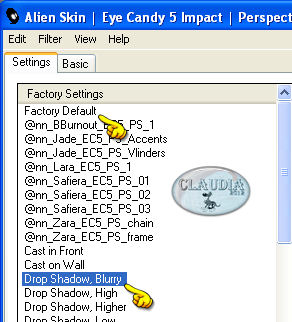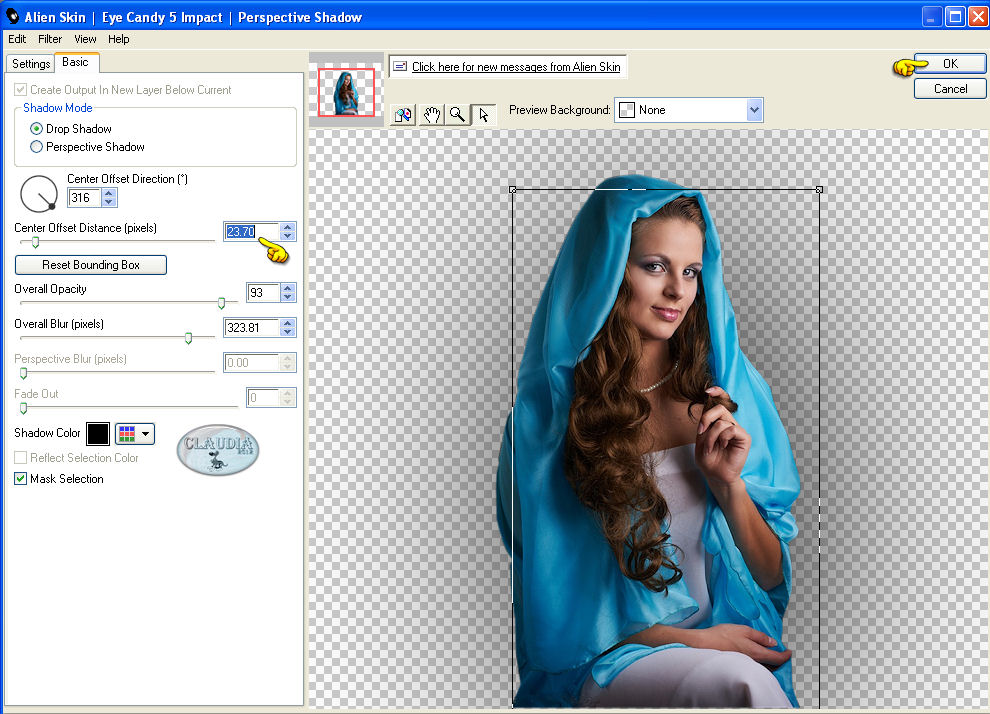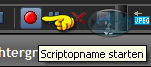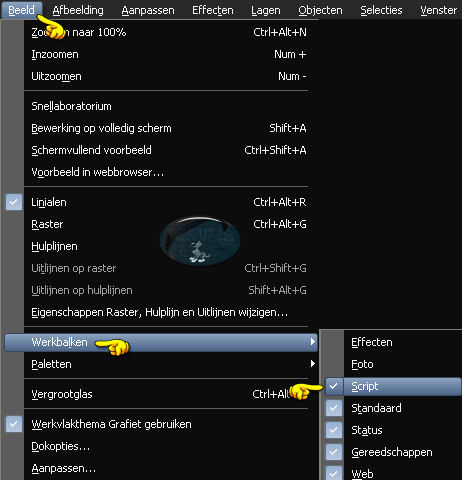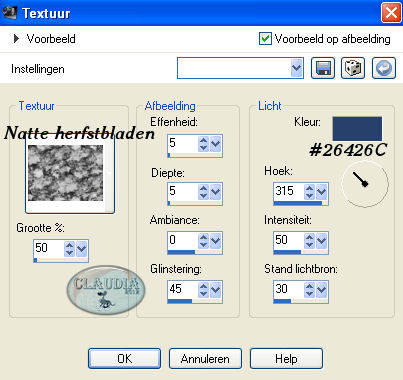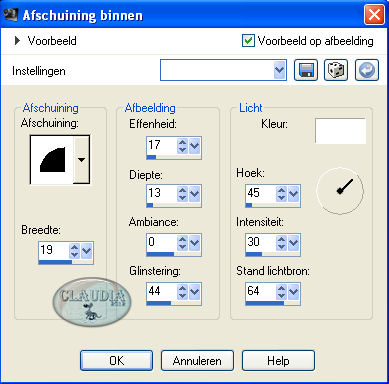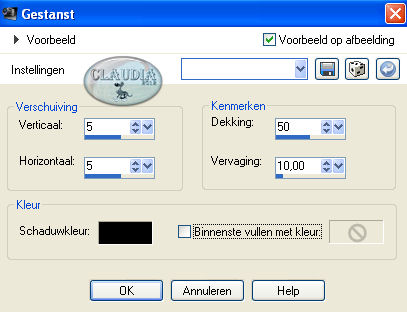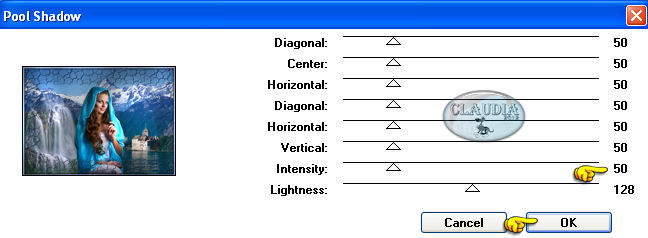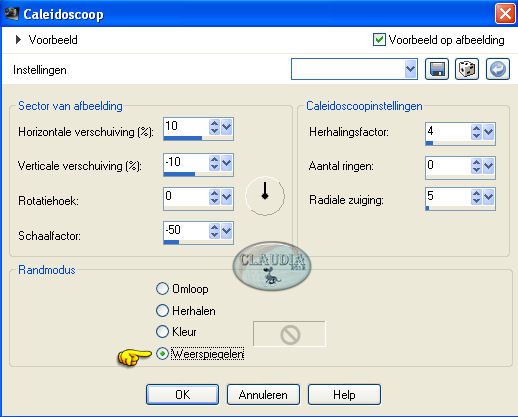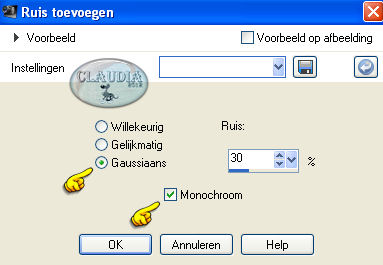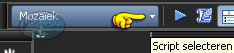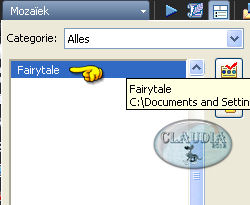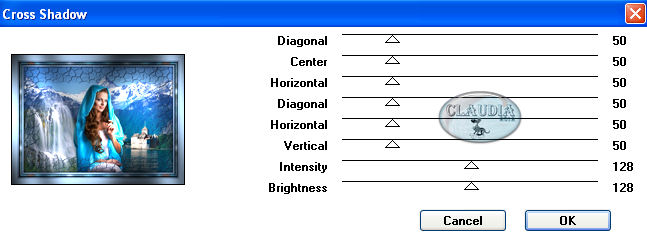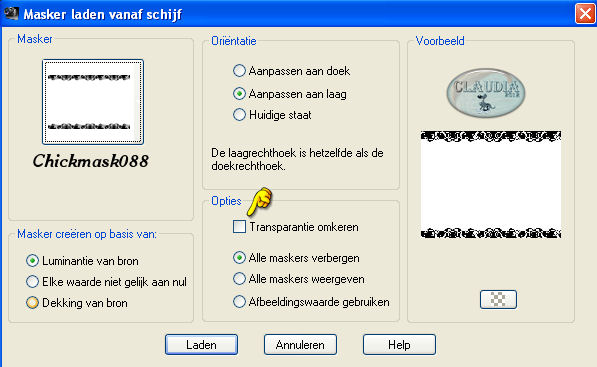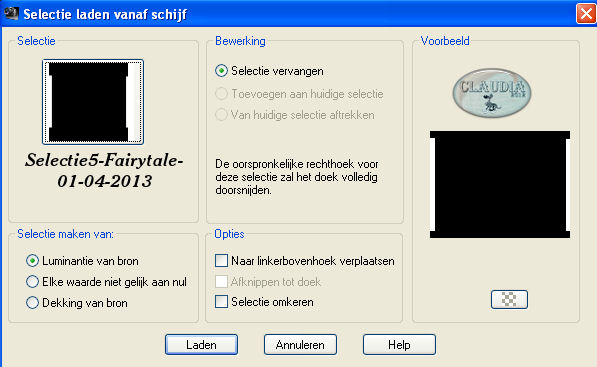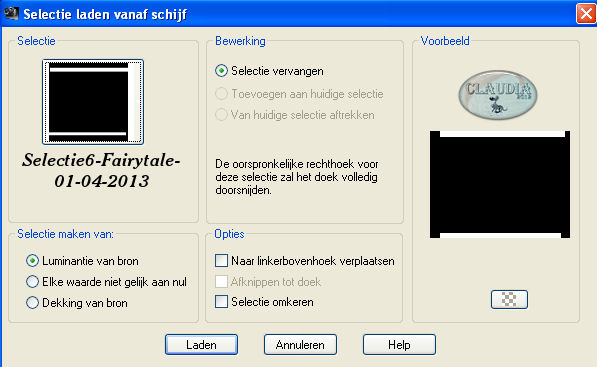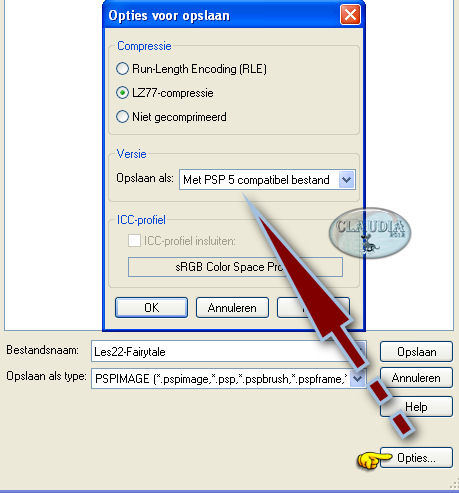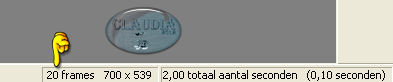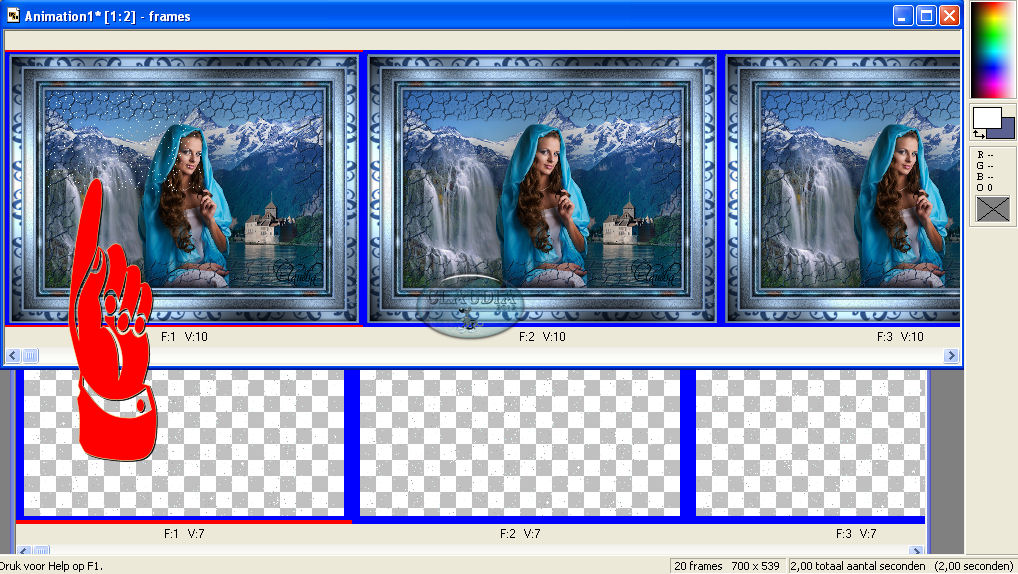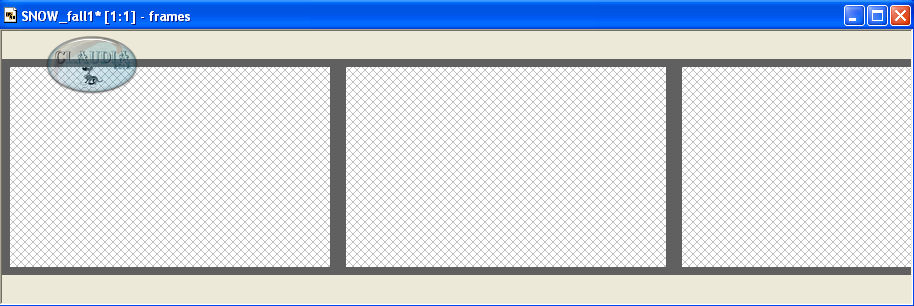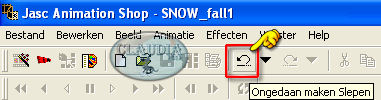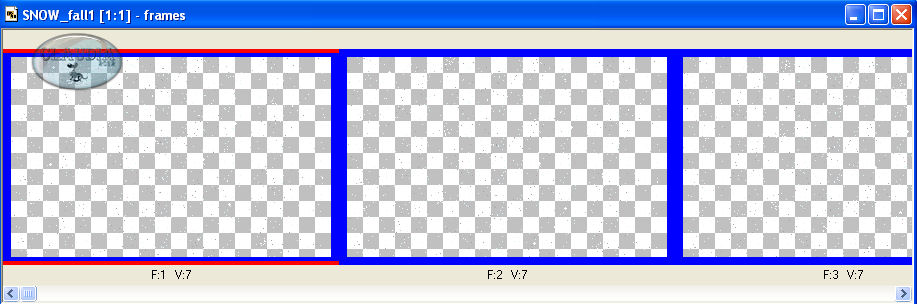Deze les is geschreven door Claudia © (CGSFDesigns) op 15-06-2009.
Herschreven op 01-04-2013 in PSP X3.
En volledig nagekeken en aangepast op 11-08-2017.
Niets uit deze mag worden gebruikt zonder mijn uitdrukkelijke toestemming.
Laat alle namen en lagen van de tubes intact en verander er niets aan.
Ook mogen de tubes niet herupload worden of aangeboden worden op andere sites.
Ik wens jullie veel plezier bij het maken van de les.
Claudia.
Materialen :

De selectie in deze les zijn door mezelf gemaakt en deze steek je in de map : Corel_12/Selecties.
De Maskers steek je in de juiste map van jou PSP versie : Corel_07/Maskers.
Filters :

- FM Tile Tools - Blend Emboss.
- Eye Candy 5 : Impact - Perspective Shadow.
- Greg's Factory Output Vol. II - Pool Shadow.
- Graphics Plus - Cross Shadow.
Ik wil de volgende tubsters bedanken voor hun toestemming dat ik hun
mooie tubes mag gebruiken voor mijn lessen :
De Selecties zijn door mezelf gemaakt voor deze les :
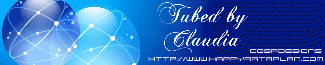
De plaatjes heb ik allemaal gevonden op het internet :
Het plaatje van de waterval vind je hier terug.
Het plaatje van het kasteel vind je hier terug.
Het plaatje van de bergen vind je hier terug.
De vrouw-tube werd gemaakt door Ana Ridzi.
Ana deelt haar tubes hier.
Wie de maker van de maskers zijn, is mij niet bekend.
Klik op onderstaande button om Animatie Shop te downloaden :

Kleurenpallet :
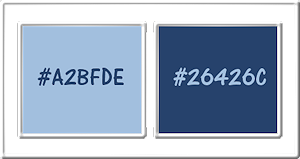
Voorgrondkleur = #A2BFDE
Achtergrondkleur = #26426C
Wanneer je met eigen kleuren werkt speel dan met de mengmodus
en/of dekking naar eigen inzicht

1.
Open uit de materialen het plaatje "Mountains-mountains-and-waterfalls".
Afbeelding - Formaat wijzigen : 900 px. breedte, formaat van alle lagen wijzigen aangevinkt.
Aanpassen - Scherpte - Verscherpen.
Lagen - Nieuwe rasterlaag.

2.
Open uit de materialen het plaatje "ile_La_Reunion_cascade_Quinquina".
Lagen - Laag maken van achtergrondlaag.
Lagen - Masker laden/opslaan - Masker laden vanaf schijf : 20-20
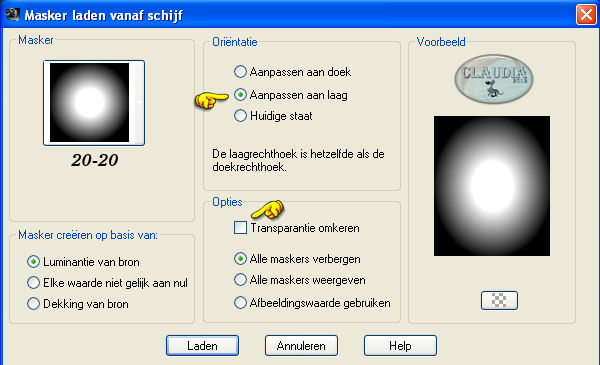
Lagen - Samenvoegen - Groep samenvoegen.
Afbeelding - Formaat wijzigen : 2 x 80%, formaat van alle lagen wijzigen aangevinkt.
Aanpassen - Scherpte - Verscherpen.
Bewerken - Kopiëren.
Je mag het plaatje sluiten, deze heb je niet meer nodig in de les.
Ga terug naar je werkje.
Selecties - Selectie laden/opslaan - Selectie laden vanaf schijf : Selectie1-Fairytale-01-04-2013
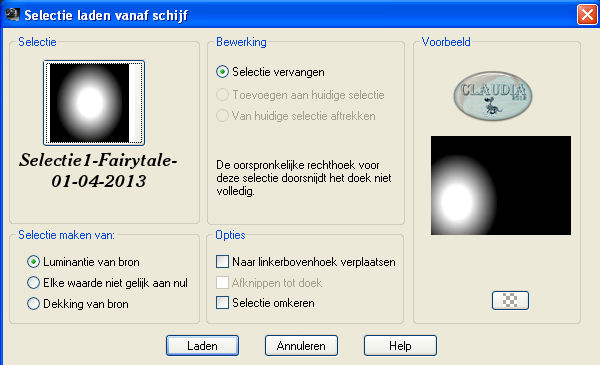
Bewerken - Plakken in selectie.
Selecties - Niets selecteren.
Lagen - Dupliceren : doe dit 2 x (= 3 lagen in totaal met de waterval).
Lagen - Samenvoegen - 2 x Omlaag samenvoegen.

3.
Activeer je Gereedschap "Klonen" :
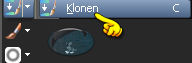
En neem deze instellingen :

Plaats nu je muisaanwijzer, die nu een cirkel is, op ongeveer dezelfde plaats als op het voorbeeld :

Dit stukje gaan we nu klonen.
Klik nu 1 x met je Rechtermuisknop op de waterval (de muis niet bewegen).
Ga nu met je muis naar de persoon met de paraplu.
Zorg dat deze mooi in het midden van de cirkel komt te staan :

Klik nu zoveel keer met je Linkermuisknop, tot de persoon met de paraplu volledig verdwenen is :

Klik nu even een ander gereedschap aan (ik neem altijd het Verplaatsingsgereedschap - Toets M) om het klonen te stoppen.

4.
Open uit de materialen het plaatje "Mooie-kastelen-achtergronden-hd-kasteel-wallpapers-afbeelding-foto-8".
Lagen - Laag maken van achtergrondlaag.
Lagen - Masker laden/opslaan - Masker laden vanaf schijf : de instellingen staan goed.
Lagen - Samenvoegen - Groep samenvoegen.
Afbeelding - Spiegelen.
Bewerken - Kopiëren.
Je mag het plaatje minimaliseren voor later in de les.
Ga terug naar je werkje.
Bewerken - Plakken als nieuwe laag.
Afbeelding - Formaat wijzigen : 50%, formaat van alle lagen wijzigen niet aangevinkt.
Aanpassen - Scherpte - Verscherpen.
Effecten - Afbeeldingseffecten - Verschuiving :
Horizontale verschuiving = 175
Verticale verschuiving = -101
Aangepast en Omloop aangevinkt

5.
Maximaliseer het plaatje "Mooie-kastelen-achtergronden-hd-kasteel-wallpapers-afbeelding-foto-8".
Klik nu 3 x op het ongedaan maken pijltje, zodat je weer het originele plaatje hebt :
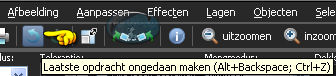
Activeer je Selectiegereedschap - Uit vrije hand (= lasso), Doezelen en tolerantie op 0 en selecteer het water zoals op het voorbeeld :

Bewerken - Kopiëren.
Je mag het plaatje nu sluiten, zonder de veranderingen op te slaan.
Ga terug naar je werkje.
Bewerken - Plakken als nieuwe laag.
Lagen - Masker laden/opslaan - Masker laden vanaf schijf : de instellingen staan nog steeds goed.
Lagen - Samenvoegen - Groep samenvoegen.
Effecten - Afbeeldingseffecten - Verschuiving :
Horizontale verschuiving = 400
Verticale verschuiving = -250
Aangepast en Omloop aangevinkt
Lagen - Schikken - Omlaag.

6.
De laag "Groep - Raster 3" blijft de actieve laag.
Selecties - Selectie laden/opslaan - Selectie laden vanaf schijf : Selectie2-Fairytale-01-04-2013
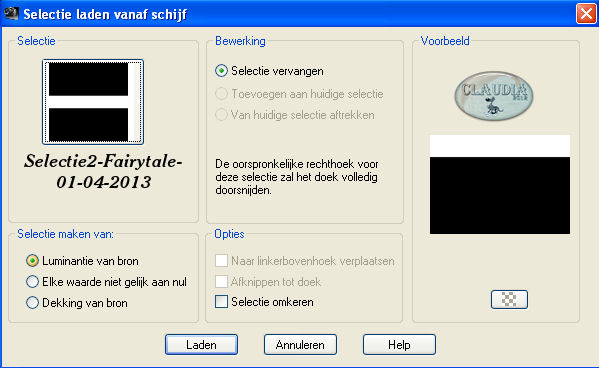
Klik 1 x op de Delete toets op het toetsenbord.
Selecties - Niets selecteren.
Ga naar je Lagenpallet en activeer de laag "Raster 2" (= de bovenste laag).
Selecties - Selectie laden/opslaan - Selectie laden vanaf schijf : Selectie3-Fairytale-01-04-2013
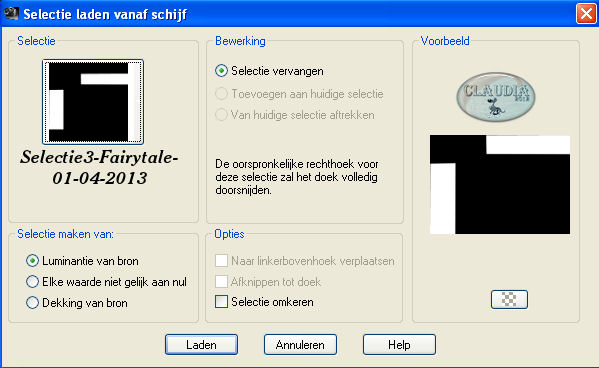
Klik 1 x op de Delete toets op je toetsenbord.
Selecties - Niets selecteren.

7.
Ga naar je Lagenpallet en activeer opnieuw de laag "Groep - Raster 3".
Selecties - Selectie laden/opslaan - Selectie laden vanaf schijf : Selectie4-Fairytale-01-04-2013
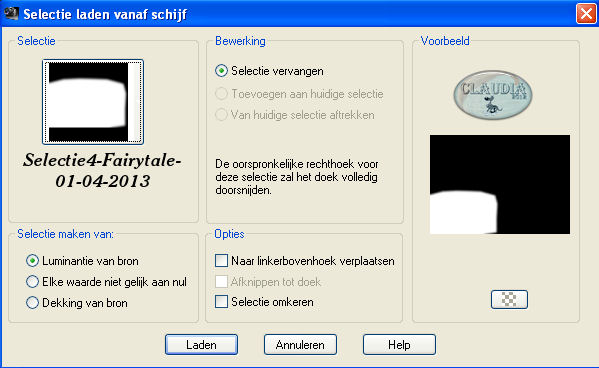
Klik 1 x op de Delete toets op het toetsenbord.
Selecties - Niets selecteren.
Lagen - Samenvoegen - Zichtbare lagen samenvoegen.

8.
Open uit de materialen het plaatje "Mountains-mountains-and-waterfalls-8031255-2560-1817".
Kies nu 2 kleuren uit je plaatje die we in de les gaan gebruiken.
Ik heb deze kleuren genomen :
Voorgrondkleur : #A2BFDE.
Achtergrondkleur : #26426C.
Minimaliseer het plaatje en ga terug naar je werkje, daarop gaan we nu verder werken.

9.
Lagen - Nieuwe rasterlaag.
Vul de laag met de Achtergrondkleur :#26426C.
Lagen - Masker laden/opslaan - Masker laden vanaf schijf : frame4
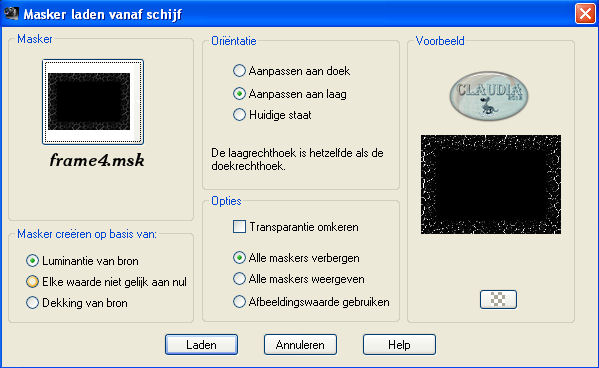
Lagen - Samenvoegen - Groep samenvoegen.
Effecten - 3D Effecten - Slagschaduw :
Verticaal = 1
Horizontaal = 1
Dekking = 100
Vervaging = 0
Kleur = Achtergrondkleur (#26426C)
Herhaal nogmaals de slagschaduw met dezelfde instellingen, maar zet nu de kleur op zwart : #000000.
Effecten - Insteekfilters - FM Tile Tools - Blend Emboss : pas het filter 2 x toe
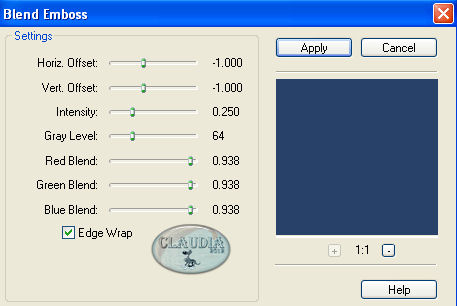

10.
Open uit de materialen de tube "AR868".
Activeer de juiste laag van de tube (= de middelste laag).
Bewerken - Kopiëren.
Ga terug naar je werkje.
Bewerken - Plakken als nieuwe laag.
Afbeelding - Formaat wijzigen : 60%, formaat van alle lagen wijzigen niet aangevinkt.
Aanpassen - Scherpte - Verscherpen.
Schuif de tube naar onderen toe, tegen de rand.
Lagen - Schikken - Omlaag.
Effecten - Insteekfilters - Alien Skin Eye Candy 5 : Impact - Perspective Shadow :
Klik eerst op het tabblad Settings en kies daar : Drop Shadow, Blurry
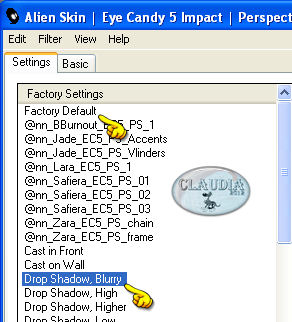
Klik nu op het tabblad Basic en zet de instelling van Center Offset Distance zoals hieronder :
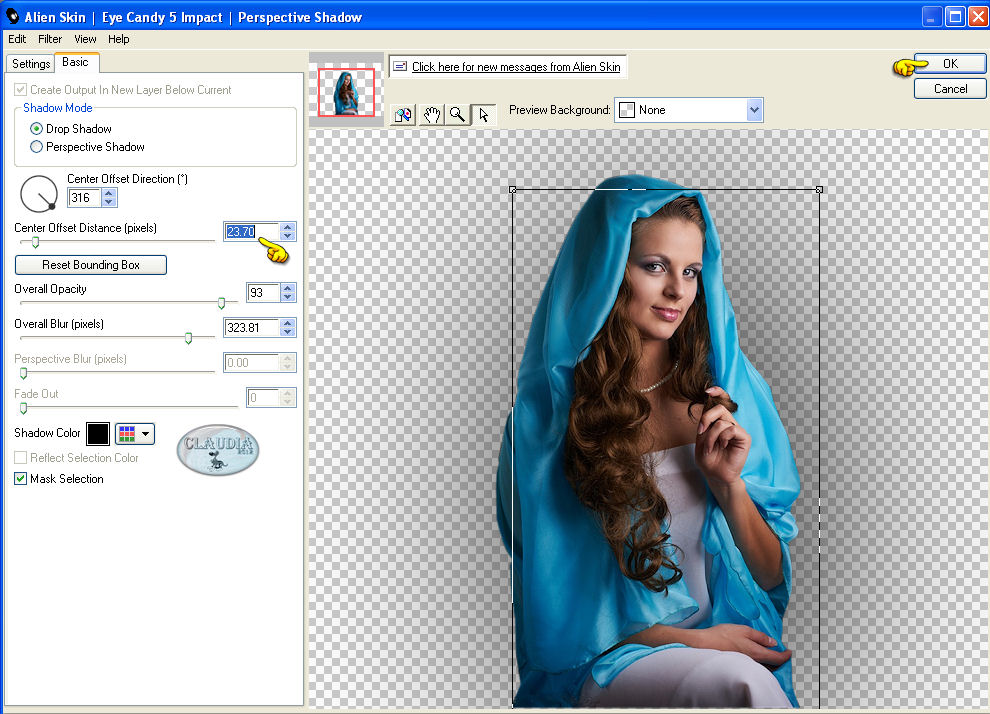
Lagen - Samenvoegen - Alle lagen samenvoegen.

11.
Nu ga ik jullie een handig tooltje voorstellen voor als je veel dezelfde randen moet maken.
We gaan namelijk een "Beperkt Script" aanmaken en daarna ook toepassen.
Klik eerst en vooral op dit knopje in je PSP :
(in PSP 13 is dit de rode knop, maar in een andere versie, bijvoorbeeld 12, is dat een blauwe cirkel)
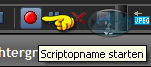
De Script werkbalk activeer je als volgt : Beeld - Werkbalken - Script :
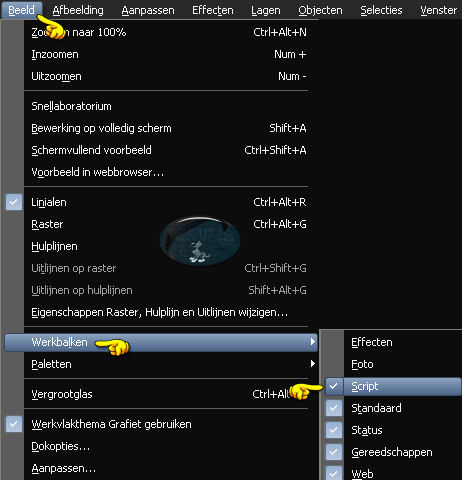
Met deze handige tool slaat PSP elke stap die je nu maakt op in het geheugen, dus
ook de foutjes en andere handelingen die je zult maken ?.
Klik op de rode knop om de Scriptopname te starten.
Je ziet niets gebeurten, maar dat is normaal.
Volg de les nu verder.

12.
Selecties - Alles selecteren.
Afbeelding - Randen toevoegen : 2 px met de Voorgrondkleur (#A2BFDE), Symmetrisch aangevinkt.
Selecties - Omkeren.
Effecten - Textuureffecten - Textuur : Natte herfstbladen
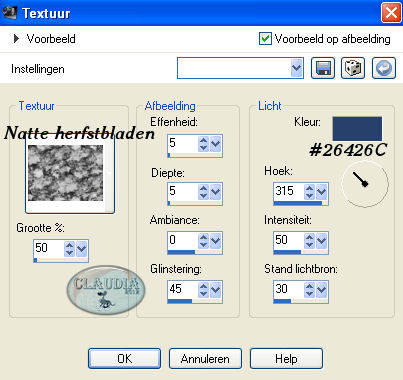
Effecten - 3D Effecten - Afschuining binnen :
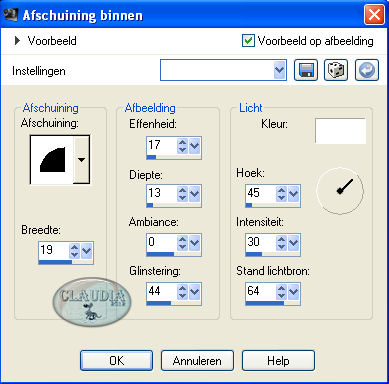
Selecties - Omkeren.
Effecten - 3D Effecten - Gestanst :
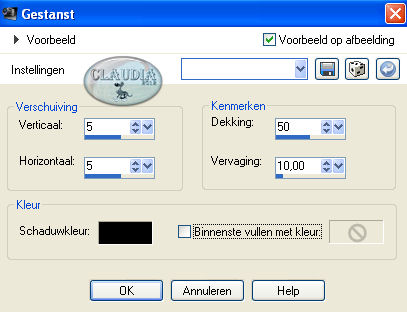
Herhaal het Gestanst effect maar zet Verticaal en Horizontaal op : -5.
Selecties - Niets selecteren.

13.
Selecties - Alles selecteren.
Afbeelding - Randen toevoegen : 5 px met de Voorgrondkleur (#A2BFDE), Symmetrisch aangevinkt.
Selecties - Omkeren.
Effecten - Insteekfilters - Greg's Factory Output Vol.2 - Pool Shadow :
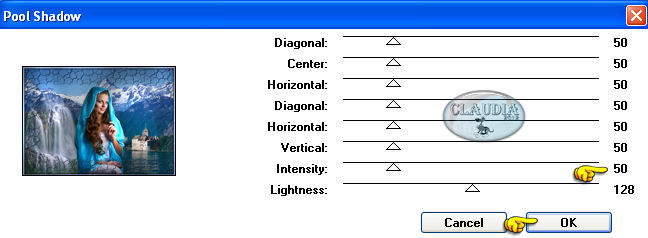
Selecties - Niets selecteren.

14.
Selecties - Alles selecteren.
Afbeelding - Randen toevoegen : 2 px met de Achtergrondkleur (#26426C), Symmetrisch aangevinkt.
Selecties - Omkeren.
Effecten - Textuureffecten - Textuur : de instellingen staan goed.
Effecten - 3D Effecten - Afschuining binnen : de instellingen staan goed.
Selecties - Niets selecteren.
Nu gaan we het script wat we zonet gemaakt hebben, opslaan in PSP.
Je klikt hiervoor op de volgende knop : Scriptopname opslaan : Scriptopname opslaan
Je geeft het de naam "Fairytale" en klikt op OK.
Als je dit gedaan hebt, volg je nu gewoon de les, tot ik je aangeef dat je het scipt mag gebruiken.

15.
Selecties - Alles selecteren.
Afbeelding - Randen toevoegen : 20 px met de Voorgrondkleur (#A2BFDE), Symmetrisch aangevinkt.
Selecties - Omkeren.
Effecten - Insteekfilters - Greg's Factory Output Vol.2 - Pool Shadow : de instellingen staan goed.
Effecten - Reflectie effecten - Caleidoscoop :
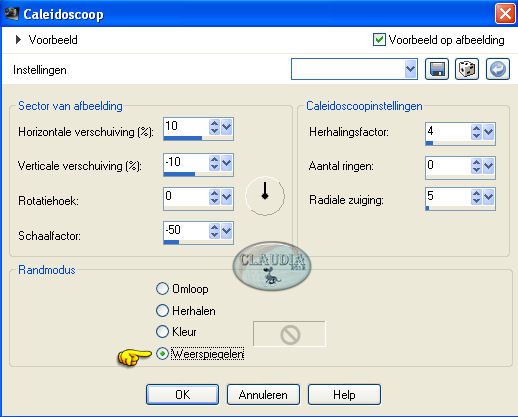
Aanpassen - Vervagen - Gaussiaanse vervaging : Bereik = 10.
Aanpassen - Ruis toevoegen/verwijderen - Ruis toevoegen : (= grofkorreligheid)
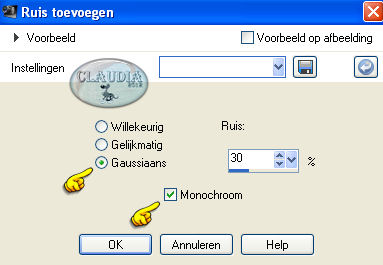
Effecten - 3D Effecten - Afschuining binnen : de instellingen staan nog goed.
Selecties - Niets selecteren.

16.
Op dit punt aangekomen gaan we nu voor de eerste keer het script toepassen.
Dit doe je als volgt.
We gaan naar de Scriptbalk en we gaan in het scrolmenu het script "Fairytale" zoeken :
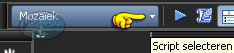
Klik het aan zodat er rond de tekst een blauwe balk te zien is :
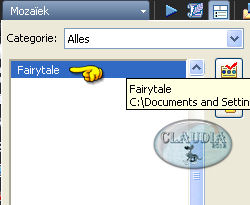
En nu starten we het script door op het blauwe pijltje er naast te klikken :

Het script begint nu te lopen, verder hoef je nu niets meer te doen als af en toe op OK te klikken.
Het script stopt vanzelf.

17.
Selecties - Alles selecteren.
Afbeelding - Randen toevoegen : 30 px met de Voorgrondkleur (#A2BFDE), Symmetrisch aangevinkt.
Selecties - Omkeren.
Effecten - Insteekfilters - Graphics Plus - Cross Shadow :
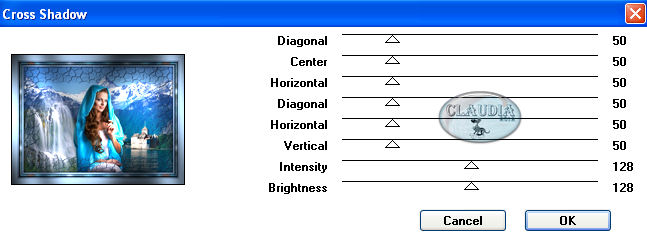
Effecten - 3D Effecten - Gestanst : de instellingen staan nog goed.
Herhaal nogmaals het Gestanst effect maar nu met Verticaal en Horizontaal op 5.
Aanpassen - Ruis toevoegen/Verwijderen - Ruis toevoegen : de instellingen staan goed.
Selecties - Niets selecteren.
START OPNIEUW HET SCRIPT !!!

18.
Selecties - Alles selecteren.
Afbeelding - Randen toevoegen : 30 px met de Voorgrondkleur (#A2BFDE), Symmetrisch aangevinkt.
Selecties - Omkeren.
Effecten - Insteekfilters - Graphics Plus - Cross Shadow : de instellingen staan goed.
Laat de selectie actief !!!
Lagen - Nieuwe rasterlaag.
Vul deze laag met de Achtergrondkleur : #26426C.
Lagen - Masker laden/opslaan - Masker laden vanaf schijf : Chickmask088
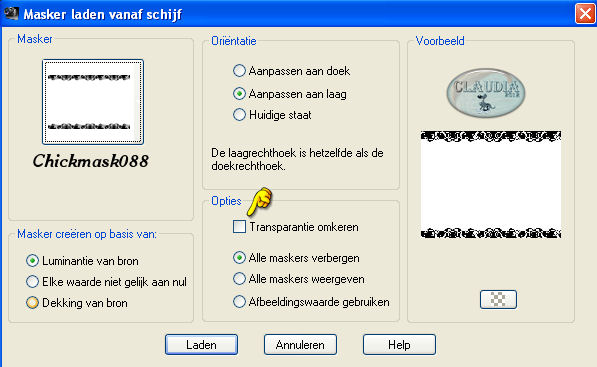
Lagen - Samenvoegen - Groep samenvoegen.
Afbeelding - Rechtsom roteren.
Lagen - Nieuwe rasterlaag en vul de selectie ook met de Achtergrondkleur : #26426C.
Lagen - Masker laden/opslaan - Masker laden vanaf schijf : neem hetzelfde masker met dezelfde instellingen als hierboven.
Lagen - Samenvoegen - Groep samenvoegen.

19.
Afbeelding - Linksom roteren.
Selecties - Niets selecteren.
Ga naar je Lagenpallet en activeer de laag : Groep - Raster 1 (= de middelste laag).
Selecties - Selectie laden/opslaan - Selectie laden vanaf schijf : Selectie5-Fairytale-01-04-2013
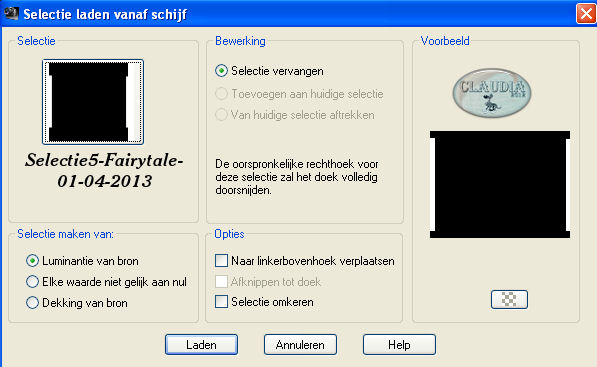
Klik nu 1 x op de DELETE toets op je toetsenbord.
Selecties - Niets selecteren.
Activeer nu de bovenste laag in je Lagenpallet.
Selecties - Selectie laden/opslaan - Selectie laden vanaf schijf : Selectie6-Fairytale-01-04-2013
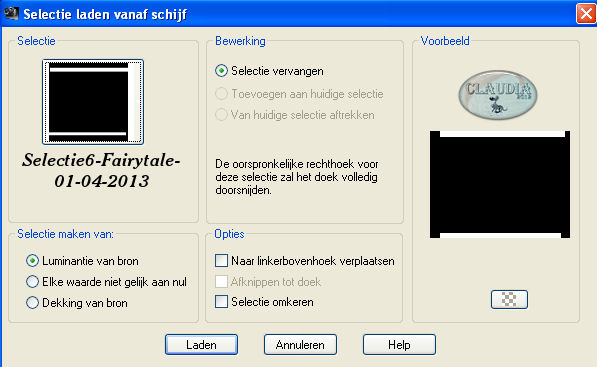
Klik nogmaals 1 x op de DELETE toets op je toetsenbord.
Selecties - Niets selecteren.
Lagen - Samenvoegen - Omlaag samenvoegen.
Effecten - Insteekfilters - Graphics Plus - Cross Shadow : de instellingen staan nog steeds goed.
Effecten - Randeffecten - Accentueren.
START NOGMAALS HET SCRIPT OP !!!

20.
Afbeelding - Formaat wijzigen : 700 px breedte, formaat van alle lagen wijzigen aangevinkt.
Aanpassen - Scherpte - Verscherpen.
Lagen - Nieuwe rasterlaag en plaats hierop je watermerkje.
Lagen - Samenvoegen - Zichtbare lagen samenvoegen.
Bestand - Opslaan als ... en sla je werkje compatibel met PSP 5 op.
Dit om geen problemen te krijgen bij het openen van je werkje in Animatie Shop :
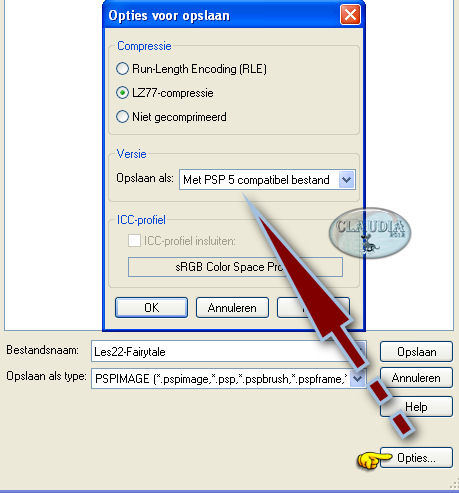
Je mag PSP afsluiten en Animatie Shop opstarten.

21.
Open je pas opgeslagen werkje en het bestandje : SNOW_fall1.
Onderaan rechts kun je zien dat het bestandje 20 frames heeft, dus moeten we ons werkje ook van 20 frames voorzien.
Activeer je werkje.
Bewerken - Kopiëren.
Bovenaan in de werkbalk klik je nu op de knop : Plakken na huidige.

Je klikt daar nu 19 keer op, tot je in totaal 20 frames hebt.
Dit kun je rechtsonderaan ten allen tijde controleren of je goed aan het tellen bent :
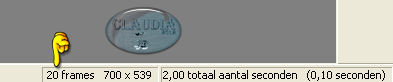
Klik met je muis 1 x in het 1ste frame van je werkje.
Bewerken - Alles selecteren.

22.
Maak nu het sneeuw-bestandje actief en klik ook hier 1 x in het 1ste frame.
Bewerken - Alles selecteren.
Sleep nu, met behulp van je verplaatsingstool, het bestandje links bovenaan in het 1ste frame van je werkje :
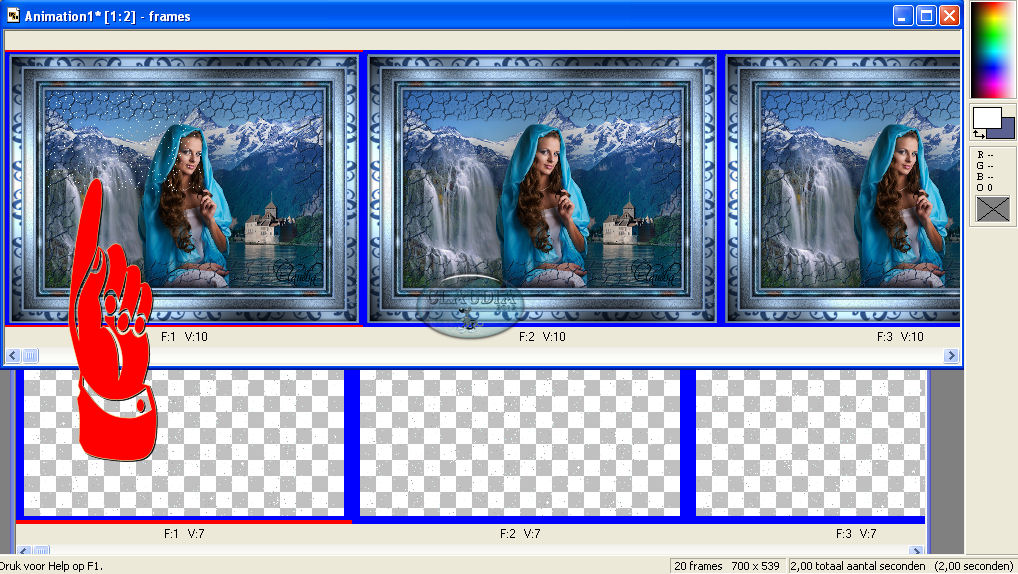
OPGELET : zorg ervoor dat er geen sneeuw op de randen komt, dit is niet mooi !!!
Laat de muisknop pas los als je er zeker van bent dat de sneeuw op de juiste plaats staat.

23.
Keer terug naar je sneeuwbestand en zoals je kunt zien zijn alle frames leeg :
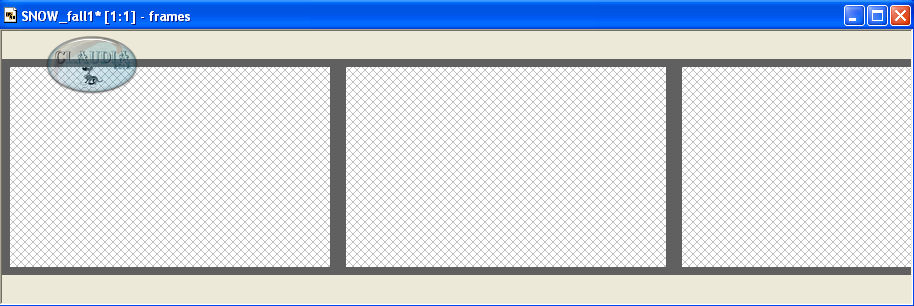
Klik nu 1 x op het ongedaan maken pijltje :
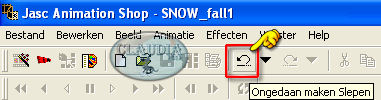
en de sneeuw staat terug in het bestandje :
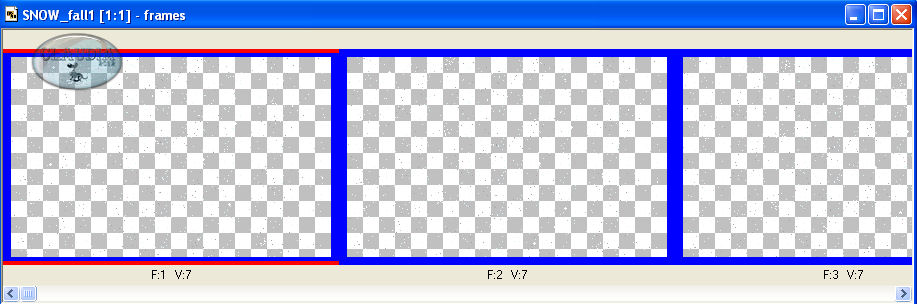
Pas punt 22 en 23 nog 3 keer tot er in elke hoek van je werkje sneeuw staat.
Vergeet niet om telkens op het ongedaan maken pijltje te klikken !!!
Sla je werkje op als JPG-bestand en daarmee ben je aan het eind van deze les gekomen.
Ik hoop dat je het een leuke en leerzame les vond.
Als je commentaar wilt geven op mijn lesjes, of gewoon iets schrijven
mag je altijd een berichtje achterlaten in mijn gastenboek

Deze
les is door mezelf bedacht, gemaakt en geschreven
Enige
gelijkenis met andere lessen berust op louter toeval
Mijn lessen
mogen niet zonder toestemming worden gekopieerd of gelinkt
Wil
je mijn les gebruiken voor je groep/club mail mij dan even
© Claudia - Augustus 2017.