 |
Deze tutorial is auteursrechtelijk beschermd door Rêveries,
alle rechten voorbehouden.
Elke verspreiding, zonder voorafgaande schriftelijke toestemming
is geheel verboden.
Elke gelijkenis met een andere tutorial is puur toeval.
Deze les is geschreven in PSP X3 op 19-02-2012.
Ik heb de persoonlijke toestemming van Nikita om haar lessen
te vertalen uit het Frans.
Wil je deze vertaling linken, dan moet je Nikita daarvoor
persoonlijk toestemming om vragen !!!
Ik ben alleen maar de vertaler, de auteursrechten liggen volledig
bij Nikita.
Merci beaucoup Nikita, que je pouvez traduire vos leçons
en Néerlandais.
Wat hebben we nodig voor deze les :
De gebruikte filters in deze les :
De Materialen voor deze les kan je hier ophalen door op de
button te klikken :
Klik op de onderstaande banner van Nikita om naar
de originele les te gaan :
 |
Omwille van Copyright redenen ben ik genoodzaakt om deze les niet te maken
met de tube die Nikita bij de materialen heeft gestoken.
Ik heb deze les dan ook met een zelfgemaakte tube van het Atlas-standbeeld gemaakt.
Deze tube kan je downloaden van mijn tube-pagina die je hier kan vinden (2012).
Open de Plaatjes en Tubes in PSP, maak overal duplicaten van
door SHIFT + D te doen en sluit de originele.
We werken verder met de duplicaten zo kan er niets
misgaan met de originele ;0)
1. Open een Nieuwe Afbeelding van 1024 x 500 px., transparant.
Maximaliseer de tube : 1228507094_feerie_nikita
en kies uit de man tube 2 kleuren voor deze les.
Een lichte voorgrondkleur en een donkere achtergrondkleur.
Ik heb deze kleuren genomen : voorgrondkleur : #A3CAB7 
en deze achtergrondkleur : #1E2A26 
(of neem een eigen tube zoals ik heb gedaan en kies daar dan 2 kleuren uit)
Minimaliseer de tube terug voor later gebruik.
Effecten - Insteekfilters - MuRa's Meister - Clouds :
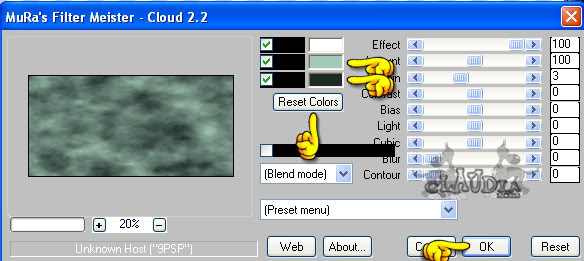 |
Je vindt de 2 kleuren die je gekozen hebt terug in het filter zoals je hierboven
op het printscreen kan zien. Staan de kleuren anders (omdat je dit filter
al eerder had gebruikt voor je aan deze les begon bijvoorbeeld) klik dan
op de Reset Colors knop en je kleuren komen tevoorschijn ;0)
Effecten - Afbeeldingseffecten - Naadloze herhaling en neem de
standaard instellingen :
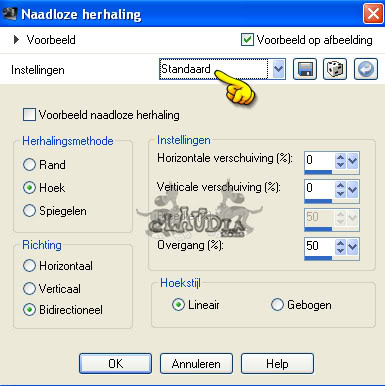 |
2. Lagen - Nieuwe rasterlaag.
Vul deze laag met je donkere achtergrondkleur.
Lagen - Nieuwe maskerlaag - Uit afbeelding en zoek het masker 6 op :
 |
Lagen - Samenvoegen - Groep Samenvoegen.
Je mag het masker sluiten, dit heb je voor deze les niet meer nodig.
3. Effecten - 3D Effecten - Slagschaduw met deze instellingen :
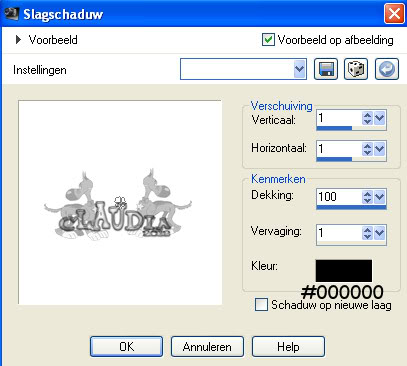 |
4. Activeer je selectiegereedschap met rechthoek als selectietype,
de Modus op : Toevoegen en Doezelen op : 0
 |
Selecteer nu de 3 middelste vlakken van het masker zoals hieronder op
het voorbeeld :
 |
(TIP : Dit kan je vlugger doen met je toverstaf met de Mengmodus op : Toevoegen,
Afstemmingsmodus op : RGB-Waarde en de Tolerantie en Doezelen op : 0
en dan klik je in alle 3 de vlakken)
5. Maximaliseer het plaatje : joh_kagaya_galaxy (of een plaatje naar keuze)
Bewerken - Kopiëren.
Bewerken - Plakken in selectie.
Aanpassen - Scherpte - Verscherpen.
Dan hebben we nu dit :
 |
Selecties - Niets selecteren.
6. Maximaliseer terug de tube : 1228507094_feerie_nikita (of je eigen tube).
Activeer de laag met de man erop ;0)
Bewerken - Kopiëren.
Bewerken - Plakken als nieuwe laag.
Afbeelding - Formaat wijzigen met : 60%, formaat van alle lagen
wijzigen NIET aangevinkt.
Aanpassen - Scherpte - Verscherpen.
Plaats de tube aan de linkerkant van je werkje :
 |
(Als je een eigen tube genomen hebt, hou dan onderaan plaats over
om onderaan het rotsblok uit deze les te plaatsen.)
Als je een eigen tube gebruikt, open je nu de tube pierre en plaats het
als nieuwe laag op je werkje, verklein het en plaats het onder je tube
zoals op het voorbeeld hieronder :
 |
Ga terug naar de tube : 1228507094_feerie_nikita.
Activeer de laag met de aardbol erop (= Raster 3).
Bewerken - Kopiëren.
Bewerken - Plakken als nieuwe laag.
Afbeelding - Formaat wijzigen met : 60%, formaat van alle
lagen wijzigen NIET aangevinkt.
Aanpassen - Scherpte - Verscherpen.
Plaats de aardbol nu bovenop de tube van de man zoals op het voorbeeld :
 |
Activeer terug je selectiegereedschap maar zet nu Doezelen op 15.
Selecteer nu de bovenkant van de aardbol zoals op het voorbeeld :
(TIP : begin rechtsonder en ga zo naar links boven en selecteer
ook een stuk buiten je werkje, zodat je niets meer te zien krijgt na het deleten)
Voor het doezelen :
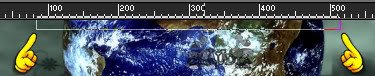 |
Na het doezelen :
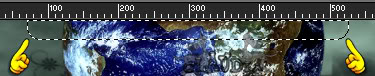 |
Druk nu 1 x op de DELETE toets op je toetsenbord.
Selecties - Niets Selecteren.
Sluit nu even de 2 onderste lagen en voeg de 2 bovenste lagen
zichtbaar samen (= de aardbol en de man)
Open terug de 2 onderste lagen in je lagenpallet.
Activeer de man tube laag.
Lagen - Dupliceren.
Activeer de onderste van deze 2 lagen (= Samengevoegd)
Effecten - Insteekfilters - Eye Candy 4000 - Motion Trail :
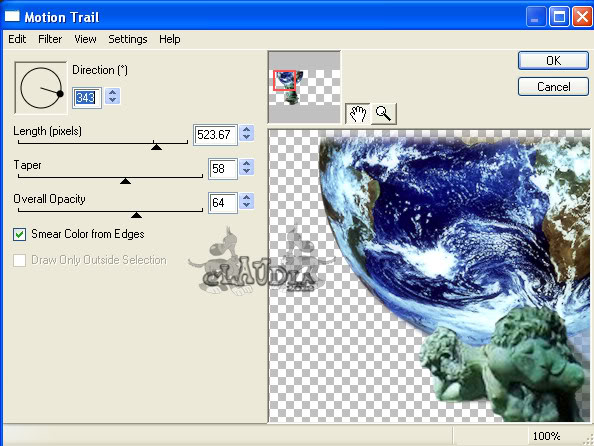 |
Ga naar je lagenpallet en zet de laagdekking van deze laag op : 67%.
Activeer terug de bovenste laag in je lagenpallet.
7. Maximaliseer de tube : pierre.
Afbeelding - Formaat wijzigen met : 60%, formaat van alle lagen
wijzigen WEL aangevinkt.
Aanpassen - Scherpte - Verscherpen.
Bewerken - Kopiëren.
Bewerken - Plakken als nieuwe laag.
Plaats het rotsblok zoals op het voorbeeld :
 |
Lagen - Dupliceren en activeer de onderste van deze 2 lagen.
Effecten - Insteekfilters - Eye Candy 4000 - Motion Trail maar nu met deze
instellingen :
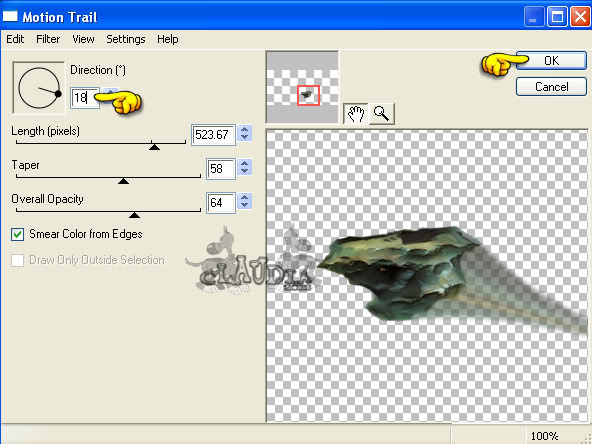 |
8. Activeer de bovenste laag in je lagenpallet (= Kopie van Raster 2).
Afbeelding - Formaat wijzigen met : 70%, formaat van alle lagen
wijzigen NIET aangevinkt.
Aanpassen - Scherpte - Verscherpen.
Plaats het rotsblok zoals op het voorbeeld :
 |
Lagen - Dupliceren en activeer terug de laag eronder (= Kopie van Raster 2).
Pas opnieuw het filter Eye Candy 4000 - Motion Trail met dezelfde instellingen.
We doen dit nog een derde keer ;0)
Activeer dus weer de bovenste laag in je lagenpallet
en wijzig het formaat van het rotsblok met : 70%, formaat van alle lagen
wijzigen NIET aangevinkt.
Aanpassen - Scherpte - Verscherpen.
Plaats het rotsblok zoals op het voorbeeld :
 |
Pas nogmaals het filter Eye Candy 4000 - Motion Trail toe met dezelfde instellingen.
10. Lagen - Nieuwe Rasterlaag en plaats hierop je watermerkje.
11. Sluit de onderste laag in je lagenpallet en activeer nu 1 van de
nog openstaande lagen.
Lagen - Samenvoegen - Zichtbare lagen samenvoegen.
Sla je werkje op als PNG formaat zodat je later zelf kan kiezen welke achtergrond
je wilt gebruiken :
 |
Als je geen andere achtergrond wilt, dan open je je achtergrondlaag weer en voegt
ALLE lagen samen.
Verklein eventueel je werkje en verscherp het en sla jou werkje op als JPG formaat.
Zo, deze mooie les van Nikita is nu klaar ;0)