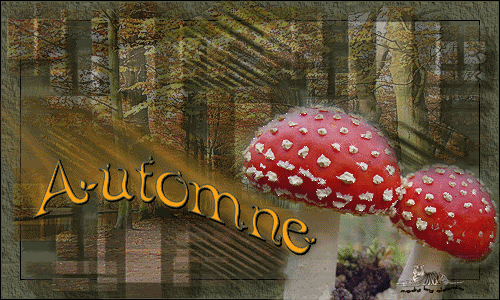 |
Deze tutorial is auteursrechtelijk beschermd door Rêveries,
alle rechten voorbehouden.
Elke verspreiding, zonder voorafgaande schriftelijke toestemming
is geheel verboden.
Elke gelijkenis met een andere tutorial is puur toeval.
Deze les is geschreven in PSP X3 op 11-12-2011.
Ik heb de persoonlijke toestemming van Nikita om haar lessen
te vertalen uit het Frans.
Wil je deze vertaling linken, dan moet je Nikita daarvoor
persoonlijk toestemming om vragen !!!
Ik ben alleen maar de vertaler, de auteursrechten liggen volledig
bij Nikita.
Merci beaucoup Nikita, que je pouvez traduire vos leçons
en Néerlandais.
Wat hebben we nodig voor deze les :
De gebruikte filters in deze les :
De Materialen voor deze les kan je hier ophalen door op de
button te klikken :
Animatie Shop kan je downloaden door op onderstaande
button te klikken :
Klik op de onderstaande banner van Nikita om naar
de originele les te gaan :
Het masker openen we in PSP zelf, omdat we het
heel anders gaan gebruiken dan normaal ;0)
 |
Voor deze les dien je zelf nog 5 verschillende plaatjes te zoeken
in het thema herfst, of neem 5 plaatjes naar keuze ;0)
Open de Plaatjes en Tubes in PSP, maak overal duplicaten van
door SHIFT + D te doen en sluit de originele.
We werken verder met de duplicaten zo kan er niets
misgaan met de originele ;0)
1. Open een Nieuwe Afbeelding van 700 x 550 px, transparant.
Vul je afbeelding met de kleur : #565844 
Lagen - Nieuwe Rasterlaag.
Selecties - Alles Selecteren.
Open de tube : 12479955017_femmes_nikita en activeer
daarvan de 2de laag (= de laag die gesloten staat, dus net onder de laag met
de vrouw erop).
Open deze laag en sluit even alle andere lagen om makkelijker te werken.
Op de 2de laag staat linksonderaan het watermerk van Nikita.
Gum dit even weg met je wisgereedschap maar maak de grootte
niet al te groot :
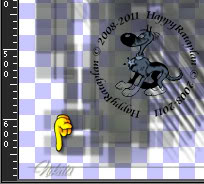 |
Het is geen ramp als je een stuk van de rechte lijn mee wist,
straks zie je daar niets meer van ;0)
Bewerken - Kopiëren.
Minimaliseer nu de tube van Nikita en ga terug naar je werkje.
Bewerken - Plakken in Selectie.
Selecties - Niets Selecteren.
2. Open het masker : 1250181182_nikita_masques in PSP.
Activeer je Toverstaf, doezelen op 0 en Tolerantie op 10 (dit om het grijs helemaal
te kunnen selecteren) en selecteer 1 van de 5 vlakken op je masker.
Open het eerste plaatje van jou keuze in PSP.
Bewerken - Kopiëren.
Bewerken - Plakken in Selectie.
Aanpassen - Scherpte - Verscherpen.
Selecties - Niets Selecteren.
Doe dit nu ook met de andere 4 vlakken, één voor één,
met telkens een ander plaatje om in de selectie te plakken.
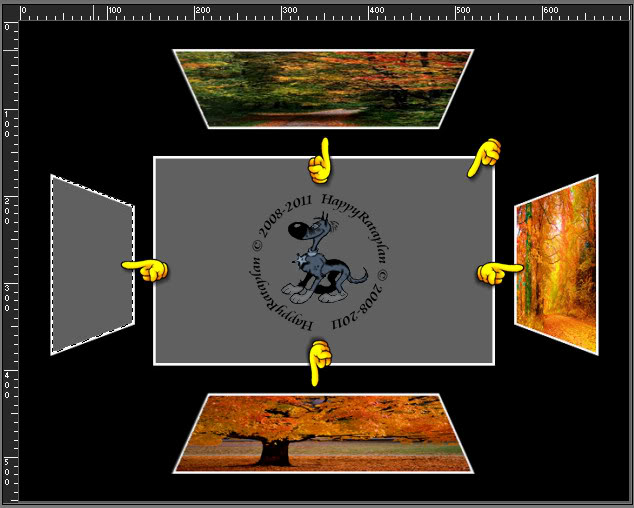 |
Dit hebben we als we alle vlakken gehad hebben :
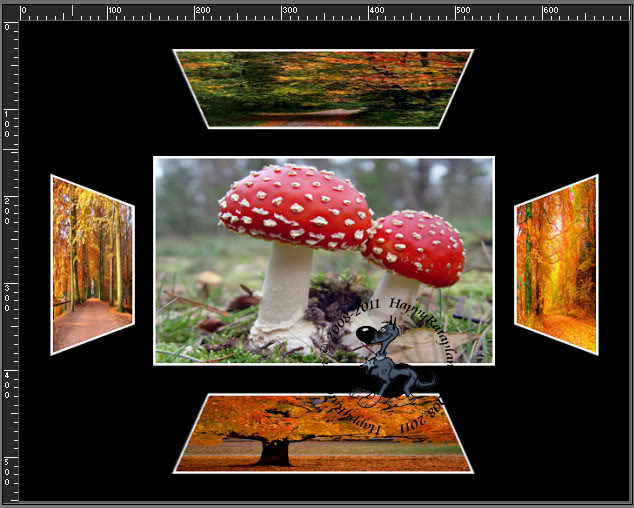 |
3. Lagen - Laag maken van achtergrondlaag.
Activeer terug je Toverstaf (zelfde instellingen) en klik nu in het zwarte
gedeelte :
 |
Klik nu 1 x op de DELETE toets van je toetsenbord en dan hebben
we nu dit :
 |
Selecties - Niets Selecteren.
4. Bewerken - Kopiëren.
Ga terug naar je werkje.
Bewerken - Plakken als Nieuwe Laag.
(je moet er niets meer aan doen, de plaatjes staan precies goed)
5. Effecten - 3D Effecten - Slagschaduw met deze instellingen :
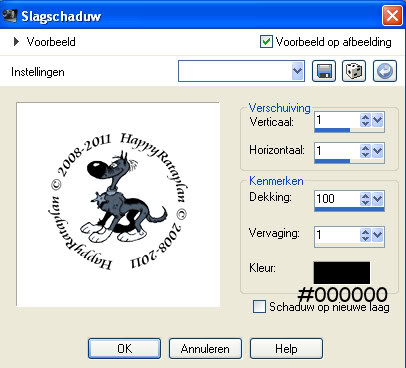 |
6. Effecten - Insteekfilters - Alien Skin Eye Candy 5 : Impact -
Perspective Shadow :
Dit zijn de originele instellingen van Nikita :
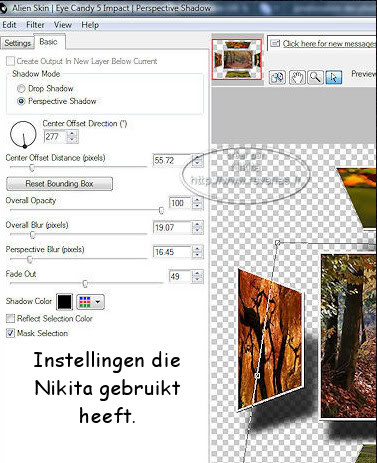 |
Ik heb echter wat met de instellingen moeten spelen omdat ik niet
dezelfde uitkomst had als in PSP 13.
Ik heb eerst de getallen allemaal goed gezet en dan op de knop
Reset Bounding Box geklikt en dan de blokjes van het raster
verschoven en dit zijn dus mijn instellingen :
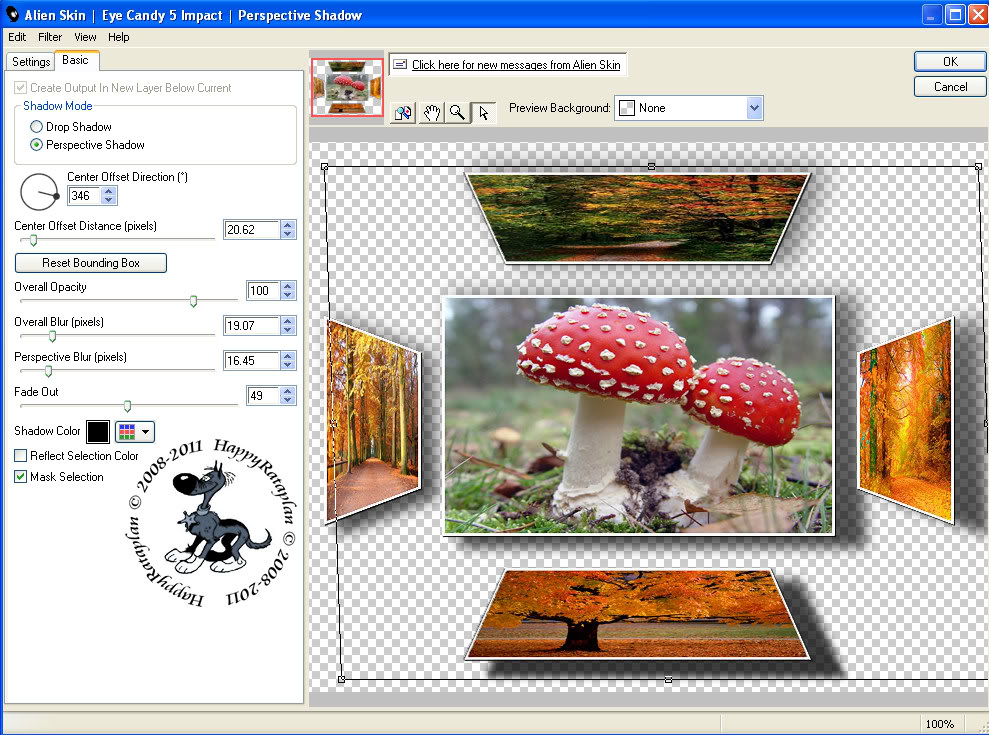 |
Het is niet volledig hetzelfde als in de les van Nikita, maar het gaat er toch
een klein beetje naar toe ;0)
7. Maximaliseer terug de tube : 12479955017_femmes_nikita.
(die had je geminimaliseerd in punt 1)
Activeer nu de laag met de vrouw erop.
Bewerken - Kopiëren.
Bewerken - Plakken als Nieuwe Laag.
Afbeelding - Formaat Wijzigen met : 70%, formaat van alle lagen
wijzigen NIET aangevinkt.
Aanpassen - Scherpte - Verscherpen.
Plaats de tube aan de linkerkant van je werkje :
 |
8. Effecten - 3D Effecten - Slagschaduw :
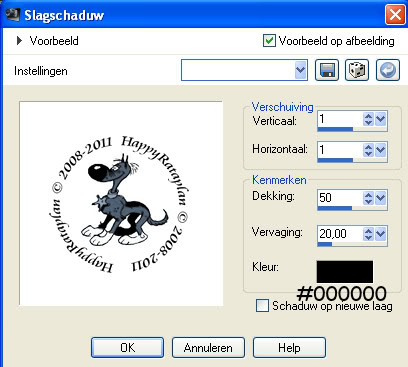 |
9. Afbeelding - Randen Toevoegen :
1 px met de zwarte kleur : #000000 
5 px met een felle kleur uit een van je plaatjes,
ik heb deze kleur genomen : #FAA216 
1 px met de zwarte kleur.
10. Open nu het font leaf1 dat bij de materialen zit en dubbelklik
erop zodat die opent buiten PSP en minimaliseer het.
Ga terug naar PSP en activeer nu je tekstgereedschap.
De grootte van het font mag je zelf bepalen (je mag ook een ander
font gebruiken dat beter bij jou werkje past).
Dit zijn mijn instellingen voor het font :
 |
Het kleurenpallet heb ik zo gezet :
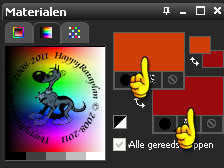 |
De Voorgrondkleur heb ik op deze kleur gezet : #CF3F07 
en de Achtergrond op deze kleur : #9A0C0E 
Lagen - Nieuwe Rasterlaag.
Typ nu je tekst : Automn (of een tekst dat bij jou werkje past)
en plaats de tekst bovenaan rechts :
 |
11. Effecten - Vervormingseffecten - Golf :
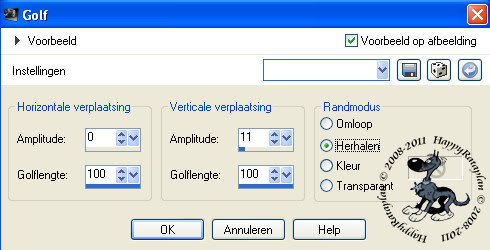 |
Schuif nu na de vervorming de tekst weer op z'n plaats :
 |
Effecten - 3D Effecten - Slagschaduw :
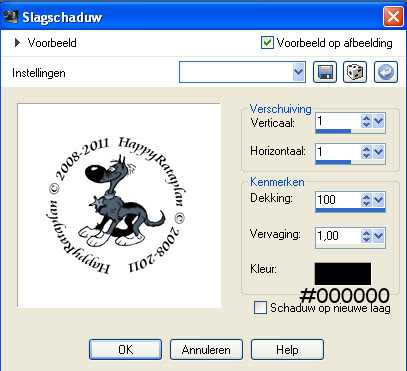 |
Effecten - Insteekfilters - Alien Skin Eye Candy 5 : Motion Trail :
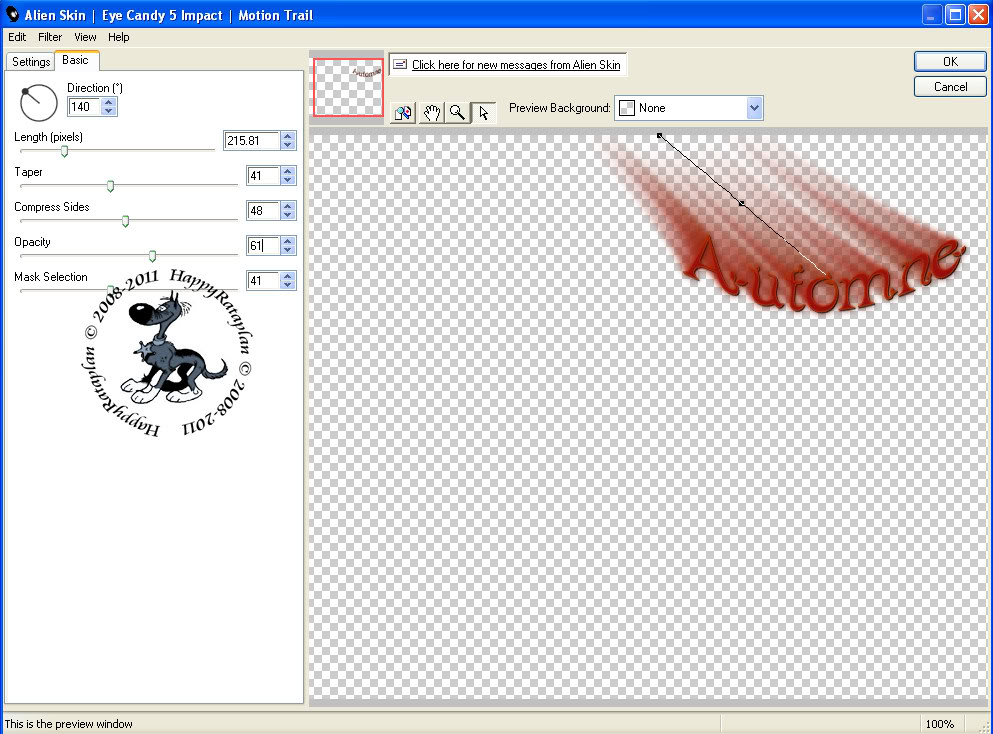 |
Lagen - Nieuwe Rasterlaag en plaats hierop je watermerkje.
Lagen - Samenvoegen -Zichtbare Lagen Samenvoegen.
Activeer je Selectiegereedschap - Uit Vrije Hand (= lasso)
en neem deze instellingen :
 |
Selecteer nu de blaadjes die op de vrouw zitten
ongeveer zoals hieronder op het voorbeeld (ook de wenkbrauwen) :
 |
Lagen - Dupliceren en doe dit 2 x zodat je in totaal 3 lagen hebt :
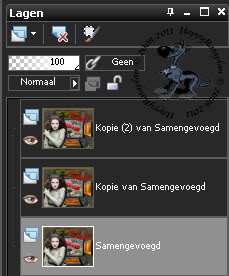 |
Activeer in je Lagenpallet de onderste laag (= Samengevoegd).
Effecten - Insteekfilters - Alien Skin Xenofex 2 - Constellation :
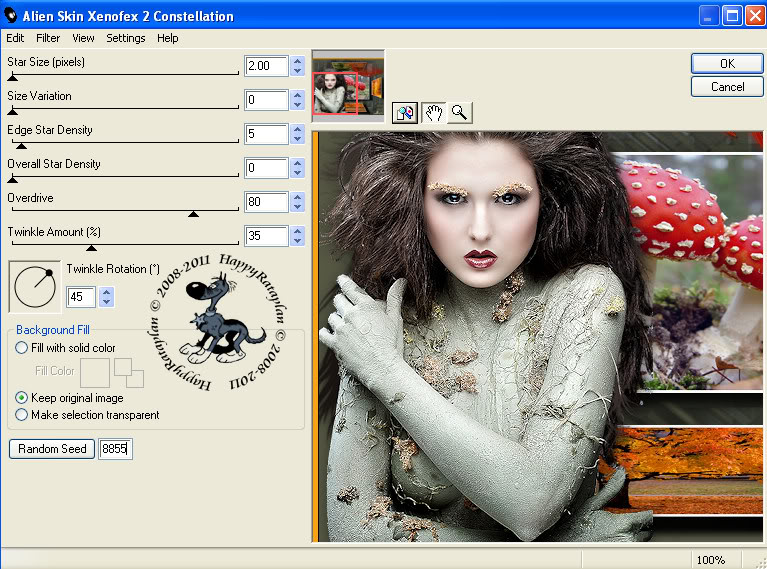 |
Activeer de laag erboven in je Lagenpallet (= Kopie van Samengevoegd).
Herhaal het filter Xenofex 2 - Constellation met dezelfde instellingen
maar druk nu 1 x op de knop Random Seed vóór je op OK klikt.
Activeer nu je bovenste laag (= Kopie (2) van Samengevoegd) en
herhaal ook hier het filter Xenofex 2 - Constellation met dezelfde
instellingen en druk ook hier 1 x op de knop Random Seed.
Selecties - Niets Selecteren.
Bestand - Opslaan als .... en sla je werkje op als psp-image bestand
dat compatibel is met PSP 5 (vind je onder de knop Opties).
OPEN NU ANIMATIE SHOP !!!
Open in AS het werkje dat je net hebt opgeslagen.
Klik in het 1ste frame met je muis.
Bewerken - Alles Selecteren.
Kijk nu eerst even hoe jou animatie loopt door op deze knop te klikken : 
De animatie stoppen doe je door op dezelfde knop te klikken.
(Als de animatie te snel gaat of je wilt je werkje nog verkleinen, dan doe
je dit via Animatie - Formaat van animatie wijzigen of Eigenschappen van frame)
Is alles naar wens, dan sla je je werkje op als GIF bestand
via Bestand - Opslaan als ... en dan is deze mooie les van Nikita klaar ;0)