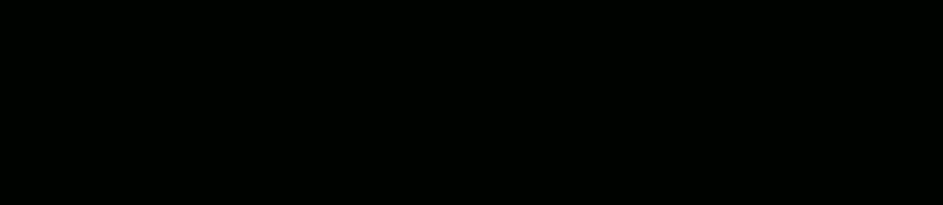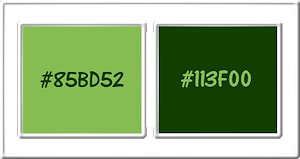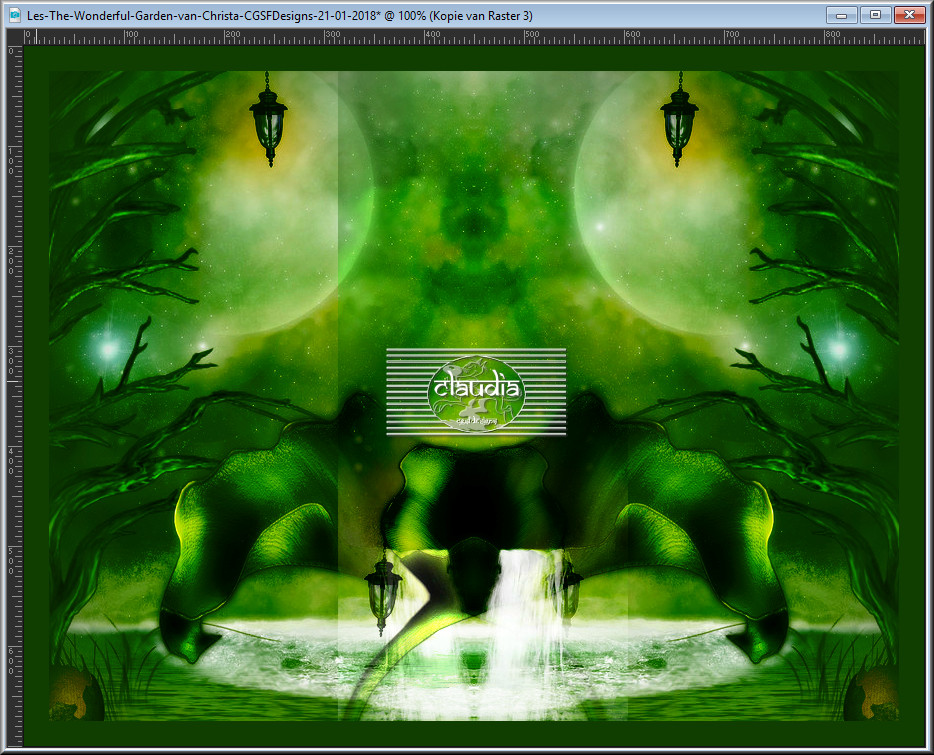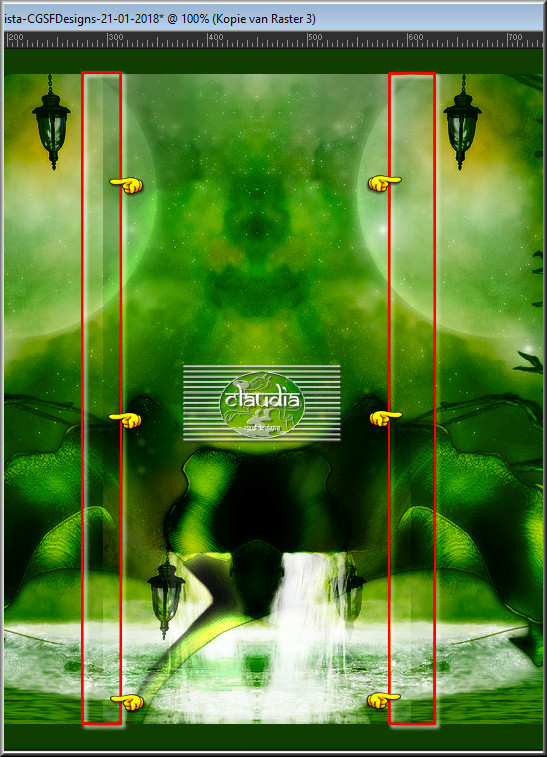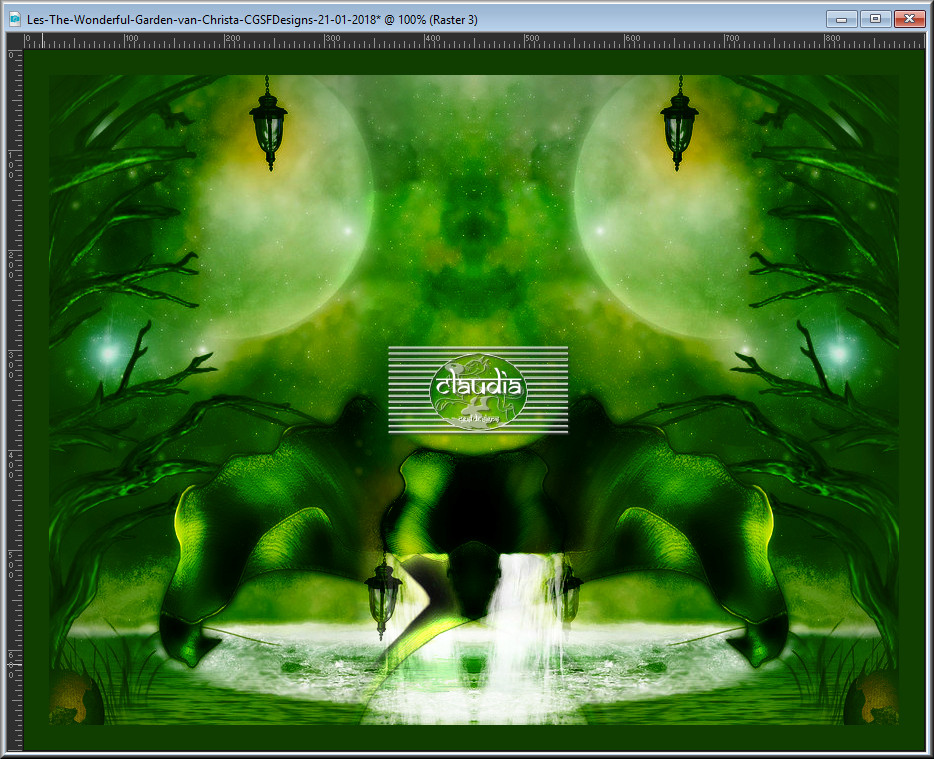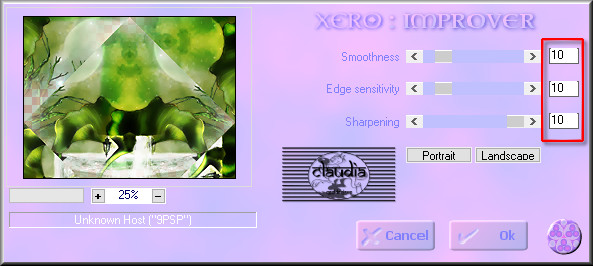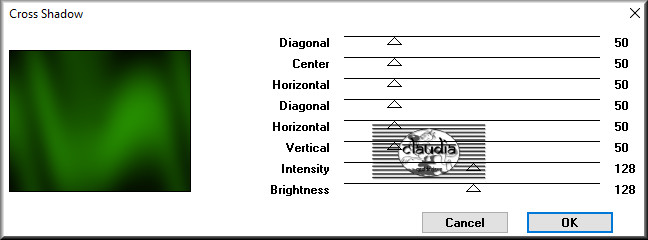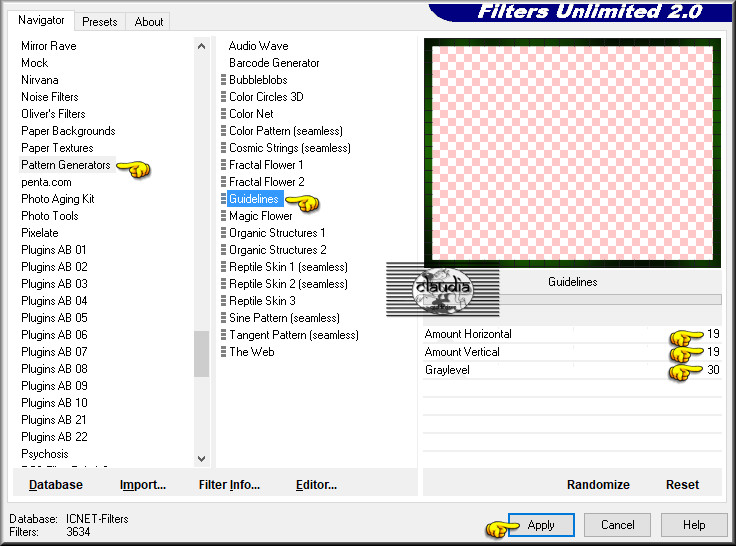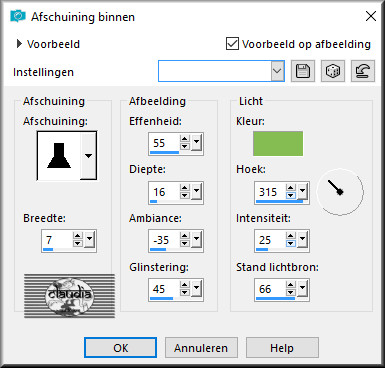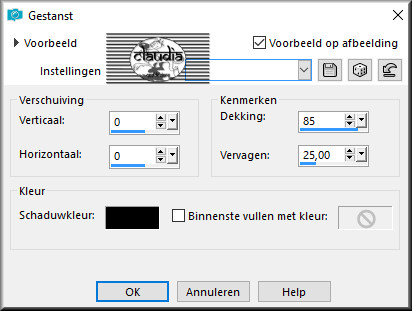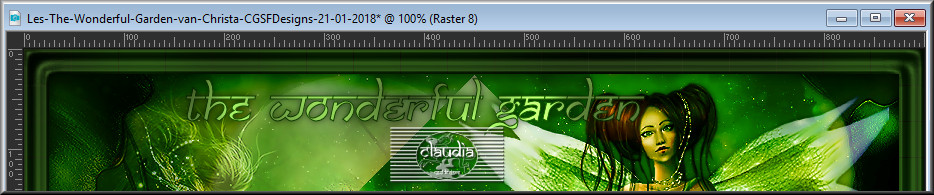Deze tutorial is auteursrechtelijk beschermd door Bastelhexe, alle rechten voorbehouden.
Elke verspreiding, zonder voorafgaande schriftelijke toestemming is geheel verboden.
Elke gelijkenis met een andere tutorial is puur toeval.
Deze les is geschreven in PSP X9 op 21-01-2018.
Ik heb de persoonlijke toestemming van Christa om haar lessen te vertalen uit het Duits..
Wil je deze vertaling linken, dan moet je Christa daarvoor persoonlijk toestemming om vragen !!!
Ik ben alleen maar de vertaler, de auteursrechten liggen volledig bij Christa.
Vielen Dank Sille, das ich Ihnen schöne Lektionen im Niederländisch Übersetzen kann.
Claudia.
Materialen :

Installeer het font "Samarkan" als je een eigen tekst wilt maken.
Het font zelf kan je Hier downloaden.
De gebruikte filters voor deze les :

- Simple - Blintz.
- Xero - Improver.
- Graphics Plus - Cross Shadow.
- Filters Unlimited 2.0.
- Pattern Generators - Guidelines ***
***Importeer het filter Pattern Generators in het filter "Filters Unlimited 2.0"***
Kleurenpallet :
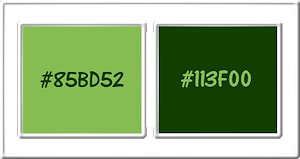
Voorgrondkleur = #85BD52
Achtergrondkleur = #113F00
Klik op onderstaande banner om naar de originele les te gaan :


STAP 1 :
Open een Nieuwe afbeelding van 900 x 700 px, transparant.
Vul de afbeelding met de Achtergrondkleur : #113F00.
Selecties - Alles selecteren.
Selecties - Wijzigen - Inkrimpen : Aantal pixels = 25.
Bewerken - Kopiëren !!!
Bewerken - Plakken als nieuwe laag.
Laat de selectie actief !!!

STAP 2 :
Open uit de materialen de tube "Mist corinne.vicaire - p_".
Bewerken - Kopiëren.
Ga terug naar je werkje.
Bewerken - Plakken als nieuwe laag.
Plaats de tube aan de linkerkant van je werkje zoals op het voorbeeld :

Selecties - Omkeren.
Druk 1 x op de Delete toets op het toetsenbord.
Selecties - Niets selecteren.
Lagen - Dupliceren.
Afbeelding - Spiegelen - Horizontaal spiegelen.
Lagen - Eigenschappen : zet de Mengmodus van beide lagen op Hard licht (= Raster 3 en Kopie van Raster 3).
Je werkje ziet er nu zo uit :
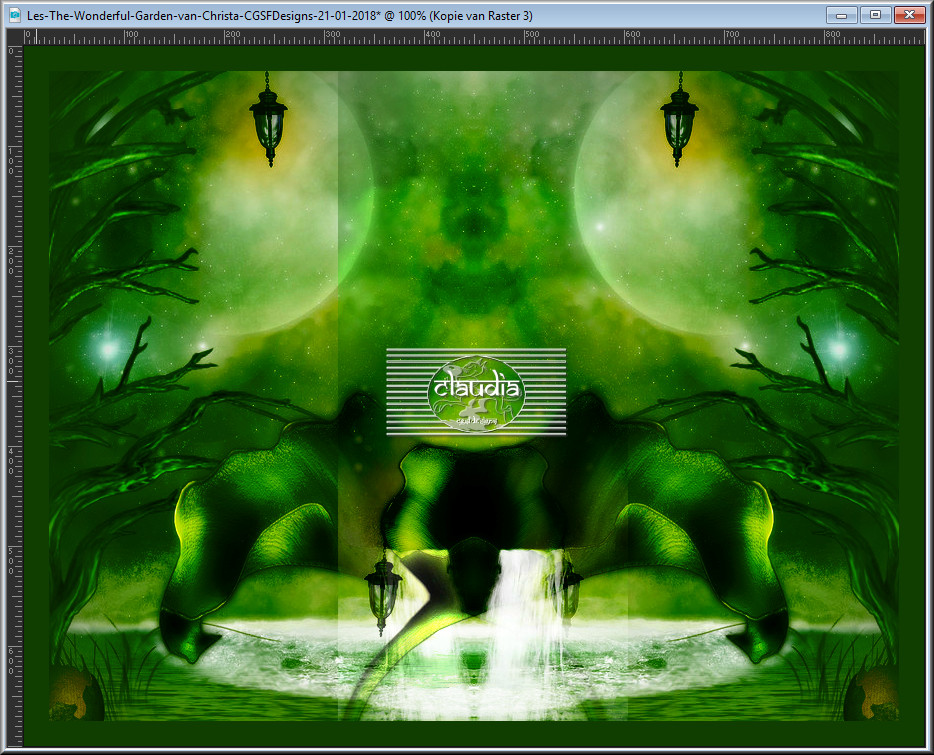
Activeer het Wisgereedschap (= gummetje) met deze instellingen :

Ga terug naar je werkje.
Gum deze strepen weg :
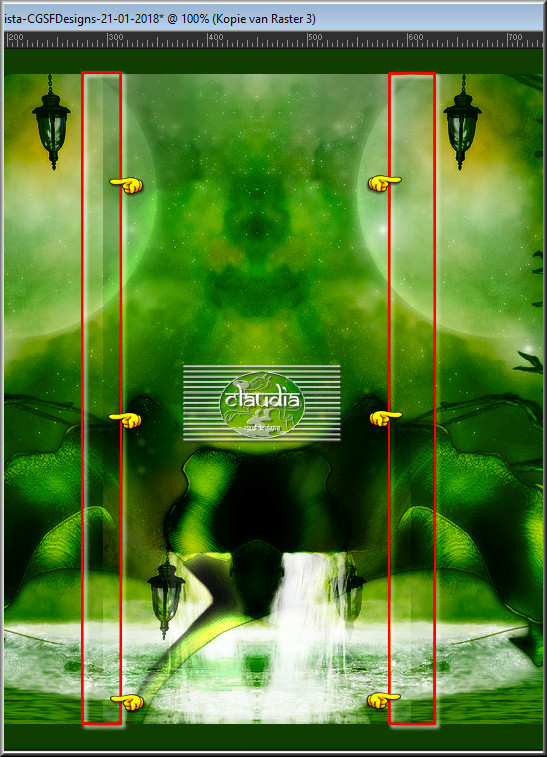
Let er op dat je 2 lagen hebt, de ene lijn zit op de onderste en de tweede zit op de bovenste laag.
Na het gummen ziet je werkje er zo uit :
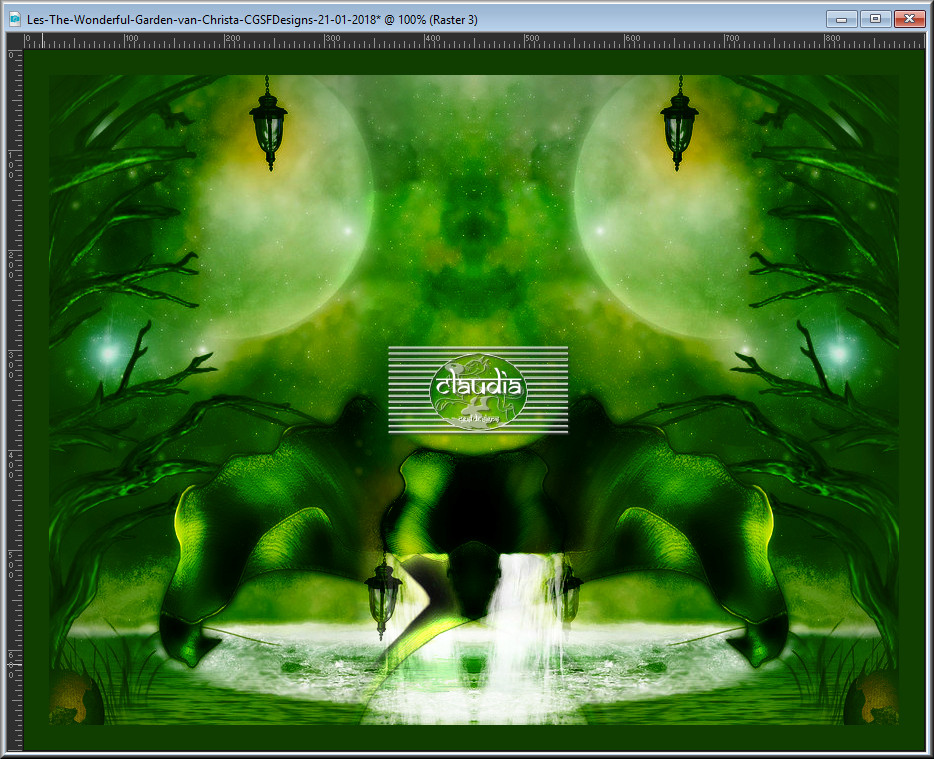
Als je alles mooi hebt weg gegumd, activeer je de bovenste laag in het Lagenpallet (= Kopie van Raster 3)
en voeg je deze omlaag samen.
Selecties - Alles selecteren.
Selecties - Wijzigen - Inkrimpen : Aantal pixels = 25.
Effecten - Insteekfilters - Simple - Blintz.
Effecten - Insteekfilters - Xero - Improver :
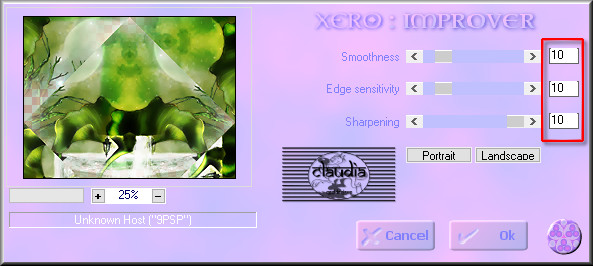

STAP 3 :
Selecties - Omkeren.
Activeer de onderste laag in het Lagenpallet (= Raster 1).
Effecten - Insteekfilters - Graphics Plus - Cross Shadow :
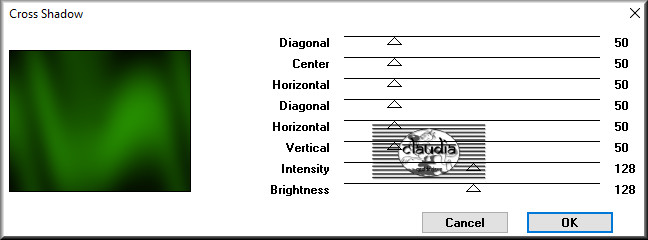
Bewerken - Kopiëren !!!
Lagen - Nieuwe rasterlaag.
Lagen - Schikken - Vooraan.
Bewerken - Plakken in selectie.
Effecten - Insteekfilters - <I.C.NET Software> - Filters Unlimited 2.0 - Pattern Generators - Guidelines :
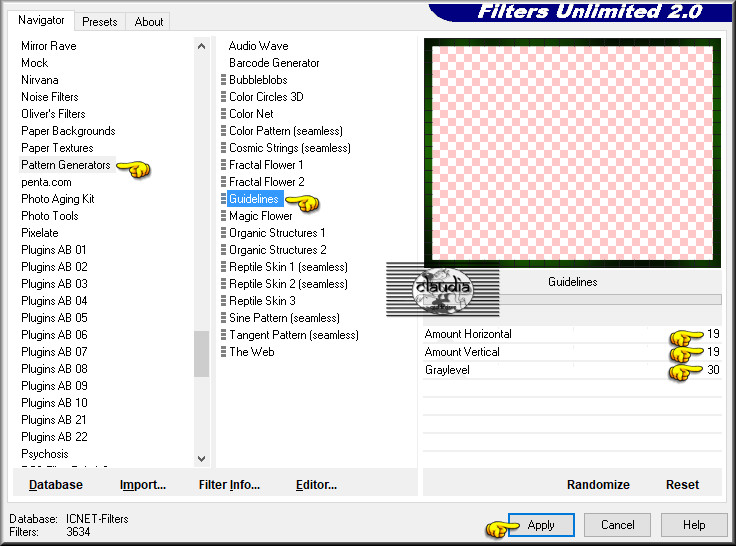
Effecten - 3D Effecten - Afschuining binnen : Kleur = Voorgrondkleur
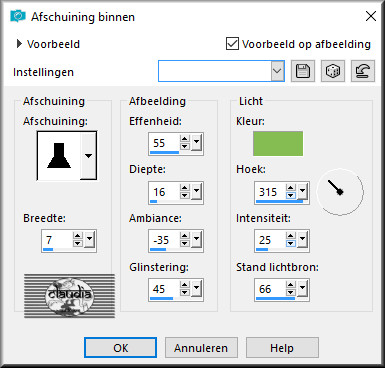
Selecties - Omkeren.
Lagen - Nieuwe rasterlaag.
Lagen - Schikken - Omlaag.
Effecten - 3D Effecten - Gestanst :
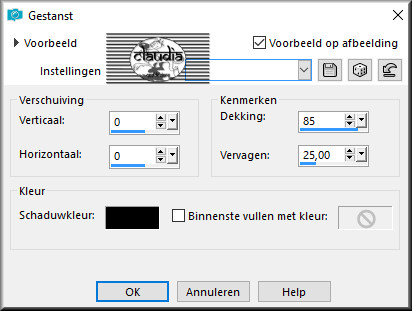
Selecties - Niets selecteren.

STAP 4 :
Open uit de materialen de tube "f0145CLea".
Bewerken - Kopiëren.
Ga terug naar je werkje.
Bewerken - Plakken als nieuwe laag.
Lagen - Eigenschappen : zet de Mengmodus van deze laag op Hard licht.
Effecten - 3D Effecten - Slagschaduw :
Verticaal = 0
Horizontaal = 0
Dekking = 35
Vervaging = 10
Kleur = Zwart (#000000)
Plaats de tube rechts op je werkje :

Open uit de materialen de tube "Devilsinside_Exclusiv_102_2009".
Bewerken - Kopiëren.
Ga terug naar je werkje.
Bewerken - Plakken als nieuwe laag.
Plaats de tube links op je werkje :

Lagen - Eigenschappen : zet de Mengmodus van deze laag op Hard licht en de Dekking op 62%.
Effecten - 3D Effecten - Slagschaduw : de instellingen staan goed.
Pas op beide lagen het filter "Xero - Improver" toe met dezelfde instellingen als eerder.
(dit op laag Raster 6 en Raster 7).

STAP 5 :
Open uit de materialen het WordArt "text_cg".
Bewerken - Kopiëren.
Ga terug naar je werkje.
Bewerken - Plakken als nieuwe laag.
Als je een eigen tekst wilt typen, zoek dan het font "Samarkan" en neem de volgende instellingen :

Zet de tekst bovenaan in je werkje :
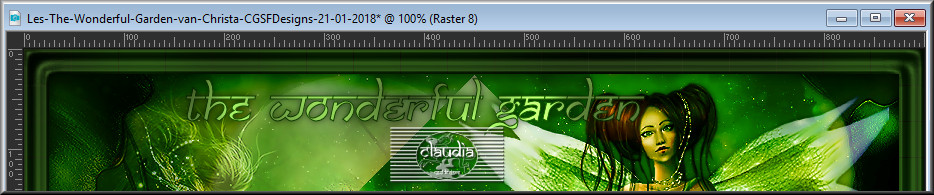
Bewerk de tekst eventueel nog met het filter Graphics Plus - Cross Shadow en met een Slagschaduw naar keuze.
Klik met de rechtermuisknop op de tekstlaag in het Lagenpallet en kies de optie "Omzetten in rasterlaag".
Lagen - Nieuwe rasterlaag.
Plaats hierop je watermerkje.
Sla je werkje op als GIF bestand en dan is deze mooie les van Christa klaar.

© Claudia - Januari 2018.