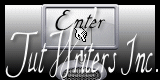Deze tutorial is auteursrechtelijk beschermd door Bastelhexe's PSP Tutoriale,
alle rechten voorbehouden.
Elke verspreiding, zonder voorafgaande schriftelijke toestemming is geheel verboden.
Elke gelijkenis met een andere tutorial is puur toeval.
Deze tutorial is geschreven in PSP 9, maar is makkelijk te maken in andere versies.
Ik heb de les gemaakt in PSP X3 op 02-05-2011.
Ik heb de persoonlijke toestemming van Christa om haar lessen te vertalen uit het Duits.
Wil je deze vertaling linken, dan moet je Christa daarvoor
persoonlijk toestemming om vragen !!!
Ik ben alleen maar de vertaler, de auteursrechten liggen volledig bij Christa.
Vielen Dank Christa, das ich Ihnen schöne Lektionen im Niederländisch Übersetzen kann.
Grüße von Claudia ;0)
Wat hebben we nodig voor deze les :
Het masker steek je in de map : Corel_07.
De gebruikte filters in deze les :
De Materialen kan je downloaden door op
onderstaande button te klikken :
Klik op de banner van Bastelhexe's PSP Tutoriale
om naar de originele les te gaan :


Stap 1 :
Open een Nieuwe Afbeelding van 800 x 650 px, transparant.
Ga naar je Kleurenpallet en zet je Voorgrond op deze kleur : #63A9E5 
en je Achtergrond zet je op deze kleur : #000000 
Effecten - Insteekfilters - MuRa's Meister - Cloud :
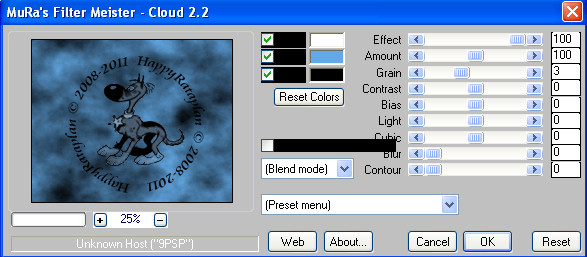
Aanpassen - Vervagen - Gaussiaanse Vervaging :
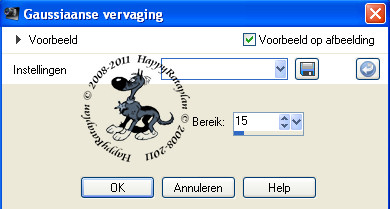
Effecten - Textuureffecten - Mozaïek Antiek :
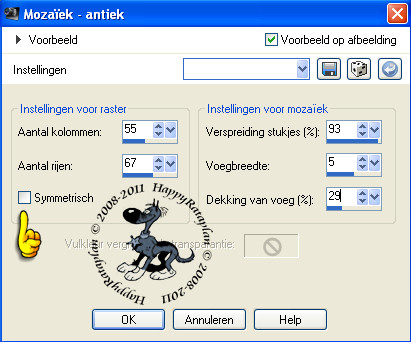

Stap 2 :
Lagen - Nieuwe Rasterlaag.
Activeer je Selectie gereedschap - Aangepaste Selectie :
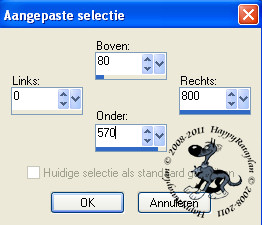
Ga naar je Kleurenpallet en zet je Voorgrondkleur op dit Verloop :
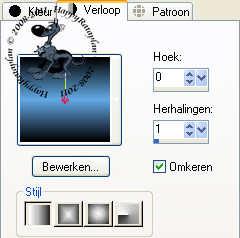
Vul je Selectie met dit Verloop door middel van je Vlakvulling (emmertje).
Effecten - Reflectie effecten - Weerspiegeling :
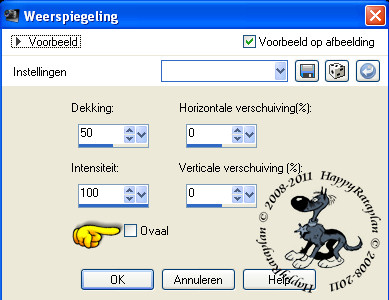
Selecties - Niets Selecteren.
Lagen - Masker laden / opslaan - Masker laden vanaf schijf
en zoek het masker 100201073558397205354476 op :
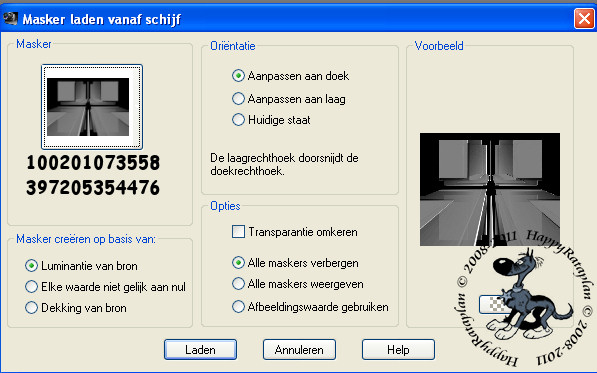
Lagen - Samenvoegen - Groep Samenvoegen.
Selecties - Niets Selecteren.
Schuif door middel van je verplaatsingstool het masker naar boven toe :

Effecten - Insteekfilters - Flaming Pear - Flood :
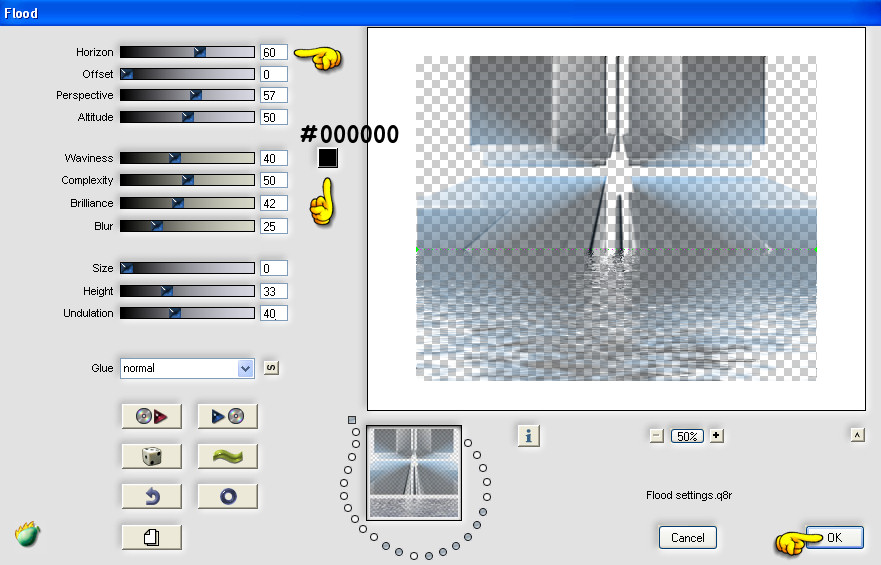

Stap 3 :
Lagen - Dupliceren.
Lagen - Samenvoegen - Omlaag Samenvoegen.
Open de tube : chg.10.26012011.
Afbeelding - Formaat Wijzigen met : 75%, formaat van
alle lagen wijzigen WEL aangevinkt.
Aanpassen - Scherpte - Verscherpen.
Bewerken - Kopiëren.
Bewerken - Plakken als Nieuwe Laag.
Plaats de tube aan de linkerkant :

Ga naar je Lagenpallet en zet daar de Mengmodus van deze
laag op : Zacht Licht.
Open de tube : chg.9.26112011.
Afbeelding - Formaat wijzigen met : 80%, formaat van alle
lagen wijzigen WEL aangevinkt.
Aanpassen - Scherpte - Verscherpen.
Bewerken - Kopiëren.
Bewerken - Plakken als Nieuwe Laag.
Plaats de tube naar rechts toe, zodat het oog tussen de vingers heenkomt.
(Zie het voorbeeld van de les helemaal bovenaan).
Effecten - Insteekfilters - Xero - Improver :
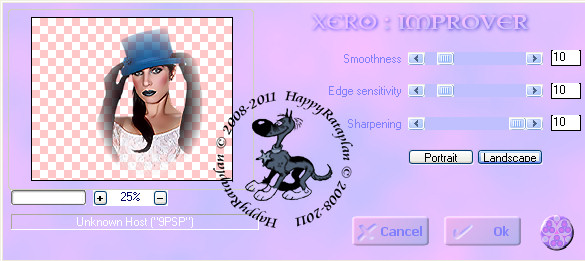

Stap 4 :
Ga naar je Lagenpallet en activeer daar de laag : Raster 1 (= onderste laag).
Effecten - Insteekfilters - AAA Frames - Foto Frame :
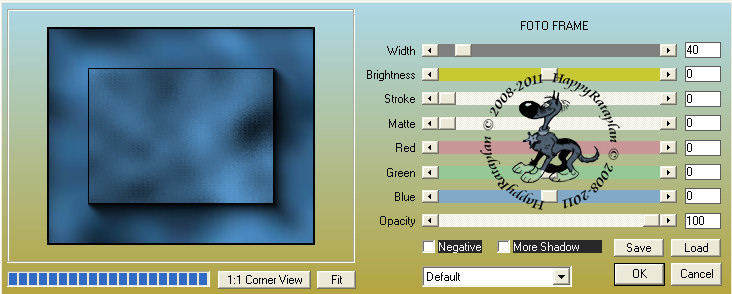
Open het element : element3_schleife.
Bewerken - Kopiëren.
Bewerken - Plakken als Nieuwe Laag.
Lagen - Schikken - Vooraan.
(Indien nodig kleur je dit element nu in)
Selecties - Alles Selecteren.
Selecties - Wijzigen - Inkrimpen met : 40 px
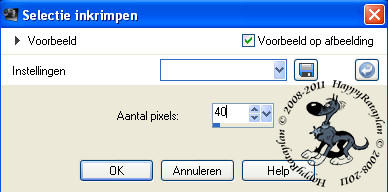
Plaats het element nu mooi in het midden van de selectie
met behulp van je Verplaatsingstool.
Lagen - Nieuwe Rasterlaag.
Effecten - 3D Effecten - Gestanst :
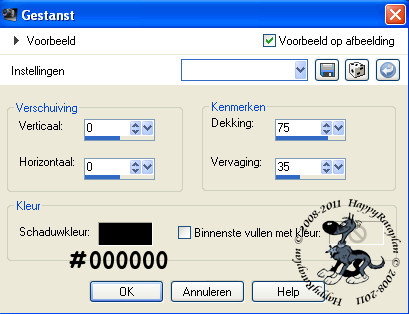
Selecties - Omkeren.
Herhaal het Gestanst effect met dezelfde instellingen.
Aanpassen - Ruis toevoegen / verwijderen - Ruis toevoegen
(= Grofkorreligheid) :
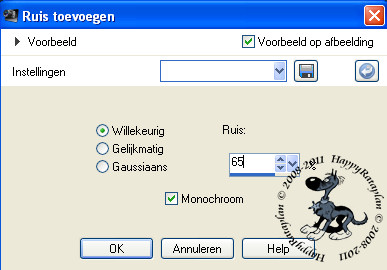
Selecties - Niets Selecteren.
Nu kan je deze laag nog inkleuren als dit nodig mocht zijn.

Stap 5 :
Open het element : element2.
Bewerken - Kopiëren.
Bewerken - Plakken als Nieuwe Laag.
Plaats het element linksonderaan :

(Inkleuren indien nodig)
Open nu de tekst.
Bewerken - Kopiëren.
Bewerken - Plakken als Nieuwe Laag.
Zet de tekst bovenaan :

Lagen - Nieuwe Rasterlaag en zet hierop je watermerkje.
Als je de tekst zelf wilt schrijven dan zijn dit de instellingen die Christa
gebruikt heeft :
![]()
(Ik heb de grootte echter op 72 gezet)
Zet je Voorgrondkleur op de zwarte kleur : #000000
en je Achtergrondkleur op het Verloop.
Het Font PARIB___ kan je downloaden door op de onderstaande
button te klikken :
Je pakt het font uit en je opent het buiten PSP.
Minimaliseer het en nu kan je hem opzoeken in PSP en gebruiken.
Effecten - 3D Effecten - Slagschaduw.
Je mag zelf de slagschaduw bepalen, maar deze instellingen heb
ik gebruikt :
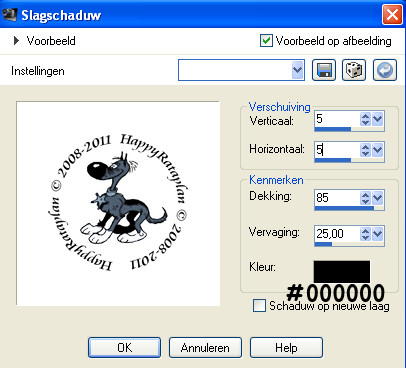
Effecten - Insteekfilters - Graphics Plus - Cross Shadow :
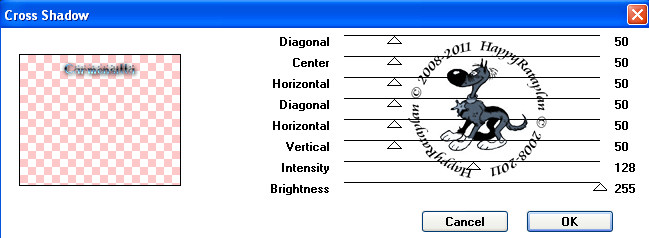
Lagen - Samenvoegen - ALLE Lagen Samenvoegen.
Je kan nu je werkje eventueel nog iets verkleinen en vergeet dan niet
om te verscherpen ;0)
Sla je werkje op als JPG en dan is deze mooie les van Christa klaar ;0)
Alle lessen van Christa staan geregistreerd bij TWI.