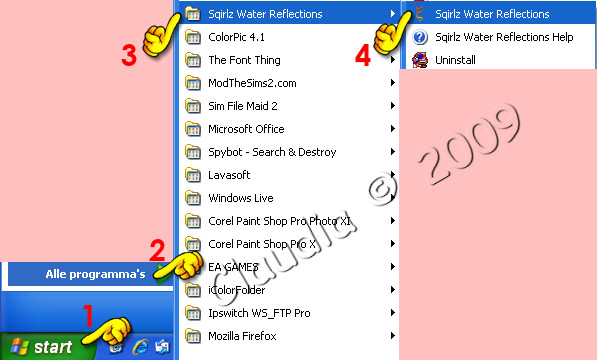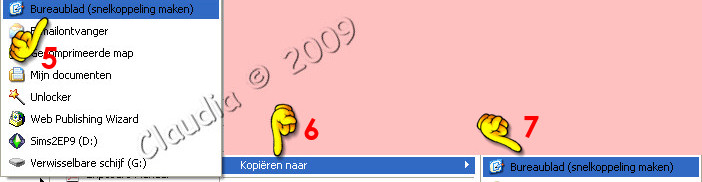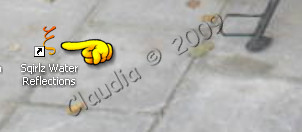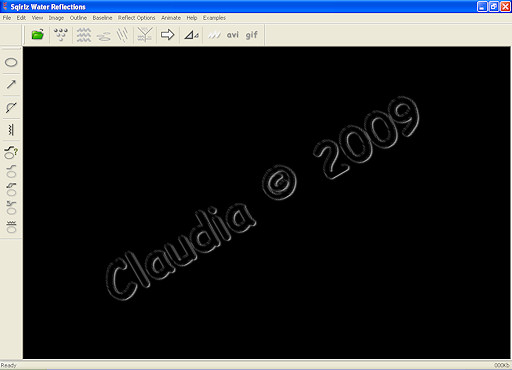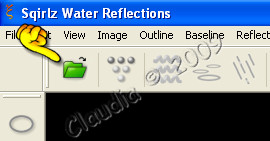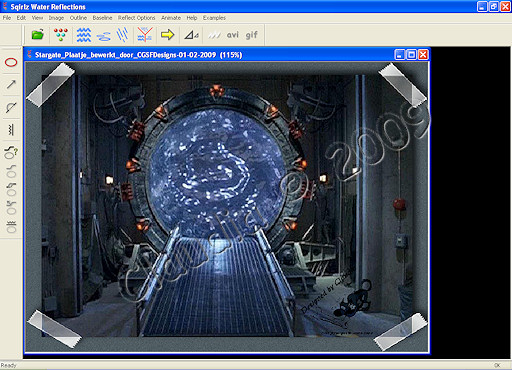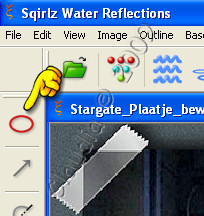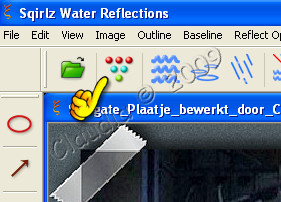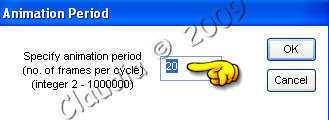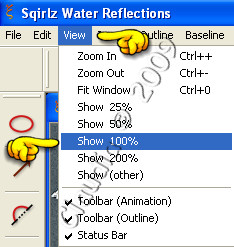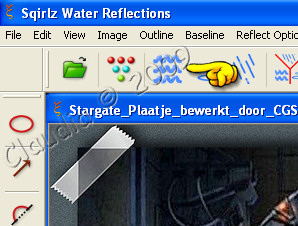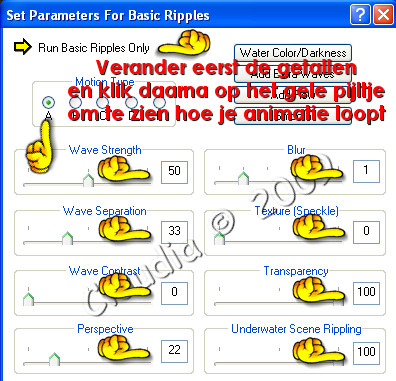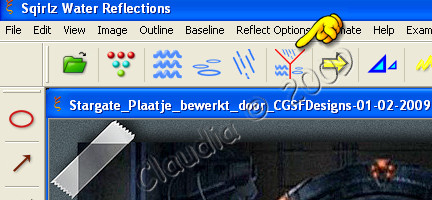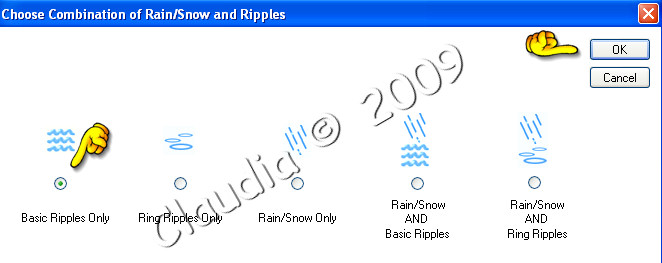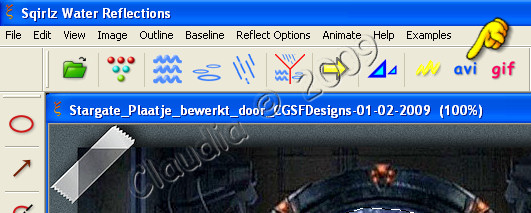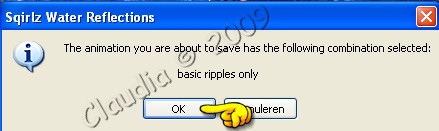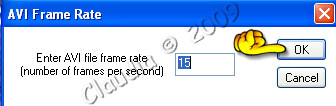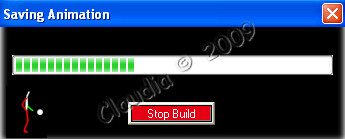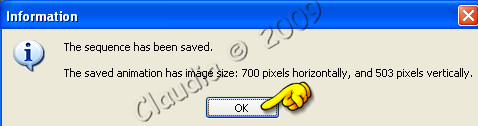Deze les is geschreven door Claudia © (CGSFDesigns) op 01-02-2009.
En herschreven op 28-05-2016.
Niets uit deze mag worden gebruikt zonder mijn uitdrukkelijke toestemming.
Laat alle namen en lagen van de tubes intact en verander er niets aan.
Ook mogen de tubes niet herupload worden of aangeboden worden op andere sites.
Ik wens jullie veel plezier bij het maken van de les.
Claudia.
Ik ben reeds voor een lange tijd fan van Science-Fiction series en 1 daarvan is Stargate.
Ik werk ook ontzettend graag met Animaties, dus kon het niet lang duren of ik zou die 2 verenigen in een lesje.
Alhoewel me dit niet volledig gelukt is in Animatie Shop alleen, heb ik hier een programma bijgevoegd die me daar wel
de mogelijkheid heeft toe geboden en zoals je bovenaan kunt zien ben ik daar redelijk in geslaagd.
Het is reeds een hele tijd geleden toen ik dit lesje voor het eerst schreef en daarom heb ik hem in een nieuw jasje gestoken.
Stap voor stap zal in deze les uitgelegd worden het hoe en wat.
Van het installeer van het programma tot het gebruik ervan en hoe je het het best kunt versturen in de mail.
Benodigdheden
Je hebt alleen een plaatje nodig, het liefst met water erin.
Deze les kan in alle versies van PSP gemaakt worden.
De volgende programma's
- Animatie Shop Hier
- Het programma : Sqirlz Water Reflections Hier
Het plaatje dat ik heb gebruikt heb ik van het internet gehaald.
Wanneer je met eigen kleuren werkt speel dan met de mengmodus
en/of dekking naar eigen inzicht

1.
Bewerk eerst je plaatje die je wilt gaan gebruiken in PSP.
Daarmee bedoel ik dat je het een frame kan/mag geven, enz... en zet er alvast je watermerkje in.
Liefst niet in het gedeelte van het water, maar dat spreekt voor zich denk ik :)
Om dit allemaal naderhand te doen is veel te omslachtig.
2. Open het programma "Sqirlz Water Reflections" en installeer het op je harde schijf in "Program Files",
of op je externe harde schijf of .... waar jij altijd je te installeren progjes zet.
Maak hiervoor eerst een aparte map aan, dan kan je progje daar naar verwijzen bij het installeren.
3. Dubbelklik op het .exe bestand van het progje om het te installeren.
4. We gaan nu een snelkoppeling maken van het zojuist geïnstalleerde progje.
Ga naar Start op je PC onderaan links - Alle Programma's - SqirlzReflect - SqirlReflect :
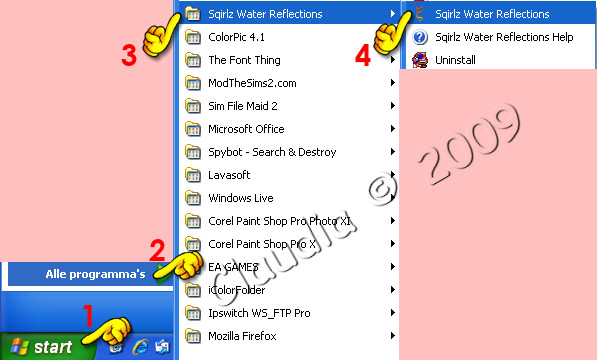
Ik zal de printscreens voor Windows 10 ook nog eens maken, maar voor nu moet het maar met XP :)
Bij 10 ga je ook eerst naar linksonderaan (het windows-logo) - Zoek het programma - Klik erop met de rechtermuisknop -
Je kan het dan aan Start vastmaken, maar je kan het ook een snelkoppeling op het bureaublad maken
of je steekt hem in de werkbalk onderaan je scherm, mogelijkheden zat :)
5.
In deze les doen we dus verder met de XP printscreens.
Klik met de rechtermuisknop op het icoontje (nummer 4 in het printscreen hierboven)
en kkies Kopiëren naar - Bureaublad (snelkoppeling maken) :
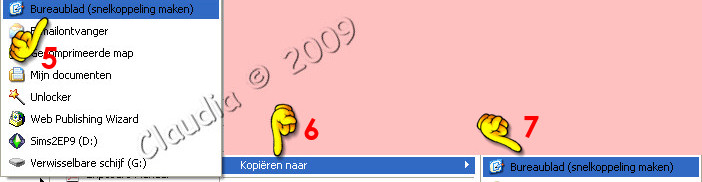
6.
En dan staat het programma op je bureaublad :
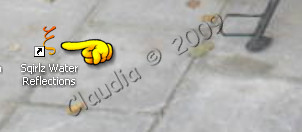
7.
Open nu het progje door er dubbel op te klikken met de muis.
Als het opent krijg je dit te zien :
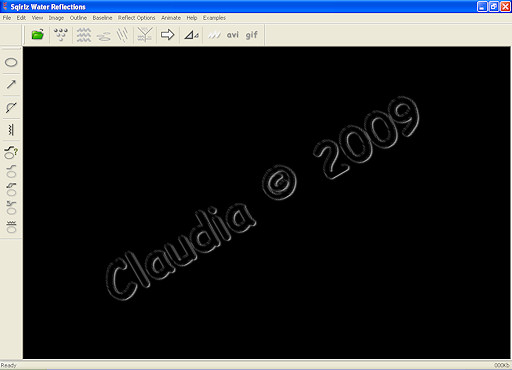
8.
Open jouw gekozen plaatje (dat reeds bewerkt is in PSP en werd opgeslagen als jpg-bestand).
Om het plaatje te openen klik je op de groene map :
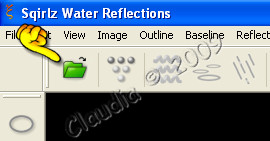
Zoek nu het plaatje zoals je ook een plaatje zou zoeken in PSP :
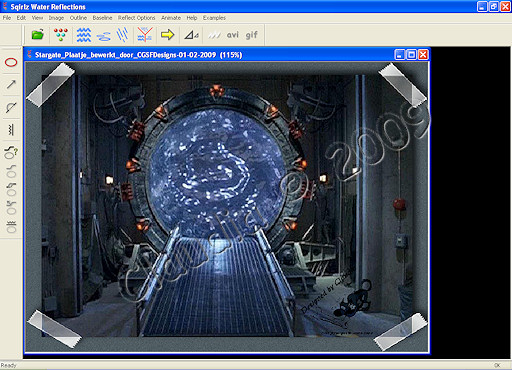
9.
Links in de werkbalk zie je nu een ovaal dat rood gekleurd is, dat is de selectielus, druk daarop
en dan kan je gewoon met behulp van de muis het plaatje selecteren rond het water, net zoals in PSP
waar je dat doet met het Selectiegereedschap - Uit vrije hand (= lasso) - dus van punt tot punt :
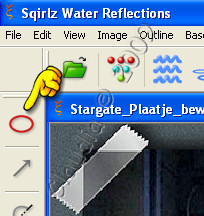
10.
Je begint met het selecteren door middel van de linkermuisknop te klikken en gaat zo rond en
als je klaar bent dan klik je 1 keer met de rechtermuisknop en dan heb je dit :

11.
Als je hiermee klaar bent klik je op de knop met de gekleurde balletjes :
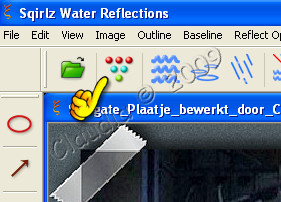
12.
We gaan nu het aantal frames per seconde instellingen.
Standaard staat deze op 20 maar dit kan je zelf aanpassen naar eigen smaak.
Klik daarna op OK :
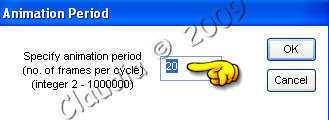
13.
We gaan nu eerst het beeld op 100% zetten. Dit doen we via View - Show 100% :
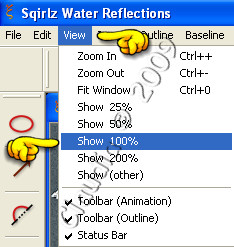
14.
Klik nu op de knop met de blauwe golven :
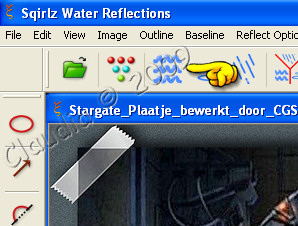
15.
Neem de getallen over die ik heb genomen.
Als je later nog een plaatje wilt maken kun je de getallen nog altijd aanpassen naar je persoonlijke smaak :
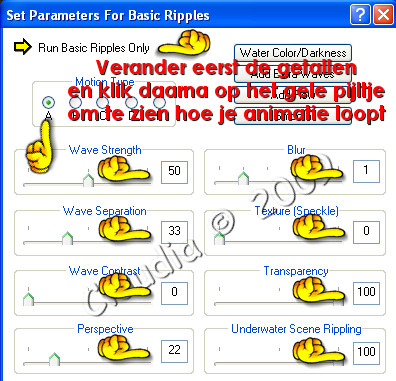
16.
Na het instellen van de getallen kun je nu op het gele pijltje (printscreen hierboven) klikken en als je met
de muis even het venstertje verschuift, dan kun je nu de animatie zien.
Op dit punt kun je hem nog altijd opnieuw maken tot je tevreden bent met het resultaat.
17.
Is de animatie naar tevredenheid? Dan stop je eerst de animatie door op het gele pijltje te klikken
en het Parameter-venster te sluiten door op het kruisje te klikken.
18.
Klik nu op het volgende icoon : Wijze van opslaan
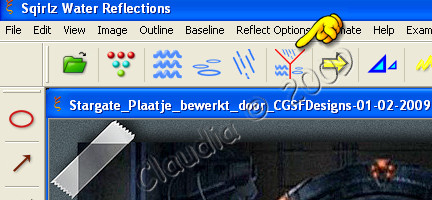
19.
Controleer op het keuze scherm voor golven op BASIC RIPPLES ONLY staat en klik dan op OK.
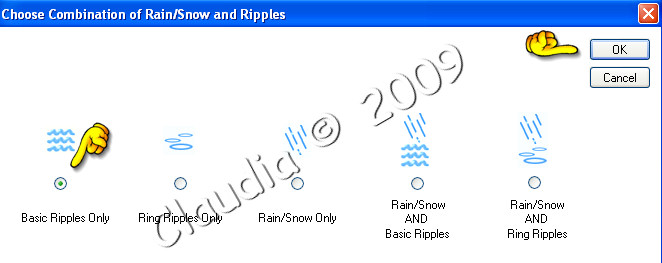
20.
Tevreden over de golven?
Dan gaan we het plaatje nu opslaan als AVI-bestand.
Volg hier bij stap voor stap de plaatjes die ik hieronder ga plaatsen :
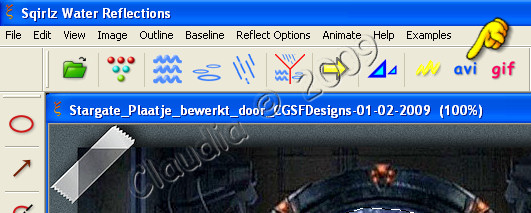
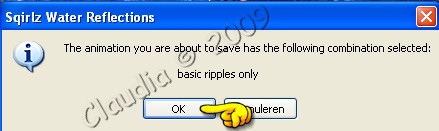

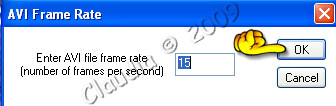
(hoe hoger het getal hoe zwaarder het bestand wordt).

De animatie wordt nu gesaved en kan een tijdje duren :
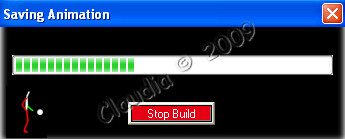
21.
We zijn er bijna :)
Als Sqirlz klaar is dan krijg je dit venster te zien :
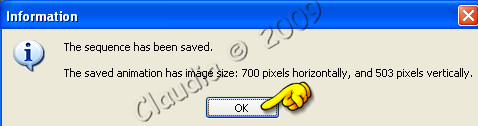
22.
Nu mag je eindelijk ook Animatie Shop openen, want een avi bestand kan je niet versturen via de mail :)
23.
Open in Animatie Shop het zojuist opgeslagen avi-bestand en controleer of de instellingen hetzelfde zijn als hieronder :

24.
Klik op OK en klik nu met de muis 1 x in het eerste venster van je werkje.
25.
Bewerken - Alles selecteren.
26.
Animatie - Eigenschappen voor frame : zet de waarde op 12 en klik op OK

27.
De snelheid van de animatie staat nu op alle frames gelijk en nu mag je je werkje opslaan als gif-bestand :

Ik hoop dat je het een leuke en leerzame les vond.
Als je commentaar wilt geven op mijn lesjes, of gewoon iets schrijven
mag je altijd een berichtje achterlaten in mijn gastenboek

Deze
les is door mezelf bedacht, gemaakt en geschreven
Enige
gelijkenis met andere lessen berust op louter toeval
Mijn lessen
mogen niet zonder toestemming worden gekopieerd of gelinkt
Wil
je mijn les gebruiken voor je groep/club mail mij dan even
© Claudia - Mei 2016