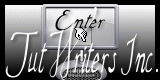|
Deze tutorial is auteursrechtelijk beschermd door Linette, alle rechten voorbehouden.
Elke verspreiding, zonder voorafgaande schriftelijke toestemming is geheel verboden.
Elke gelijkenis met een andere tutorial is puur toeval.
Deze les is geschreven in PSP X3 op 27-12-2012.
Ik heb de persoonlijke toestemming van Linette om haar lessen te vertalen uit het Frans.
Wil je deze vertaling linken, dan moet je Linette daarvoor persoonlijk toestemming om vragen!!!
Ik ben alleen maar de vertaler, de auteursrechten liggen volledig bij Linette.
Merci beaucoup Linette, que je pouvez traduire vos leçons
en Néerlandais
Claudia.
Wat hebben we nodig voor deze les :
-
De materialen uit het rar-bestand.
-
PSP 15, maar de les kan ook in een eerdere versie gemaakt worden.
- Ik heb de les in PSP 13 gemaakt.
De gebruikte filters in deze les :
- Mehdi - Sorting Tiles : Hier.
- Eye Candy 5 : Nature - Snow Drift : Hier.
- VM Extravaganza - Shoutin'! : Hier.
- Transparency - Eliminate White : Hier.
- AP [Distort] - Distort - ShiftMesh : Hier.
Hier het Distort filter aangepast voor Vista en Windows 7 gebruikers. - Eye Candy 5 : Impact - Perspective Shadow : Hier.
- MuRa's Meister - Perspective Tiling : Hier.
- AAA Frames - Foto Frame : Hier.
De materialen voor deze les kan je downloaden door op onderstaande button te klikken :
Klik op de onderstaande banner van Linette om naar de originele les te gaan :
 |
Dubbelklik op het Eye Candy preset zodat deze zich automatisch in het filter installeert.
Het Masker openen we in PSP zelf.
Het Patroon openen we in PSP zelf.
In deze les worden de volgende kleuren gebruikt :
#7F6CDA  #FFFFFF
#FFFFFF 
Zet je Voorgrondkleur op de kleur : #7F6CDA .
en je Achtergrondkleur op : #FFFFFF.
Maak van je Voorgrondkleur een Verloop met de volgende instellingen :
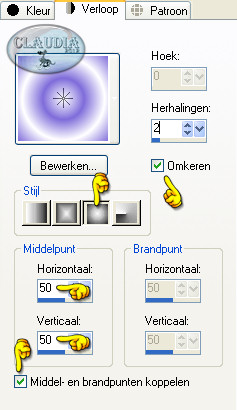 |

1. Open uit de materialen het bestand : alpha_happynewyear2013.
(dit is geen leeg bestand, de selecties zitten in het alfakanaal)
Venster - Dupliceren (of gebruik de toetsen SHIFT + D).
Sluit het originele bestand, we werken verder op de kopie.
Open de laag door op het oogje te klikken.
Lagen - Eigenschappen en hernoem de laag "Achtergrond".
Vul de laag met het Verloop.
Effecten - Insteekfilters - Mehdi - Sorting Tiles :
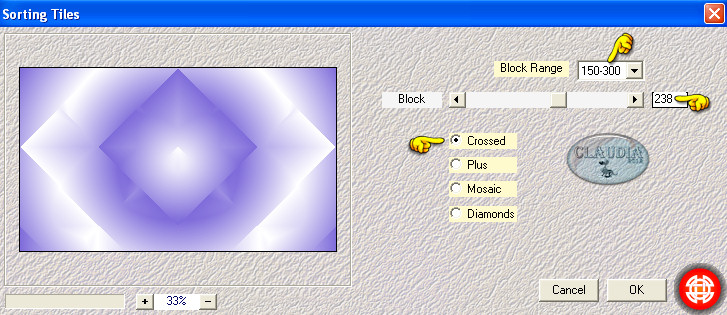 |

2. Selecties - Selectie laden/opslaan - Selectie laden uit alfakanaal :
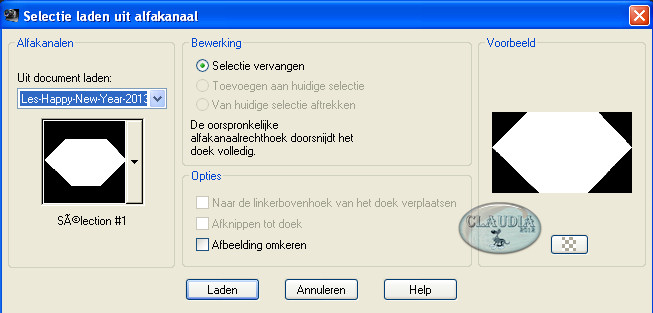 |
Selecties - Laag maken van selectie.
Selecties - Niets selecteren.
Effecten - Insteekfilters - Alien Skin Eye Candy 5 : Nature - Snowdrift :
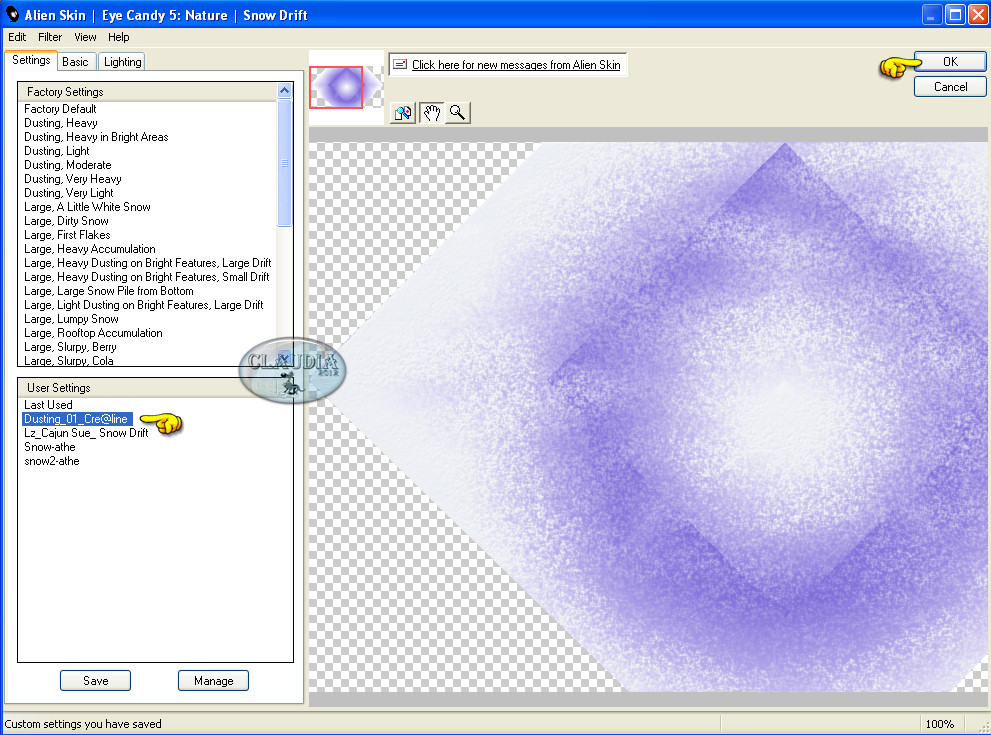 |
Effecten - Insteekfilters - VM Extravaganza - Shoutin'! :
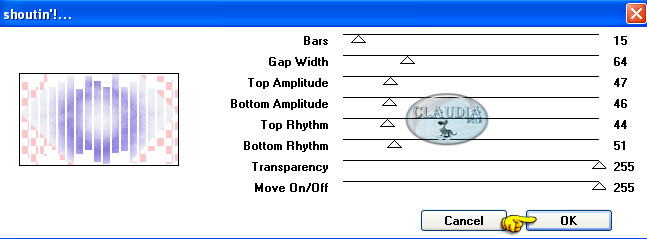 |
Effecten - Insteekfilters - Transparency - Eliminate White .
Lagen - Eigenschappen en zet de Mengmodus van deze laag op : Vermenigvuldigen.
Effecten - 3D Effecten - Slagschaduw :
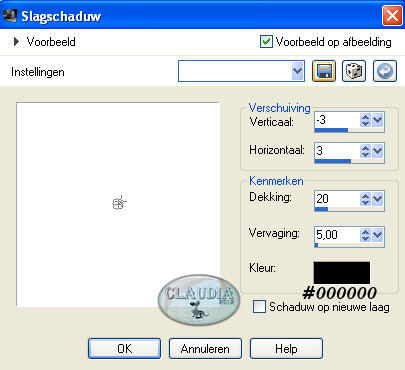 |

3. Activeer de onderste laag in je Lagenpallet.
Selecties - Selectie laden/opslaan - Selectie laden uit alfakanaal :
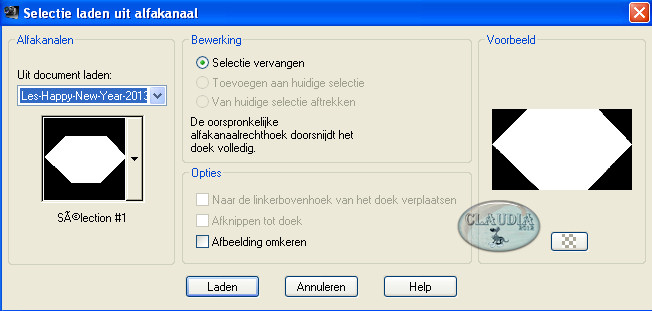 |
Selecties - Omkeren.
Effecten - Insteekfilters - AP [Distort] - Distort - ShiftMesh :
![Instellingen filter AP [Distort] - Distort - ShiftMesh](../../images/Vertaalde_Lessen/Linette/Happy-New-Year-2013/Plaatje10.jpg) |
Effecten - Randeffecten - Sterker accentueren.
Selecties - Omkeren.
Effecten - 3D Effecten - Slagschaduw :
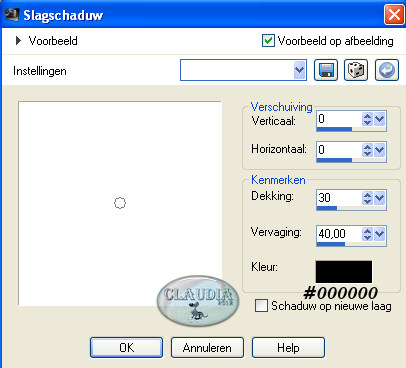 |
Selecties - Niets selecteren.

4. Activeer de bovenste laag in je Lagenpallet (= Tot laag gemaakte selectie).
Lagen - Nieuwe rasterlaag.
Selecties - Selectie laden/opslaan - Selectie laden uit alfakanaal :
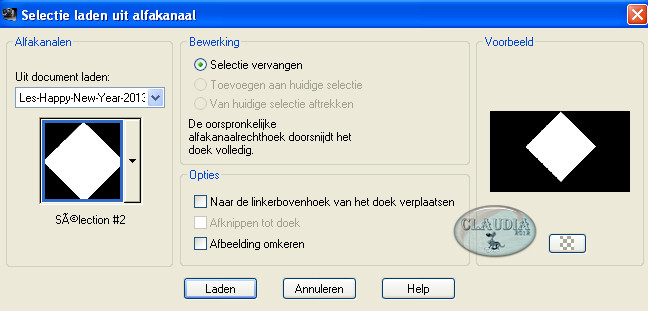 |
Vul de selectie met je Achtergrondkleur : #FFFFFF.
Selecties - Wijzigen - Inkrimpen :
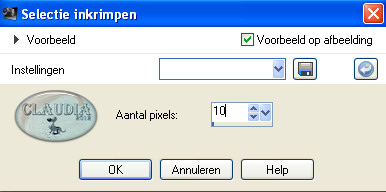 |
Klik nu 1 x op de DELETE toets op je toetsenbord.
Selecties - Niets selecteren.
Lagen - Dupliceren.
Effecten - Afbeeldingseffecten - Naadloze herhaling :
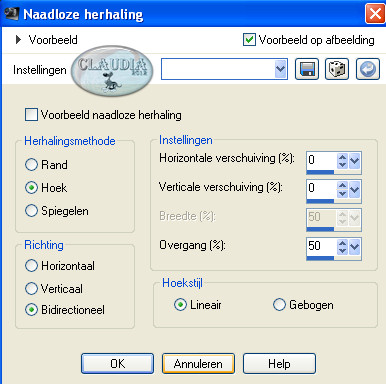 |
Activeer in je Lagenpallet de laag eronder (= Raster 1).
Lagen - Dupliceren.
Afbeelding - Formaat wijzigen met : 80%, formaat van alle lagen wijzigen NIET aangevinkt.
Effecten - Abeeldingseffecten - Naadloze herhaling :
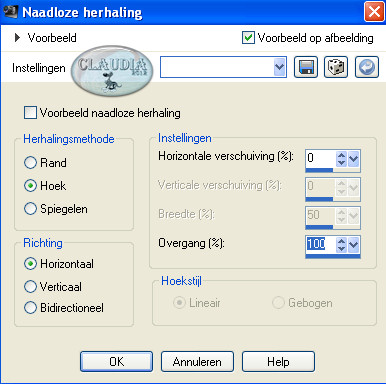 |
Activeer nu de bovenste laag in je Lagenpallet (= Kopie van Raster 1).
Lagen - Samenvoegen - Omlaag samenvoegen.
Effecten - Vervormingseffecten - Golf :
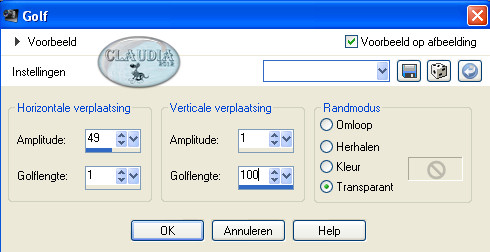 |
Lagen - Eigenschappen en zet de Laagdekking van deze laag op : 60%.

5. Dit hebben we tot nu toe :
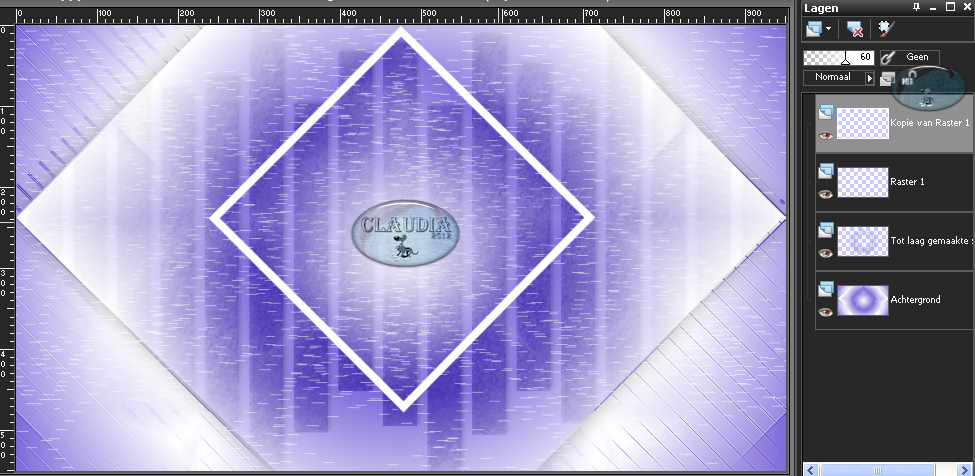 |

6. Activeer de bovenste laag in je Lagenpallet.
Selecties - Selectie laden/opslaan - Selectie laden uit alfakanaal :
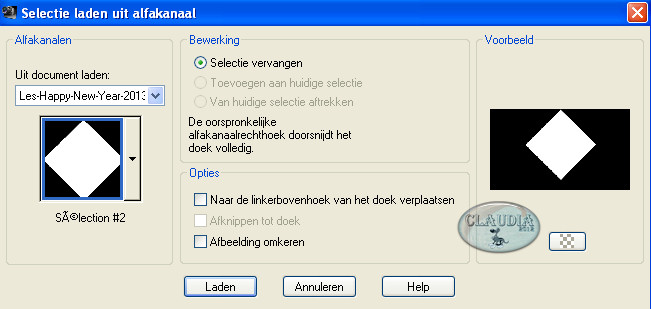 |
Selecties - Wijzigen - Inkrimpen.
Klik nu 1 x op de DELETE toets op je toetsenbord.
De selectie blijft intact !!!

7. Lagen - Nieuwe rasterlaag.
Open uit de materialen de tube : feu d'artifice faline23.
Bewerken - Kopiëren.
Bewerken - Plakken in selectie.
Lagen - Eigenschappen en zet de Mengmodus van deze laag op : Luminantie (oud)
(of neem een andere instelling).
Aanpassen - Scherpte - Nog scherper.
Selecties - Niets selecteren.
Activeer in je Lagenpallet de laag "Raster 1" en hernoem deze : Kader.
Lagen - Schikken - 2 x Omlaag.
Je zou nu dit moeten hebben :
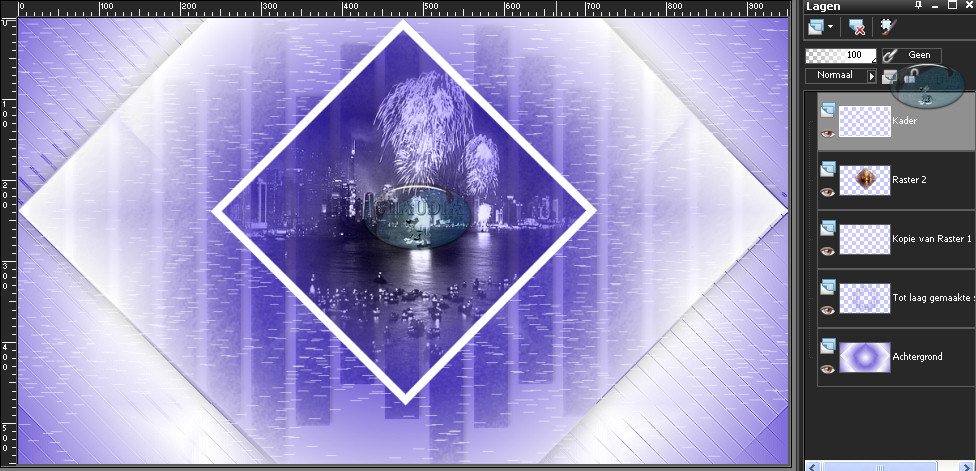 |

8. De bovenste laag is de actieve laag (= Kader).
Lagen - Samenvoegen - Omlaag samenvoegen.
Lagen - Eigenschappen en hernoem deze laag : Kader.
Effecten - Insteekfilters - Alien Skin Eye Candy 5 : Impact - Perspective Shadow :
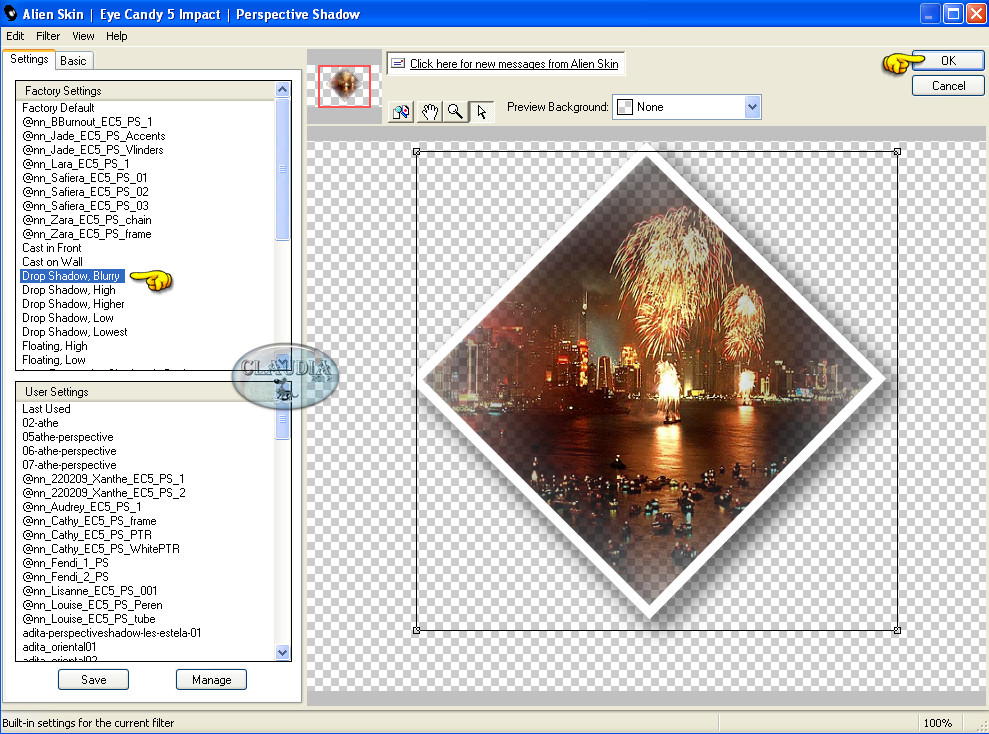 |

9. Open uit de materialen het element : élémnent_déco_1_happynewyaer2013_cré@line.
Bewerken - Kopiëren.
Bewerken - Plakken als nieuwe laag.
Het element staat gelijk goed.
Lagen - Eigenschappen en hernoem deze laag : Kader 2.
Activeer nu je Toverstaf :
 |
Selecteer het binnenste van het kader.
Activeer in je Lagenpallet de onderste laag.
Selecties - Laag maken van selectie.
Lagen - Eigenschappen en hernoem deze laag : Achtergrond 2.
Lagen - Eigenschappen en zet de Mengmodus van deze laag op : Hard licht
(of neem een andere instelling).
Selecties - Niets selecteren.

10. De laag "Achtergrond 2" is de actieve laag.
Lagen - Nieuwe rasterlaag.
Vul de laag met je Achtergrondkleur : #FFFFFF.
Open uit de materialen het masker : Narah_mask_0319 en minimaliseer het.
Ga terug naar je werkje.
Lagen - Nieuwe maskerlaag - Uit afbeelding :
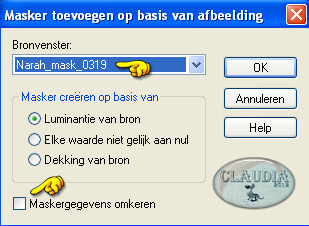 |
Effecten - Randeffecten - Sterker accentueren.
Lagen - Samenvoegen - Groep samenvoegen.
Lagen - Dupliceren.
Lagen - Samenvoegen - Omlaag samenvoegen.
Lagen - Eigenschappen en hernoem deze laag : Masker.

11. De "Masker" laag is de actieve laag.
Selecties - Selectie laden/opslaan - Selectie laden uit alfakanaal :
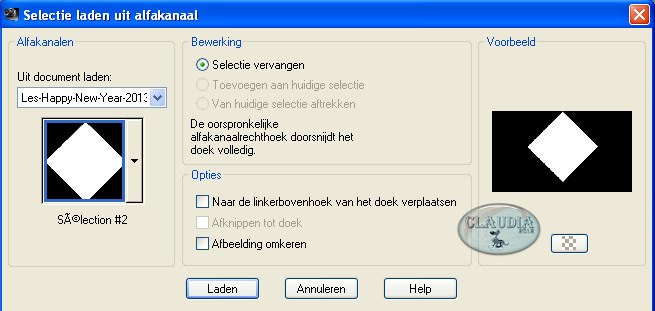 |
Klik nu 2 x op de DELETE toets op je toetsenbord.
Selecties - Niets selecteren.

12. Activeer in je Lagenpallet de onderste laag (= Achtergrond).
Selecties - Selectie laden/opslaan - Selectie laden uit alfakanaal :
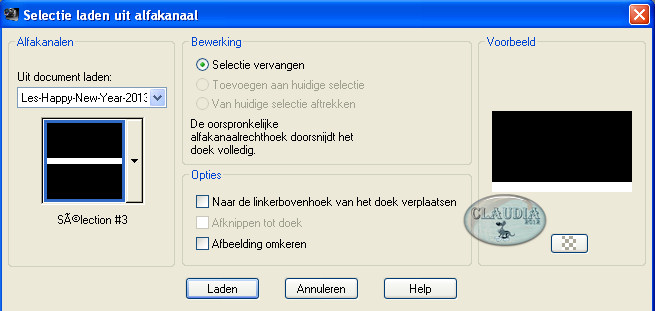 |
Selecties - Laag maken van selectie.
Effecten - Insteekfilters - MuRa's Meister - Perspective Tiling :
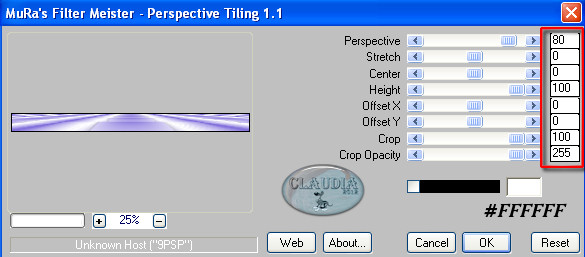 |
Selecties - Niets selecteren.
Lagen - Schikken - 3 x Omhoog (staat dan onder de laag "Kopie van Raster 1).
Effecten - 3D Effecten - Slagschaduw :
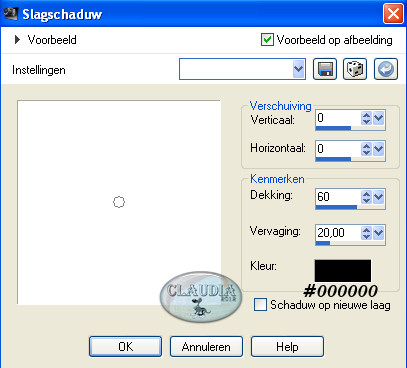 |
Lagen - Eigenschappen en hernoem deze laag : Grond.
We hebben nu dit :
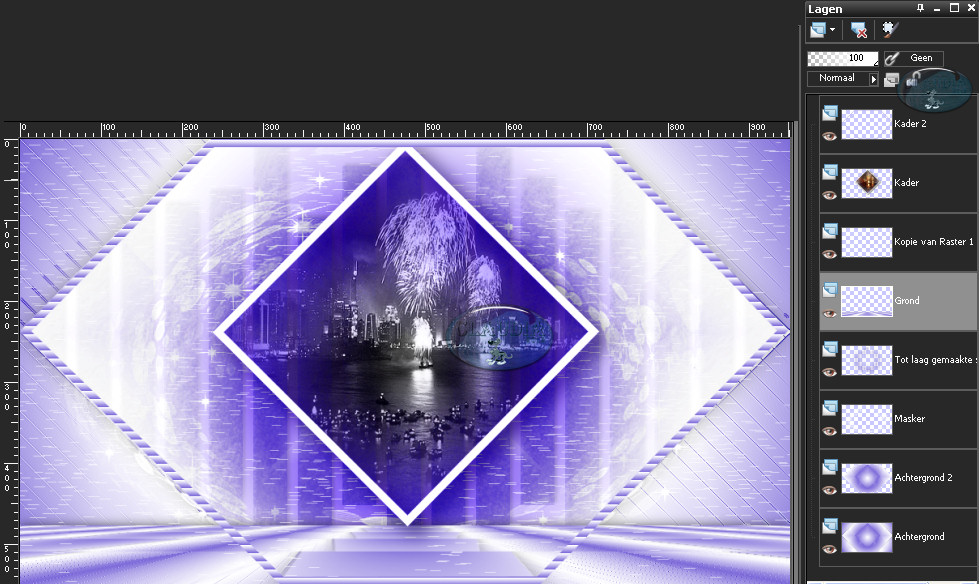 |

13. Activeer de bovenste laag in je Lagenpallet (= Kader 2).
Selecties - Selectie laden/opslaan - Selectie laden uit alfakanaal :
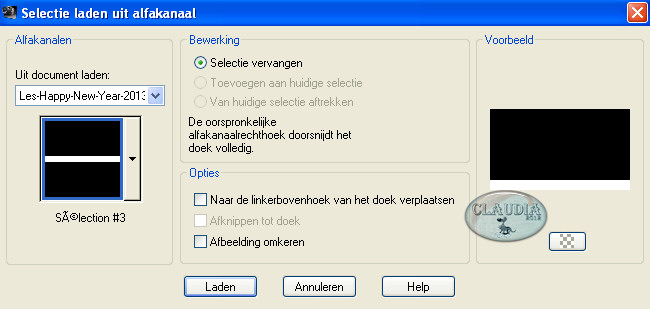 |
Klik nu 1 x op de DELETE toets op je toetsenbord.
Selecties - Niets selecteren.
Effecten - 3D Effecten - Slagschaduw :
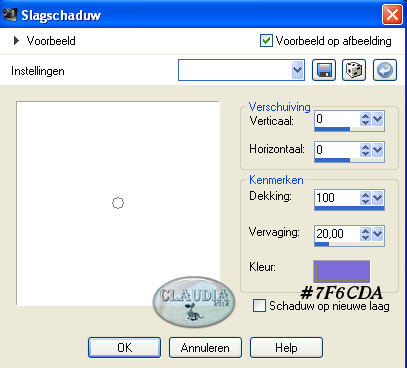 |

14. De bovenste laag is de actieve laag.
Open uit de materialen het WordArt : texte_Happynewyatr2013_cre@line.
Bewerken - Kopiëren.
Bewerken - Plakken als nieuwe laag.
Effecten - Afbeeldingseffecten - Verschuiving :
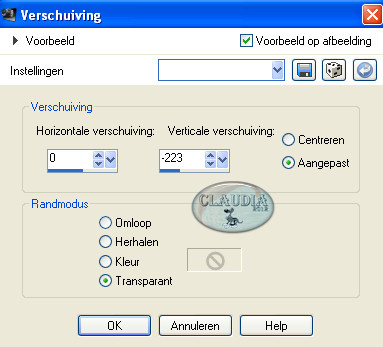 |
Aanpassen - Kleurtoon en Verzadiging - Inkleuren (naargelang de door jouw
gekozen kleuren).
Als je de kleuren gebruikt uit de les, zijn dit de instellingen voor het Inkleuren :
 |
Afbeelding - Formaat wijzigen met : 85%, formaat van alle lagen wijzigen NIET aangevinkt.
Aanpassen - Scherpte - Verscherpen.
Plaats het WordArt onderaan zoals op het voorbeeld :
 |

15. Open uit de materialen de tube : élément_déco_etoiles_cré@line.
Bewerken - Kopiëren.
Bewerken - Plakken als nieuwe laag.
Plaats het element links op je werkje zoals op het voorbeeld :
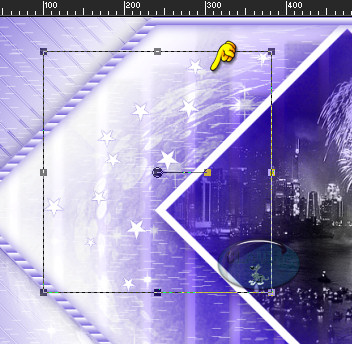 |
Aanpassen - Kleurtoon en Verzadiging - Inkleuren : de instellingen staan goed.
Effecten - 3D Effecten - Slagschaduw :
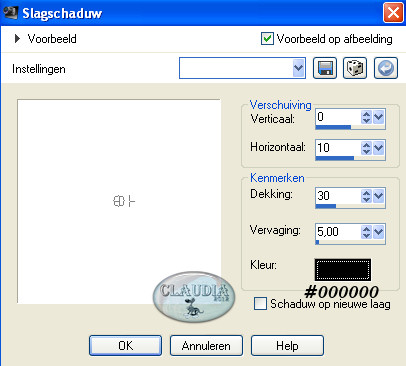 |

16. Open uit de materialen het element : élément_déco_etoiles_2_cre@line.
Bewerken - Kopiëren.
Bewerken - Plakken als nieuwe laag.
Plaats het element rechts op je werkje zoals op het voorbeeld :
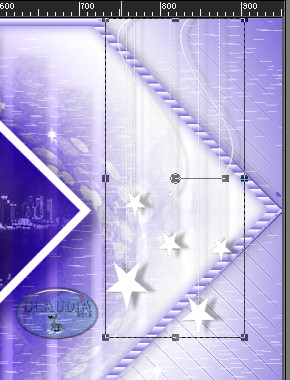 |
Lagen - Samenvoegen - Omlaag samenvoegen.
Lagen - Eigenschappen en hernoem deze laag : Sterren.

17. Lagen -Nieuwe rasterlaag.
Selecties - Selectie laden/opslaan - Selectie laden uit alfakanaal :
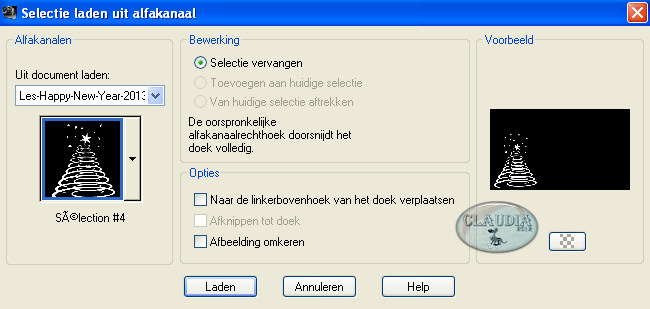 |
Open uit de materialen het goudpatroon : ABgold17777 en minimaliseer het.
Ga naar je Kleurenpallet en zet klik in je Voorgrondkleur.
Klik op het tabblad " Patroon" en zoek in het rolmenu het goudpatroon op
met deze instellingen :
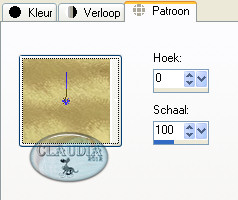 |
Vul de selectie met het goudpatroon.
Effecten - 3D Effecten - Slagschaduw :
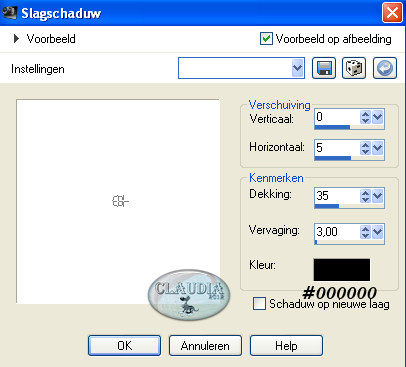 |
Selecties - Niets selecteren.
Verschuif de kerstboom iets naar onderen toe :
 |
Lagen - Samenvoegen - Zichtbare lagen samenvoegen.

18. Afbeelding - Randen toevoegen :
2 px met je Voorgrondkleur : #7F6CDA.
50 px met je Achtergrondkleur : #FFFFFF.
2 px met je Voorgrondkleur : #7F6CDA.
5 px met je Achtergrondkleur : #FFFFFF.
2 px met je Voorgrondkleur : #7F6CDA.
Effecten - Insteekfilters - AAA Frames - Foto Frame :
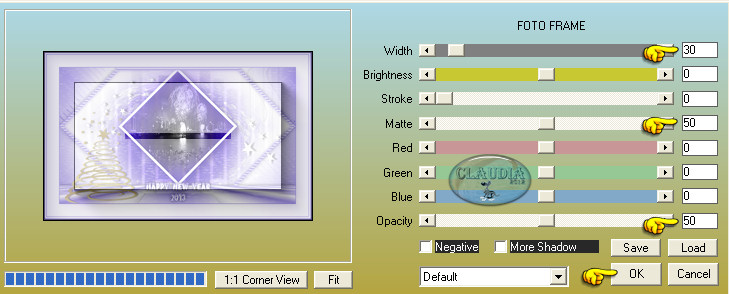 |

19. Open uit de materialen de tube : SvB (650) Beauty.
Als je de hoed wilt inkleuren, dan open je de tube :
tube_syl avec la sélection pour coloriser le chapeau.
Hierop staat reeds de selectie om de hoed in te kleuren.
Aanpassen - Kleurtoon en Verzadiging - Inkleuren :
 |
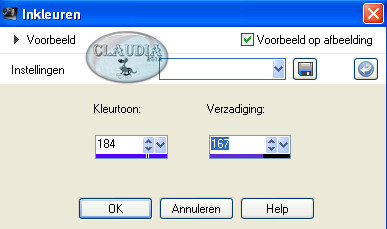 |
 |
Als je de tube hebt ingekleurd, zet je de selectie uit.
Bewerken - Kopiëren.
Bewerken - Plakken als nieuwe laag.
Afbeelding - Formaat wijzigen met : 95%, formaat van alle lagen wijzigen NIET aangevinkt.
Herhaal nogmaals het wijzigen van het formaat, met dezelfde instellingen.
Aanpassen - Scherpte - Verscherpen.
Plaats de tube rechts op je werkje :
 |
Effecten - Insteekfilters - Alien Skin Eye Candy 5 : Impact - Perspective Shadow.
Klik op het tabblad Basic en zet de instellingen zoals op het voorbeeld :
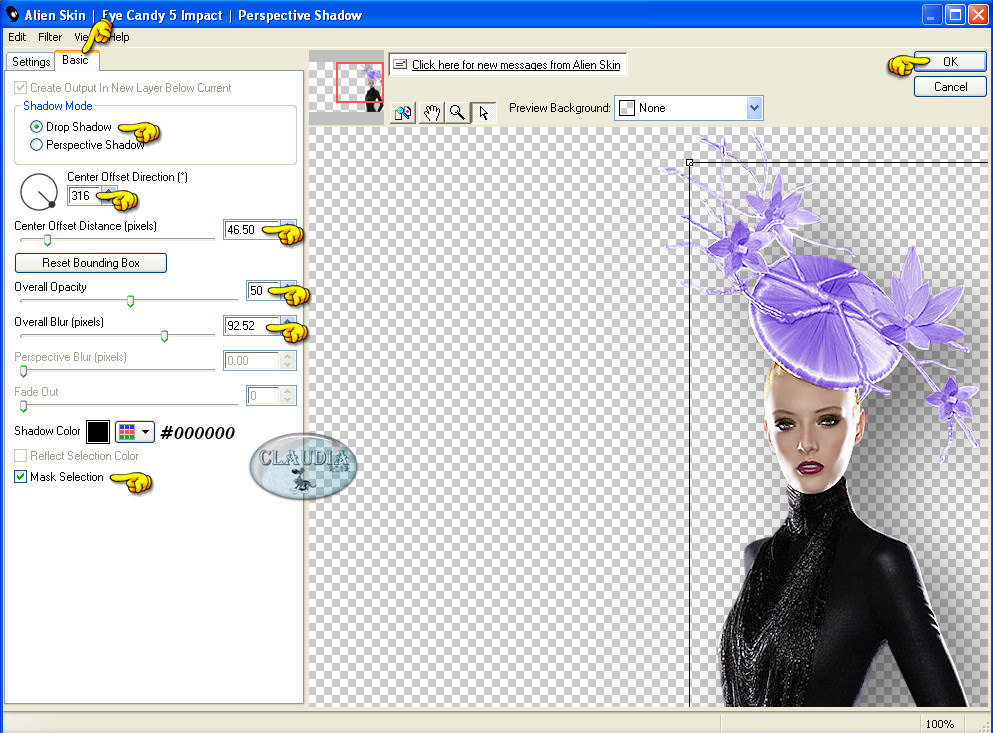 |

20. Lagen - Nieuwe rasterlaag en plaats hierop je watermerkje.
Lagen - Samenvoegen - ALLE lagen samenvoegen.
Afbeelding - Randen toevoegen : 2 px met je Voorgrondkleur : #7F6CDA.
Sla je werkje nu op als JPG en dan is deze mooie les van Linette klaar ☺
Alle lessen van Linette staan geregistreerd bij TWI.