 |
Deze tutorial is auteursrechtelijk beschermd door Macha's Graphics, alle rechten voorbehouden.
Elke verspreiding, zonder voorafgaande schriftelijke toestemming is geheel verboden.
Elke gelijkenis met een andere tutorial is puur toeval.
Deze les is door mij geschreven in PSP X3 op 13-07-2012.
Ik heb de persoonlijke toestemming van Macha om haar lessen te vertalen uit het Frans.
Wil je deze vertaling linken, dan moet je Macha daarvoor persoonlijk toestemming om vragen !!!
Ik ben alleen maar de vertaler, de auteursrechten liggen volledig bij Macha.
Merci beaucoup Macha, que je pouvez traduire vos leçons
en Néerlandais.
Claudia.
Wat hebben we nodig voor deze les :
- PSP 13, maar deze les kan ook in eerdere versies gemaakt worden.
- De materialen voor deze les.
De tubes en effecten in deze les werden allemaal gemaakt door Macha.
De materialen voor deze les kan de downloaden door op de bloem hieronder te klikken :

De materialen van deze les zijn niet meer te downloaden.
4Shared heeft deze materialen zonder mijn weten verwijderd.
Ik hoop dat de materialen toch nog bij iemand gebleven zijn en vraag dan ook aan deze persoon of hij deze
materialen zou willen doorsturen naar mij.
Alvast heel veel dank.
In deze les zijn de volgende filters gebruikt :
- Graphics Plus - Cross Shadow : Hier.
- VM Natural - Weave distortion : Hier.
- Eye Candy 5 : Impact - Backlight : Hier.
- XE Xtras - Elemental : Hier.
Klik op de onderstaande banner om naar de originele les te gaan :
 |
Het Preset van de het filter Eye candy filter zet je in een map die je op je bureaublad hebt gezet
of in een map waar je het vlug terug kunt vinden tot je het nodig hebt.
Of je dubbelklikt erop zodat die automatisch geïnstalleerd wordt in het filter.
1. Open een Nieuwe afbeelding van 1024 x 600 px, transparant.
2. Selecties - Alles selecteren.
Lagen - Nieuwe rasterlaag.
Open uit de materialen het plaatje : 1.
Bewerken - Kopiëren.
Bewerken - Plakken in selectie.
Lagen - Eigenschappen en zet de Laagdekking op : 57%.
3. Lagen - Nieuwe rasterlaag.
Open uit de materialen het plaatje : 2.
Bewerken - Kopiëren.
Bewerken - Plakken in selectie.
Effecten - Randeffecten - Accentueren.
Lagen - Eigenschappen en zet de Mengmodus op : Overlay en de Laagdekking op : 73%.
Selecties - Niets selecteren.
4. Open uit de materialen de tube : Macha_fleur_bouche.
Bewerken - Kopiëren.
Bewerken - Plakken als nieuwe laag.
Lagen - EIgenschappen en zet de Mengmodus op : Vermenigvuldigen.
Effecten - Afbeeldingseffecten - Verschuiving :
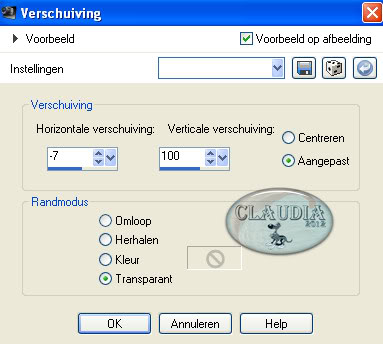 |
5. Open uit de materialen de tube : Macha_bouche_petales.
Bewerken - Kopiëren.
Bewerken - Plakken als nieuwe laag.
Zet de tube in het midden van de bloem.
Lagen - Eigenschappen en zet de Mengmodus op Tegenhouden om zo een helder punt te krijgen :
 |
6. Open uit de materialen de tube : Macha_rideaux_arbres.
Bewerken - Kopiëren.
Bewerken - Plakken als nieuwe laag.
Niet meer aanraken, de tube staat goed ☺
7. Open uit de materialen de tube : Macha_femme_chat.
Bewerken - Kopiëren.
Bewerken - Plakken als nieuwe laag.
Lagen - Eigenschappen en zet de Mengmodus op : Luminantie (oud)
en de Laagdekking op : 43%.
Plaats de tube links op je werkje :
 |
8. Open uit de materialen de tube : Macha_femme.
Bewerken - Kopiëren.
Bewerken - Plakken als nieuwe laag.
Plaats de tube rechts op je werkje :
 |
Lagen - Dupliceren.
Op de kopielaag zet je de Mengmodus op : Tegenhouden en de Laagdekking op : 65%.
9. Activeer in je lagenpallet de originele tube-laag (= Raster 7).
Effecten - Randeffecten - Sterker accentueren.
Lagen - Eigenschappen en zet de Laagdekking op : 40%.
10. Activeer in je lagenpallet de bovenste laag (= Kopie van Raster 7).
Open uit de materialen de tube : Macha_bordure_bas.
Bewerken - Kopiëren.
Bewerken - Plakken als nieuwe laag.
Plaats de tube onderaan op je werkje :
 |
Lagen - Eigenschappen en zet de Mengmodus op : Lichter en de Laagdekking op : 24%.
Effecten - Randeffecten - Sterker accentueren.
11. Lagen - Samenvoegen - Zichtbare lagen samenvoegen.
Maak een duplicaat van je werkje door middel van de toetsen SHIFT + D.
Minimaliseer het gedupliceerde voor later in de les.
Ga terug naar je originele werkje.
12. Afbeelding - Randen toevoegen :
3 px met de kleur : #B84378 
3 px met de zwarte kleur : #000000 
13. Afbeelding - Randen toevoegen maar nu met deze instellingen :
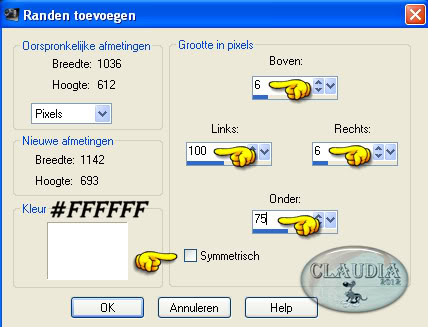 |
Lagen - Laag maken van achtergrondlaag.
14. Activeer je toverstaf en selecteer de witte rand met je toverstaf :
 |
15. Klik 1 x op de DELETE toets.
De selectie blijft intact !!!
16. Maximaliseer het gedupliceerde werkje wat je opzij had gezet.
Op dit werkje :
Effecten - Insteekfilters - VM Natural - Weave distortion :
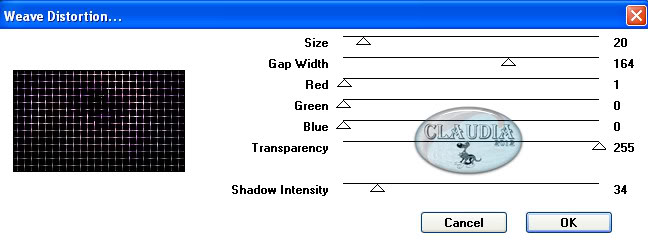 |
Bewerken - Kopiëren.
Zet het gedupliceerde werkje weer opzij, niet verwijderen !!!
17. Ga terug naar je werkje maar laat de selectie intact !!!
Bewerken - Plakken in selectie.
Effecten - Insteekfilters - XE Xtras - Elemental :
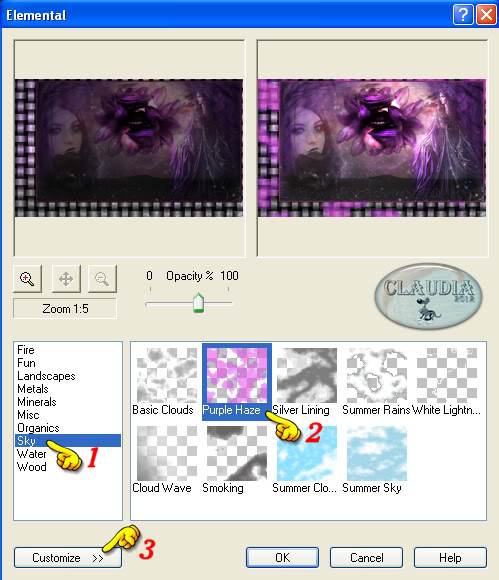 |
Klik nu op de knop Customize (3) en zet daar de instellingen zoals op het voorbeeld :
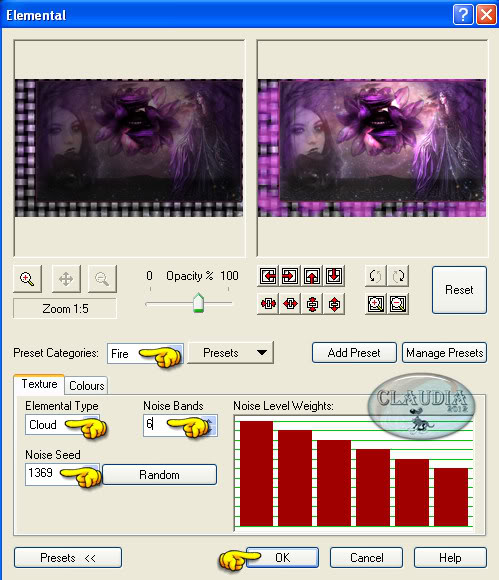 |
18. Laat de selectie nog steeds intact !!!
Effecten - Insteekfilters - Alien Skin Eye Candy 5 : Impact - Backlight en zoek de voorinstelling van Macha :
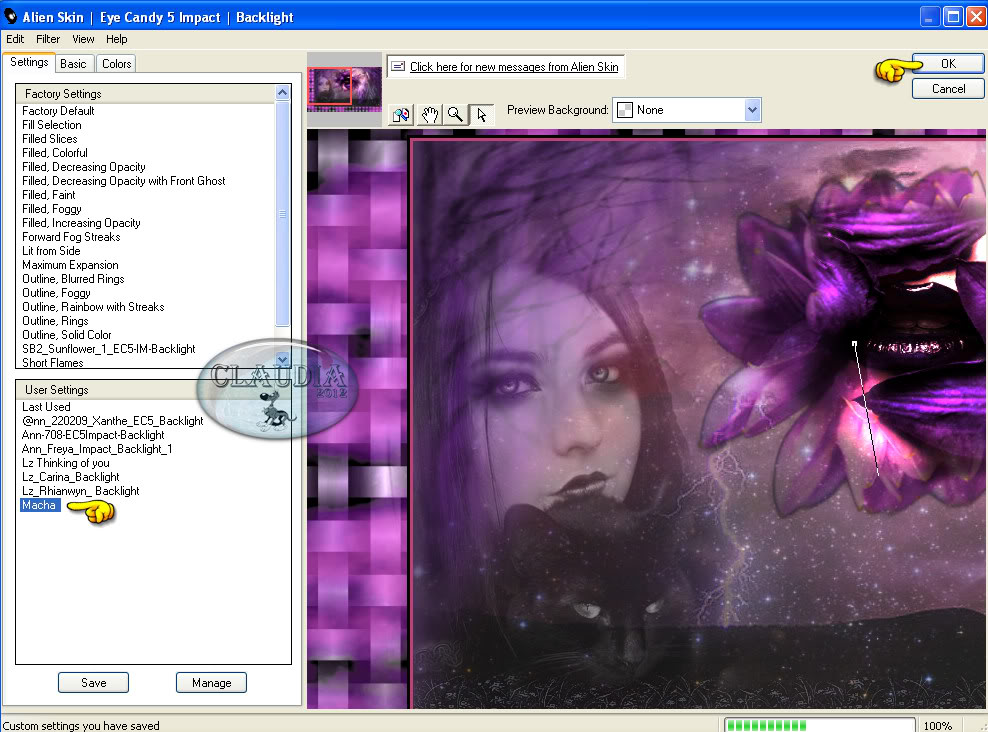 |
(Dubbelklik op het preset dat bij de materialen zit om deze automatisch in het filter te installeren)
19. Selectie blijft nog steeds intact !!!
Maximaliseer opnieuw het gedupliceerde werkje dat je in punt 15 opzij had gezet.
Klik 1 x op het ongedaan maken pijltje 
zodat het effect verdwenen is.
Afbeelding - Spiegelen.
Macha gebruikt nu het effect Transparency met deze instellingen :
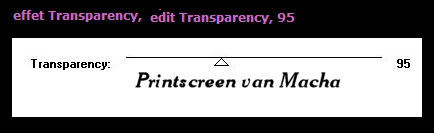 |
Aangezien ik dit effect niet heb en ook niet vinden kan, heb ik mijn Laagdekking op 70% gezet.
20. Bewerken - Kopiëren.
Ga terug naar je eigenlijke werkje.
Lagen - Nieuwe rasterlaag.
Bewerken - Plakken in selectie.
Selecties - Niets selecteren.
21. Afbeelding - Randen toevoegen :
3 px met de kleur : #B84378
3 px met zwart : #000000
22. Activeer je toverstaf, doezelen en tolerantie op 0 en selecteer nu de 2 roze randen.
Zoom even goed in zodat je goed kan zien waar je moet klikken ☺
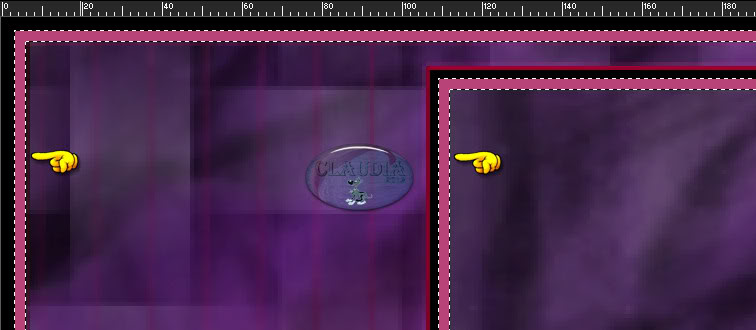 |
Effecten - Insteekfilters - Graphics Plus - Cross Shadow met de standaard instellingen :
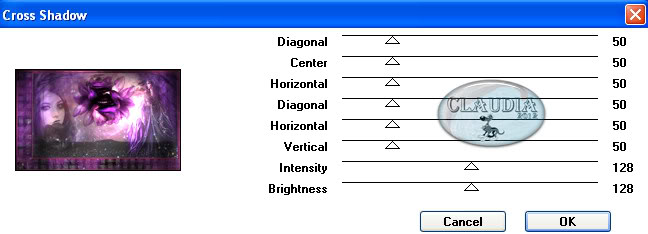 |
Herhaal nogmaals het filter Graphics Plus - Cross Shadow met dezelfde instellingen.
Selecties - Niets selecteren.
23. Afbeelding - Formaat wijzigen :
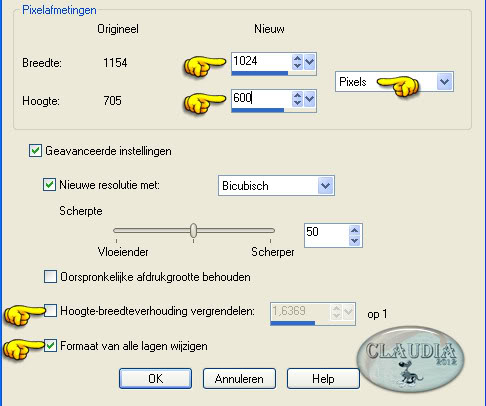 |
24. Open uit de materialen de corners : Coin en Coin2.
Bewerken - Kopiëren.
Bewerken - Plakken als nieuwe laag en plaats beide corners zoals op het voorbeeld :
 |
Zorg dat de bovenste van deze 2 corner lagen de actieve laag is.
Lagen - Samenvoegen - Omlaag samenvoegen.
Lagen - Eigenschappen en zet de Mengmodus op : Tegenhouden.
25. Open uit de materialen de tube : Papillon.
Bewerken - Kopiëren.
Bewerken - Plakken als nieuwe laag.
Plaats links bovenaan :
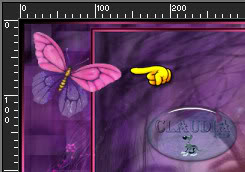 |
Lagen - Eigenschappen en zet de Mengmodus op : Tegenhouden en
de Laagdekking op : 65%.
26. Ga naar je kleurenpallet en zet je achtergrondkleur op de kleur : #B84378
en sluit je voorgrondkleur.
Zoek een mooi font uit en schrijf een tekst naar keuze of de tekst van de les :
"Vivez vortre rêve, ne rêvez pas votre vie"
Plaats de tekst onderaan op je werkje :
 |
27. Aanpassen - Scherpte - Verscherpen.
Lagen - Eigenschappen en zet de Mengmodus op : Tegenhouden.
Lagen - Nieuwe rasterlaag en plaats hierop je watermerkje.
Lagen - Samenvoegen - ALLE Lagen samenvoegen.
Bestand - Opslaan en sla je werkje op als JPG-formaat en dan is deze mooie les van Macha klaar ☺


