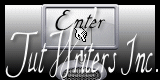Deze tutorial is auteursrechtelijk beschermd door Luisa, alle rechten voorbehouden.
Elke verspreiding, zonder voorafgaande schriftelijke toestemming is geheel verboden.
Elke gelijkenis met een andere tutorial is puur toeval.
Deze tutorial is geschreven in Corel X, maar is makkelijk te maken in andere versies.
Ik heb de les gemaakt in PSP X3 op 01-05-2011.
Ik heb de persoonlijke toestemming van Luisa om haar lessen te vertalen uit het Spaans.
Wil je deze vertaling linken, dan moet je Luisa daarvoor persoonlijk toestemming om vragen !!!
Ik ben alleen maar de vertaler, de auteursrechten liggen volledig bij Luisa.
Gracias Luisa, Puedo traducir tus tutoriales.
Besos Claudia.
De uitwerking van deze tutorial vereist een goede kennis van PSP en zijn tools.
In deze tutorial gebruiken we de tubes van Eirene.
De gebruikte filters zijn de volgende :
De Materialen kun je hier downloaden :
Klik op de banner van Luisa om naar de originele les te gaan :

1. Open een Nieuwe Afbeelding van 550 x 453 px, transparant.
Zet je Voorgrondkleur op wit : #FFFFFF 
en vul je laag met deze kleur.
Lagen - Nieuwe Rasterlaag.
Zet je Achtergrondkleur op deze kleur : #CBCAC8 
Vul je laag met deze kleur.
Aanpassen - Ruis toevoegen / verwijderen - Ruis toevoegen
(= grofkorreligheid) :
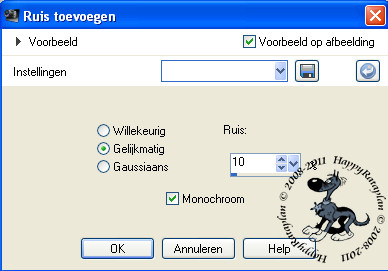
Effecten - Insteekfilters - VM Extravaganza - James Bondage
met de standaard instellingen :
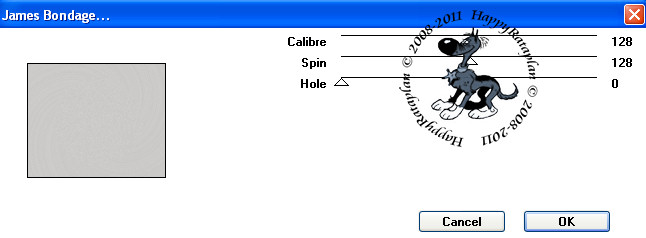
Effecten - Randeffecten - Accentueren.
2. Open het masker : gabeemask38 en minimaliseer het.
Ga naar je werkje.
Lagen - Nieuwe Maskerlaag - Uit Afbeelding :
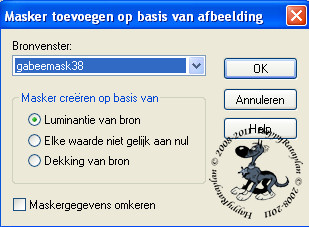
Lagen - Samenvoegen - Groep Samenvoegen.
Effecten - 3D Effecten - Slagschaduw :
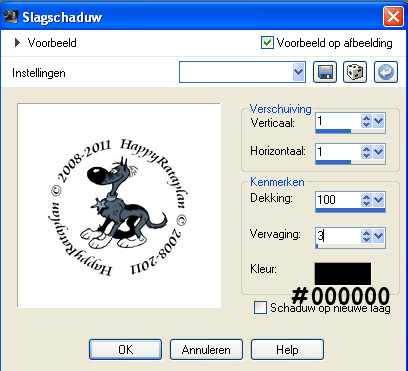
Herhaal de slagschaduw maar nu met Verticaal en Horizontaal
op -1.
Je mag het masker sluiten, die heb je niet meer nodig ;0)
3. Activeer je Toverstaf, doezelen en tolerantie op : 0.
Klik in het midden van het 1ste frame.
Selecties - Wijzigen - Uitbreiden :
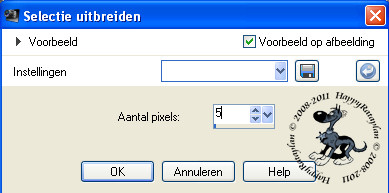
4. Lagen - Nieuwe Rasterlaag.
Open de tube : w_j_adore_dior.
Bewerken - Kopiëren.
Bewerken - Plakken in Selectie.
Aanpassen - Scherpte - Verscherpen.
Selecties - Niets Selecteren.
Ga naar je Lagenpallet en zet de Mengmodus van deze
laag op : Luminantie (oud) en de Laagdekking op : 50%.
Effecten - 3D Effecten - Slagschaduw :
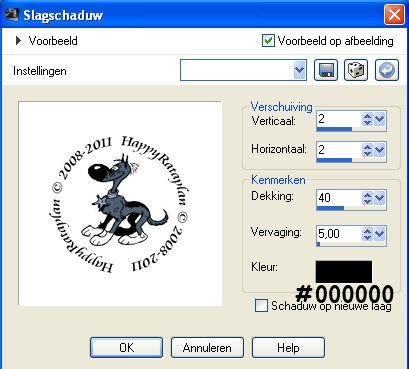
5. Ga naar je Lagenpallet en activeer de laag : Groep - Raster 2
(= de maskerlaag)
Activeer terug je toverstaf, dezelfde instellingen en klik in het uiterst
rechtse frame :
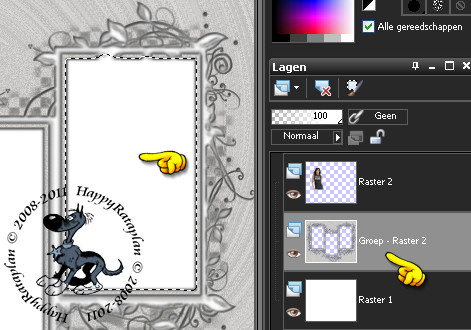
Selecties - Wijzigen - Uitbreiden : klik op OK, de instellingen
staan goed.
6. Lagen - Nieuwe Rasterlaag.
Open de tube : F-F2008-08.
Bewerken - Kopiëren.
Bewerken - Plakken in Selectie.
Aanpassen - Scherpte - Verscherpen.
Ga naar je Lagenpallet en zet de Mengmodus van deze
laag op : Luminantie (oud) en de Laagdekking op : 50%.
Selecties - Niets Selecteren.
Effecten - 3D Effecten - Slagschaduw : klik op OK, de
instellingen staan nog goed.
7. Open de tube : PPTBritneyPorcelain[1].
Afbeelding - Formaat Wijzigen met : 75%, formaat van alle
lagen wijzigen WEL aangevinkt.
Aanpassen - Scherpte - Verscherpen.
Bewerken - Kopiëren.
Bewerken - Plakken als Nieuwe Laag.
Je moet er verder niets aan doen, de tube staat gelijk goed ;0)
Effecten - 3D Effecten - Slagschaduw : Klik op OK,
de instellingen staan nog goed.
8. Afbeelding - Randen Toevoegen :
2 px met deze kleur : #222441 
20 px met deze kleur : #CBCAC8 
Activeer je Toverstaf, instellingen blijven dezelfde.
Selecteer de rand van 20 px.
Effecten - Vervormingseffecten - Stralenkrans :
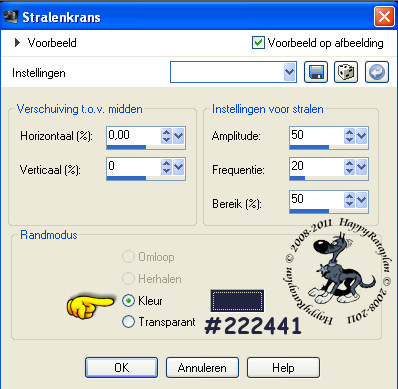
9. Effecten - Insteekfilters - FM Tile Tools - Blend Emboss
met de standaard instellingen :
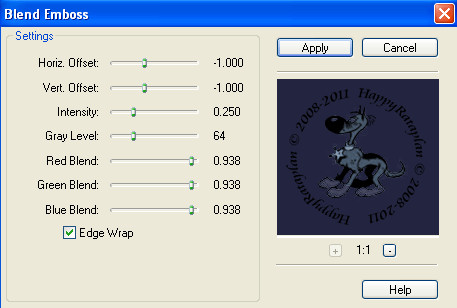
Aanpassen - Ruis toevoegen / verwijderen - Ruis toevoegen :
Klik op OK, de instelling staat goed.
Selecties - Omkeren.
Effecten - 3D Effecten - Slagschaduw : Klik op OK.
Herhaal de slagschaduw maar zet nu Verticaal en Horizontaal op : -2.
Selecties - Niets Selecteren.
Afbeelding - Randen Toevoegen : 1 px met deze kleur : #222441.
10. Open je Font dat in de map van de materialen zit door er
op te klikken en minimaliseer het.
Activeer nu je tekstgereedschap en zoek het Font Gizmo op
met deze instellingen :
![]()
(De grootte van het font hangt af van de lengte van je naam)
Ga naar je Kleurenpallet en zet de Voorgrond op deze kleur : #CBCAC8
en je Achtergrond op deze kleur : #222741 
Typ je naam (of een andere tekst).
Lagen - Omzetten in Rasterlaag.
Plaats je naam of eigen tekst aan de rechterkant (of op
een plaats naar keuze).
Lagen - Dupliceren.
Effecten - Vervormingseffecten - Wind :
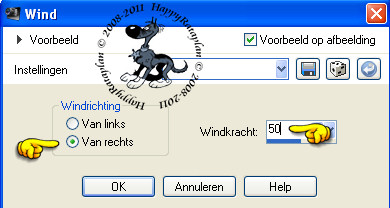
Lagen - Schikken - Omlaag.
Ga naar je Lagenpallet en activeer de bovenste laag.
Effecten - 3D Effecten - Slagschaduw :
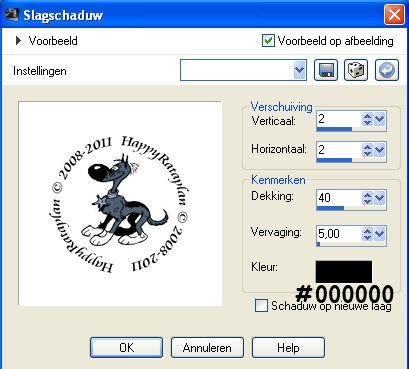
Lagen - Nieuwe Rasterlaag en zet hierop je watermerk.
Lagen - Samenvoegen - Alle Lagen Samenvoegen.
Je kan je werkje nog verkleinen als je dat wilt.
Sla je werkje op als JPG bestand met een compressiewaarde van : 20
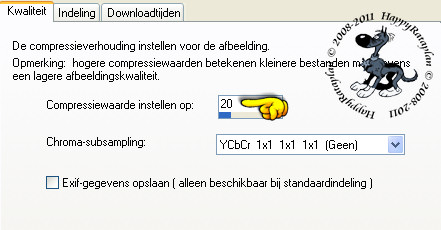
En deze mooie les van Luisa is weer klaar ;0)
Alle lessen van Luisa staan geregistreerd bij TWI.