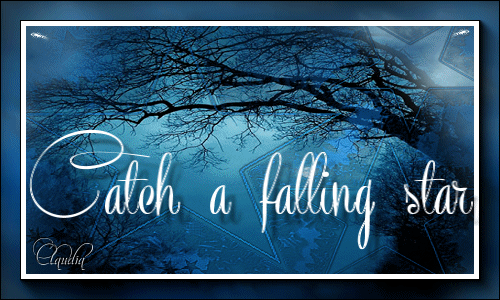 |
Deze tutorial is auteursrechtelijk beschermd door Sille's Bastelwelt, alle rechten voorbehouden.
Elke verspreiding, zonder voorafgaande schriftelijke toestemming is geheel verboden.
Elke gelijkenis met een andere tutorial is puur toeval.
Deze tutorial is geschreven in PSP 9, maar is makkelijk te maken in andere versies.
Ik heb de les gemaakt in PSP X6 op 18-09-2014.
Ik heb de persoonlijke toestemming van Sille om haar lessen te vertalen uit het Duits.
Wil je deze vertaling linken, dan moet je Sille daarvoor persoonlijk toestemming om vragen !!!
Ik ben alleen maar de vertaler, de auteursrechten liggen volledig bij Sille.
Vielen Dank Sille, das ich Ihnen schöne Lektionen im Niederländisch Übersetzen kann.
Claudia.
Wat hebben we nodig voor deze les :
-
De materialen uit het rar-bestand.
-
PSP X1, maar de les kan ook in een eerdere versie gemaakt worden.
Ik heb de les in PSP 16 gemaakt. - Animatie Shop.
De gebruikte filters in deze les :
De materialen voor deze les kan je downloaden door op onderstaande button te klikken :
Klik op onderstaande button om Animatie Shop te downloaden :
Klik op de onderstaande banner van Sille om naar de originele les te gaan :
 |
Steek het Masker in de juiste map van jouw PSP versie.

1. Open een Nieuwe afbeelding van 700 x 500 px, transparant.
Neem uit de tube een donkere Achtergrondkleur en een lichte Voorgrondkleur.
De kleuren die ik genomen heb zijn de volgende : Voorgrondkleur = #B9DEE7 
en de Achtergrondkleur = #093B6C 
Effecten - Insteekfilters - MuRa's Meister - Cloud :
 |
Lagen - Nieuwe rasterlaag.
Selecties - Alles selecteren.
Open uit de materialen de tube : MMC_SEP _2008_067.
Bewerken - Kopiëren.
Ga terug naar je werkje.
Bewerken - Plakken in selectie.
Selecties - Niets selecteren.
Afbeelding - Formaat wijzigen : 110%, formaat van alle lagen wijzigen niet aangevinkt.
Aanpassen - Scherpte - Verscherpen.
OF .. druk op de letter K of D op je toetsenbord om het vervormingsraster te activeren
en trek de tube langs de rechter- en linkerkant uiteen tot aan de randen van je werkje
(als je met eigen materialen werkt)
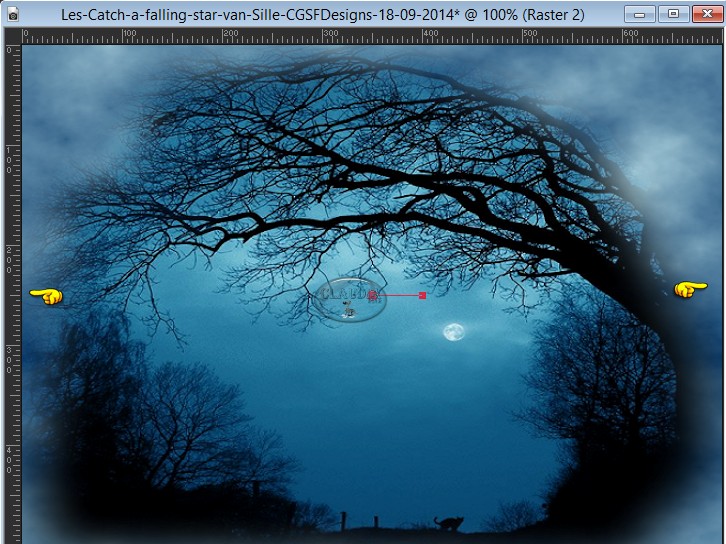 |

2. Lagen - Nieuwe rasterlaag.
Vul deze laag met de donkere Achtergrondkleur : #093B6C.
Effecten - Insteekfilters - Graphics Plus - Cross Shadow :
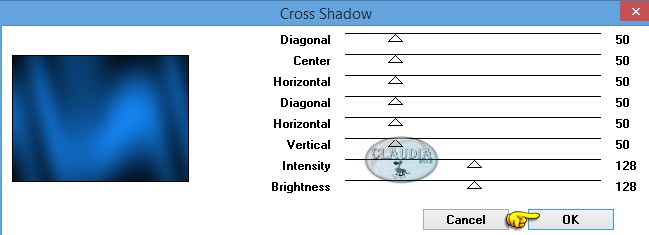 |
Lagen - Masker laden/opslaan - Masker laden vanaf schijf : mask134_by_nb2007
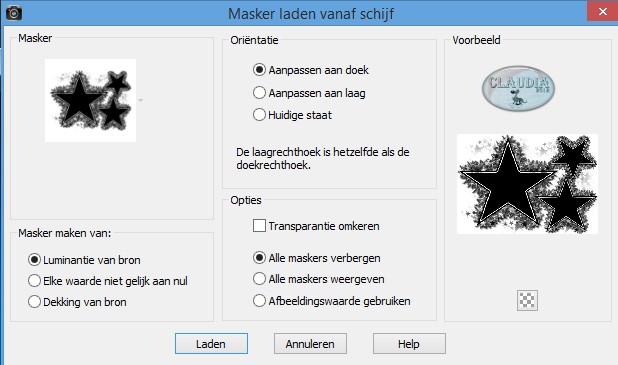 |
Lagen - Samenvoegen - Groep samenvoegen.
Lagen - Eigenschappen : zet de Dekking van deze laag op 50%.
Effecten - 3D Effecten - Slagschaduw :
Verticaal = 1
Horizontaal = 1
Dekking = 80
Vervaging = 1
Kleur = Zwart (#000000)
Herhaal nogmaals de slagschaduw maar zet nu Verticaal en Horizontaal op : -1.
Effecten - Randeffecten - Accentueren.

3. Open uit de materialen de tube : mou_angel child.
Bewerken - Kopiëren.
Ga terug naar je werkje.
Bewerken - Plakken als nieuwe laag.
Afbeelding - Formaat wijzigen : 90%, formaat van alle lagen wijzigen niet aangevinkt.
Aanpassen - Scherpte - Verscherpen.
Plaats de tube rechts onder op je werkje :
 |
Effecten - 3D Effecten - Slagschaduw :
Verticaal = 3
Horizontaal = 3
Dekking = 80
Vervaging = 10
Kleur = Zwart (#000000)

4. Open uit de materialen het WordArt-bestand : FairyTaleWordArt9-07~LM.
Activeer het Selectiegereedschap (of druk op de S toets op het toetsenbord) - Selectie uit vrije hand - Van punt tot punt :
 |
Trek nu een selectie rond een tekst die je wilt gebruiken voor deze les :
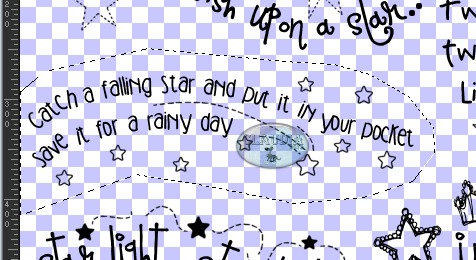 |
Bewerken - Kopiëren.
Bewerken - Plakken als nieuwe afbeelding !!!
Bestand - Exporteren - Aangepast penseel : geef deze brushe dezelfde naam als wat Sille eraan gegeven heeft
"Catchafallingstar" en klik op OK.
Activeer het Penseelgereedschap en zoek de zonet opgeslagen brushe met deze instellingen :
 |
Ga terug naar je werkje.
Lagen - Nieuwe rasterlaag.
Stempel de brushe met de witte kleur : #FFFFFF  links bovenaan op je werkje :
links bovenaan op je werkje :
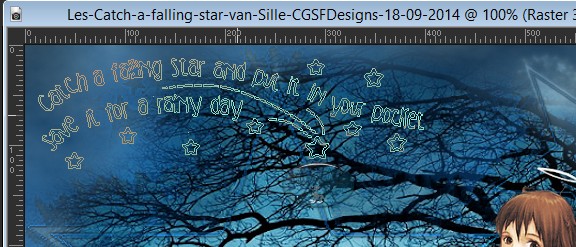 |

5. Lagen - Nieuwe rasterlaag.
Selecties - Alles selecteren.
Vul deze nieuwe laag met de witte kleur : #FFFFFF.
Selecties - Wijzigen - Inkrimpen : Aantal pixels = 3.
Druk nu 1 x op de Delete toets op het toetsenbord.
Selecties - Niets selecteren.

6. Lagen - Nieuwe rasterlaag en plaats hierop je watermerkje.
Lagen - Samenvoegen - Zichtbare lagen samenvoegen.
Bewerken - Kopiëren.
*****
Open nu Animatie Shop.
(verder in de les noem ik deze AS)
*****
Bewerken - Plakken - Als nieuwe animatie.
Open nu in AS het bestandje : sternbling1_mucki.
Draai 1 x aan het scrollwieltje van de muis om meerdere frames zichtbaar te maken.
Verwijder de eerste twee frames van het bestandje :
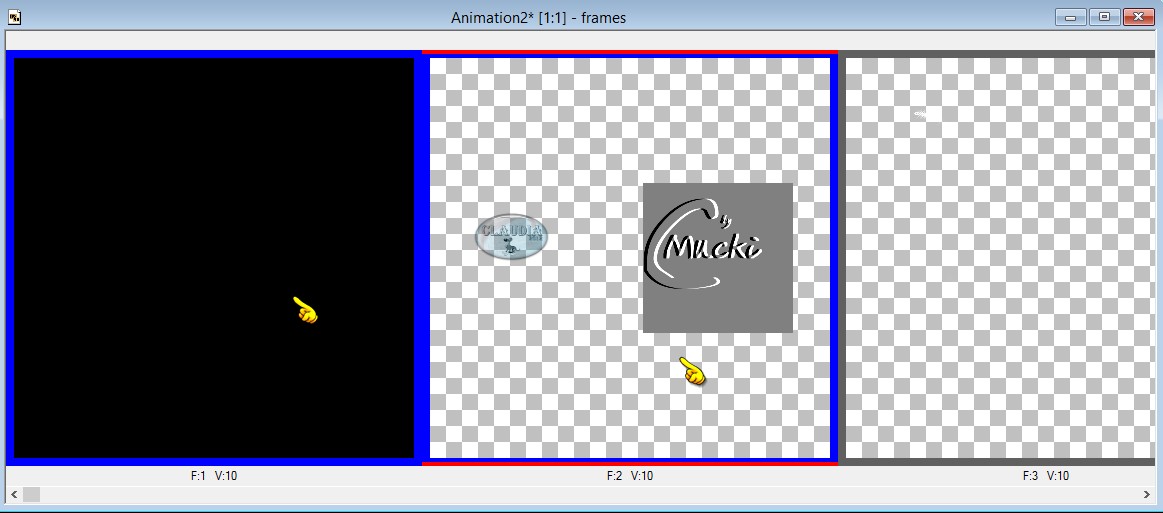 |
Je hebt nu nog 25 frames over. Dit kan je zien rechts onderaan bij AS :
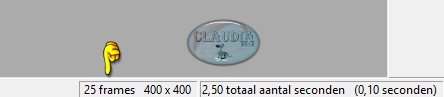 |
Klik nu met de muis in het 1ste frame van het bestandje.
Bewerken - Alles selecteren.
Ga nu terug naar je werkje.
Nu moet je ook nog 25 frames hebben in je werkje.
Dit kan je op 3 manieren doen :
- Je klikt op Bewerken - Kopiëren en daarna op Bewerken - Plakken - Na huidige tot je 25 frames hebt, of ...
- Je klikt eerst op Bewerken - Kopiëren en klik daarna 24 keer op dit icoontje
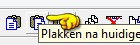 of ...
of ... - Er is ook een hele snelle manier en dat is de volgende :
Klik op Animatie - Frames invoegen - Lege frames en neem deze instellingen over :

Als je de 25 frames hebt, keer je terug naar het 1ste frame en klik met de muis in het frame.
Bewerken - Alles selecteren.
Ga nu naar het bestandje en klik met de muis in het 1ste frame daarvan.
Laat de muisknop nu niet meer los !!!
Sleep nu het bestandje naar je werkje toe (zonder de muisknop los te laten)
Plaats de muisaanwijzer ongeveer op deze plek :
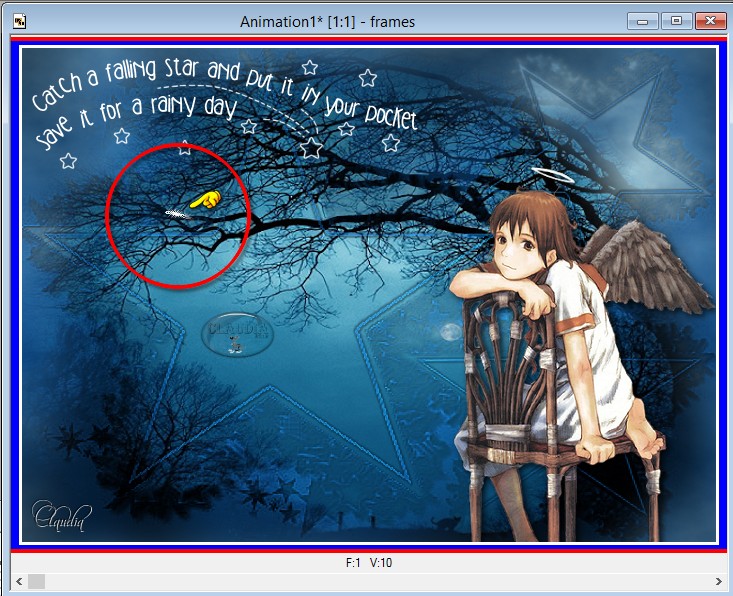 |
Als je de animatie op de juiste plek hebt gezet, mag je nu de muisknop los laten.
Controleer of de animatie goed loopt door op dit icoontje te klikken 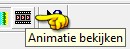
Als de animatie naar wens is, stop je de animatie door op hetzelfde icoontje te klikken als daarnet.
*****
Sla je werkje op als GIF-formaat en dan is deze mooie les van Sille klaar ☺



