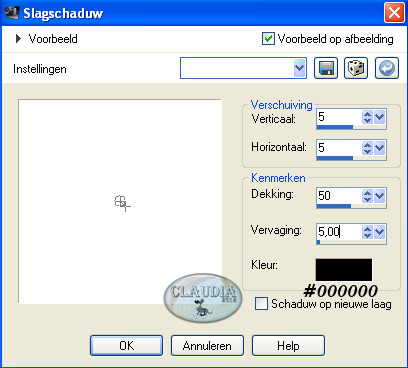|
Deze tutorial is auteursrechtelijk beschermd door Sille's Bastelwelt, alle rechten voorbehouden.
Elke verspreiding, zonder voorafgaande schriftelijke toestemming is geheel verboden.
Elke gelijkenis met een andere tutorial is puur toeval.
Deze tutorial is geschreven in PSP 9, maar is makkelijk te maken in andere versies.
Ik heb de les gemaakt in PSP X3 op 04-01-2013.
Ik heb de persoonlijke toestemming van Sille om haar lessen te vertalen uit het Duits.
Wil je deze vertaling linken, dan moet je Sille daarvoor persoonlijk toestemming om vragen !!!
Ik ben alleen maar de vertaler, de auteursrechten liggen volledig bij Sille.
Vielen Dank Sille, das ich Ihnen schöne Lektionen im Niederländisch Übersetzen kann.
Claudia.
Wat hebben we nodig voor deze les :
-
De materialen uit het rar-bestand.
-
PSP 9, maar de les kan ook in andere versies gemaakt worden.
Ik heb de les in PSP 13 gemaakt. - Animatie Shop.
Animatie Shop kan je downloaden door hieronder op de button te klikken :
Het gebruikte filter in deze les :
De materialen voor deze les kan de downloaden door op de button hieronder te klikken :
Klik op de onderstaande banner van Sille om naar de originele les te gaan :
 |
Het Masker steek je in de juiste map van jouw PSP versie.
1. Open een Nieuwe afbeelding van 700 x 500 px, transparant.
Neem uit één van de tubes een donkere Voorgrondkleur en een lichte Achtergrondkleur.
Dit zijn mijn gekozen kleuren :
Voorgrond : #A9C0D2 
Achtergrond : #03345E 
Effecten - Insteekfilters - MuRa's Meister - Cloud :
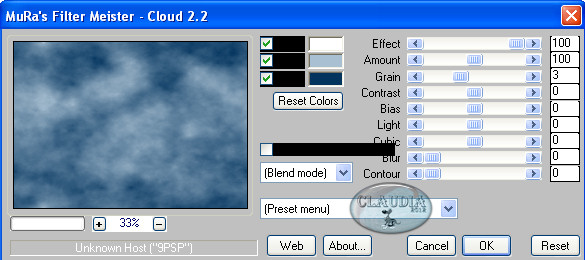 |
Selecties - Alles selecteren.
Lagen - Nieuwe rasterlaag.
Open uit de materialen de tube : 008fathers_day.
Bewerken - Kopiëren.
Bewerken - Plakken in selectie.
Klik op de letter K op je toetsenbord om het vervormingsraster te activeren
en rek je tube aan alle kanten uit, mocht dit nodig zijn.
(Als je de tube van de les gebruikt, hoef je dit niet te doen)
2. Open uit de materialen de tube : chrismist_KALPLER_17.
Bewerken - Kopiëren.
Bewerken - Plakken als nieuwe laag.
Afbeelding - Formaat wijzigen met 80%, formaat van alle lagen wijzigen NIET aangevinkt.
Plaats de tube rechts onderaan op je werkje :
 |
Open uit de materialen de tube : fly-paar04.
Bewerken - Kopiëren.
Bewerken - Plakken als nieuwe laag.
Plaats de tube ook aan de rechterkant op je werkje :
 |
Als alles naar wens staat (zoniet, dan kan je nu nog alles verschuiven), maak
dan de bovenste laag "Raster 4" actief.
Lagen - Samenvoegen - Omlaag samenvoegen.
Lagen - Eigenschappen en hernoem de laag "Paar".
3. Lagen - Nieuwe rasterlaag.
Ga naar je Kleurenpallet en zet je Voorgrondkleur op Verloop
en zet de instellingen nu zoals op het voorbeel :
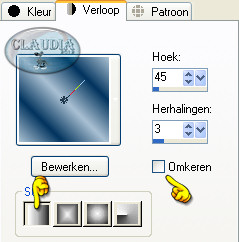 |
Vul de laag met het Verloop.
Effecten - Insteekfilters - Graphics Plus - Cross Shadow :
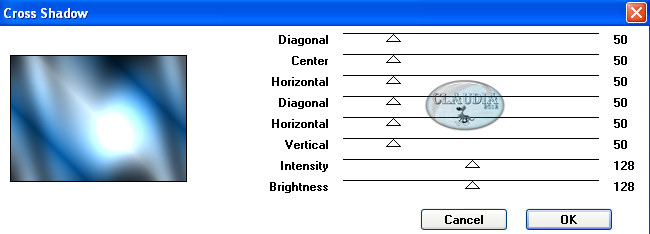 |
4. Lagen - Masker laden/opslaan - Masker laden vanaf schijf :
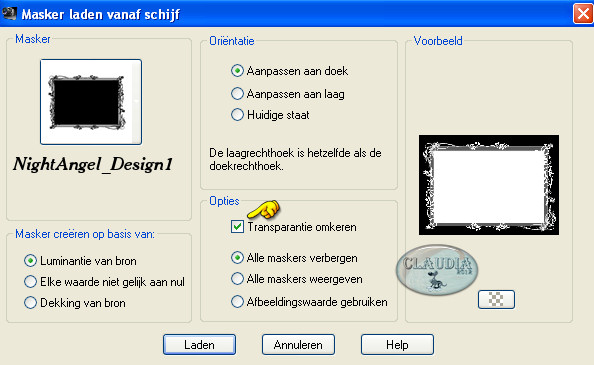 |
Lagen - Samenvoegen - Groep samenvoegen.
Activeer je Selectiegereedschap - Rechthoek :
 |
Selecteer nu het middelste gedeelte van het masker :
 |
Klik nu 1 x op de DELETE toets op je toetsenbord.
Selecties - Niets selecteren.
Effecten - 3D Effecten - Slagschaduw :
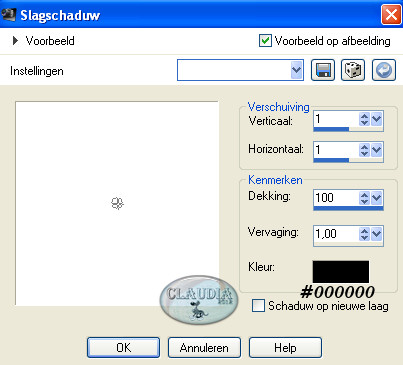 |
Afbeelding - Vrij roteren :
 |
Aanpassen - Scherpte - Verscherpen.
Verschuif het overgebleven kader zoals op het voorbeeld :
 |
4. Open uit de materialen de tube : perfekte-illusion.
Bewerken - Kopiëren.
Bewerken - Plakken als nieuwe laag.
Pas eventueel de grootte van de tube aan (ik heb de tube verkleint met 90%).
Effecten - 3D Effecten - Slagschaduw :
Plaats de tube links op je werkje :
 |
5. Lagen - Nieuwe rasterlaag.
Selecties - Alles selecteren.
Selecties - Wijzigen - Inkrimpen :
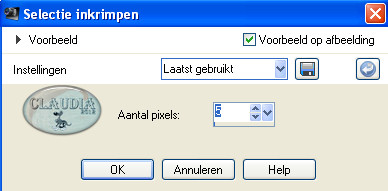 |
Selecties - Omkeren.
Vul de selectie met het Verloop.
Effecten - Insteekfilters - Graphics Plus - Cross Shadow : de instellingen staan nog goed.
Pas het filter 2 toe !!!
Effecten - 3D Effecten - Afschuining binnen :
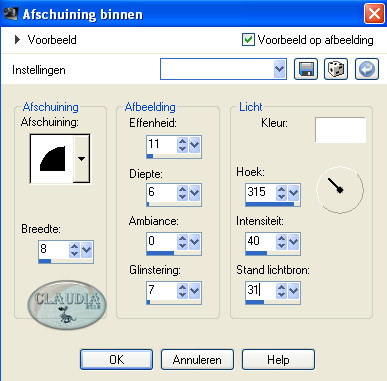 |
Selecties - Omkeren.
Effecten - 3D Effecten - Gestanst :
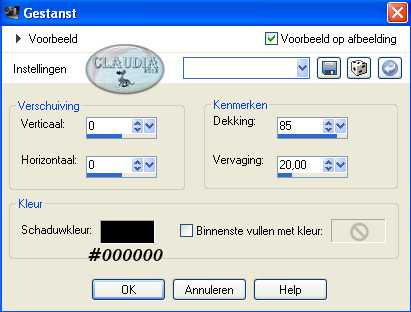 |
Selecties - Niets selecteren.
6. Lagen - Nieuwe rasterlaag.
Activeer je Tekstgereedschap en typ de tekst : I have a Dream, of een
tekst dat bij jouw werkje past.
Met een font naar keuze, de grootte naar keuze en de kleuren naar keuze
en plaats de tekst ook naar keuze op je werkje.
Voeg nu nog een Nieuwe rasterlaag toe en plaats hierop je watermerkje.
7. Dan gaan we nu beginnen aan de animatie ☺
We gaan nu 4 x de zichtbaarheid van de laag "Paar" aanpassen.
Dus activeer nu de laag "Paar" in je Lagenpallet.
1) Lagen - Eigenschappen en zet de Laagdekking van de laag op : 0%.
Bewerken - Kopiëren Speciaal - Samengevoegd kopiëren.
OPEN NU ANIMATIE SHOP !!!
Bewerken - Plakken - Als nieuwe animatie.
Ga terug naar PSP.
2) Lagen - Eigenschappen en zet de Laagdekking van de laag nu op : 30%.
Bewerken - Kopiëren Speciaal - Samengevoegd kopiëren.
GA TERUG NAAR ANIMATIE SHOP.
Bewerken - Plakken na actieve frame.
Ga terug naar PSP.
3) Lagen - Eigenschappen en zet de Laagdekking van de laag nu op : 60%.
Bewerken - Kopiëren Speciaal - Samengevoegd kopiëren.
GA TERUG NAAR ANIMATIE SHOP.
Bewerken - Plakken na actieve frame.
Ga terug naar PSP.
4) Lagen - Eigenschappen en zet de Laagdekking van de laag nu op : 100%.
Bewerken - Kopiëren Speciaal - Samengevoegd kopiëren.
GA TERUG NAAR ANIMATIE SHOP.
Bewerken - Plakken na actieve frame.
We blijven nu in Animatie Shop.
Klik met je muis in het 1ste frame.
Bewerken - Alles selecteren.
Bewerken - Kopiëren.
Klik nu met je muis in het laatste frame (het 4de).
Bewerken - Plakken - Na actieve frame.
De laatse 4 frames zijn nu gemarkeerd, laat dit zo.
Animatie - Framevolgorde omkeren.
Klik nu met je muis in het 5de frame en verwijder dit frame.
Klik met je muis in het allerlaatste frame en verwijder ook dit frame.
Bewerken - Alles selecteren.
Animatie - Eigenschappen van frame :
 |
Klik met je muis in het 1ste frame.
Animatie - Eigenschappen van frame :
 |
Klik nu ook met je muis in het 4de frame en geef dit frame dezelfde eigenschappen
als het printscreen hierboven.
Bekijk je animatie even door op deze button te klikken 
Als je klaar bent, sla dan je werkje op als GIF-formaat
en dan is deze mooie les van Sille klaar ☺