

Deze tutorial is auteursrechtelijk beschermd door Sille's Bastelwelt, alle rechten voorbehouden.
Elke verspreiding, zonder voorafgaande schriftelijke toestemming is geheel verboden.
Elke gelijkenis met een andere tutorial is puur toeval.
Deze les is geschreven in PSP X9 op 04-07-2018.
Ik heb de persoonlijke toestemming van Sille om haar lessen te vertalen uit het Duits.
Wil je deze vertaling linken, dan moet je Sille daarvoor persoonlijk toestemming om vragen !!!
Ik ben alleen maar de vertaler, de auteursrechten liggen volledig bij Sille.
Vielen Dank Sille, das ich Ihnen schöne Lektionen im Niederländisch Übersetzen kann.
Claudia.
Materialen :

Het Patroontje bij de materialen mag je gebruiken, maar we maken er zelf eentje in de les.
De gebruikte Filters in deze les :

- Xenofex 2.0 - Constellation.
Klik op de ondestaande banner om Animatie Shop te downloaden :

Kleurenpallet :
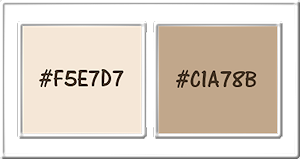
Voorgrondkleur = #F5E7D7
Achtergrondkleur = #C1A78B
Wanneer je met eigen kleuren werkt speel dan met de mengmodus
en/of dekking naar eigen inzicht


1.
Open een Nieuwe afbeelding van 700 x 600 px, transparant.
Ga naar het Kleurenpallet en zet de Voorgrondkleur op een lichte kleur uit je tube
en de Achtergrondkleur op een donkere kleur.
Klik met de muis in de Voorgrondkleur en daarna op het tabblad "Verloop".
Maak een Verloop met deze instellingen :
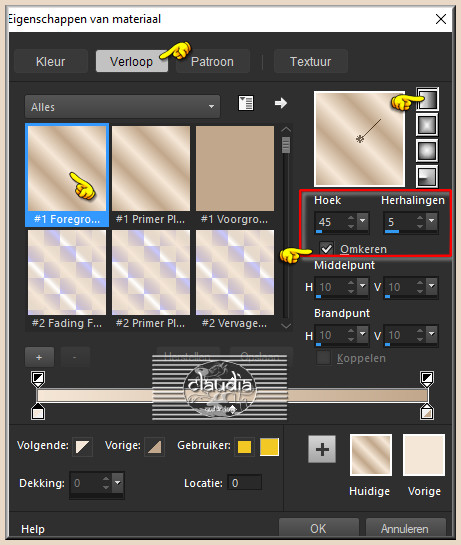
Ga terug naar de afbeelding en vul deze met het Verloop.
Aanpassen - Vervagen - Gaussiaanse vervaging : Bereik = 20.

2.
Open uit de materialen het element "Image1".
Bewerken - Kopiëren.
Ga terug naar je werkje.
Bewerken - Plakken als nieuwe laag.
Afbeelding - Formaat wijzigen : 80%, formaat van alle lagen wijzigen niet aangevinkt.
Plaats de "vlek" in de linker benedenhoek :
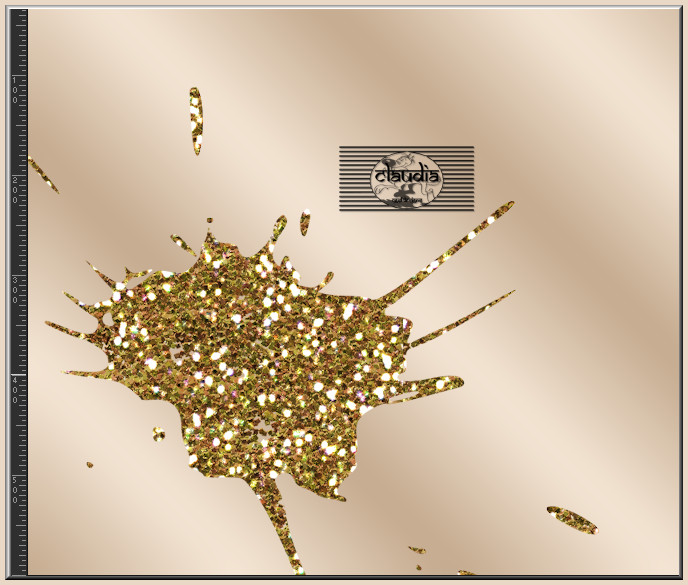
Aanpassen - Scherpte - Verscherpen : 2 x toepassen !!!
Ga naar het Kleurenpallet en klik met de muis in de Achtergrondkleur.
Noteer de getallen bij K en V en klik op OK :
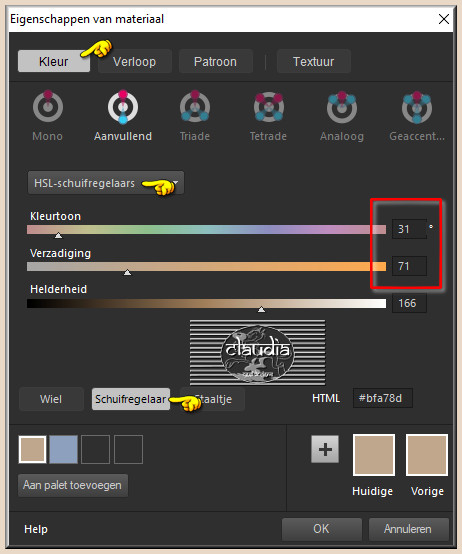
Ga terug naar je werkje.
Aanpassen - Kleurtoon en verzadiging - Inkleuren :
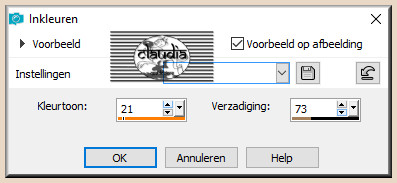
Lagen - Eigenschappen : hernoem deze laag "Glitter1".
Activeer het Selectiegereedschap (toets S op het toetsenbord) - Rechthoek en
maak een selectie zoals op het voorbeeld :
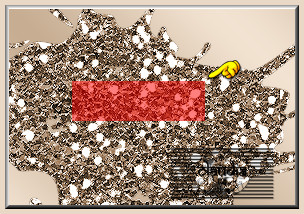
(ik heb de selectie bewerkt om jullie te laten zien hoe groot die ongeveer moet zijn)
Bewerken - Kopiëren.
Bewerken - Plakken als nieuwe afbeelding !!!
(dus niet als nieuwe laag, dit wordt het patroontje).
Zet het patroontje opzij.
Ga naar het Kleurenpallet en klik met de muis in het Verloop.
Klik nu op het tabblad "Patroon" en zoek het zonet gemaakte patroontje met deze instellingen :
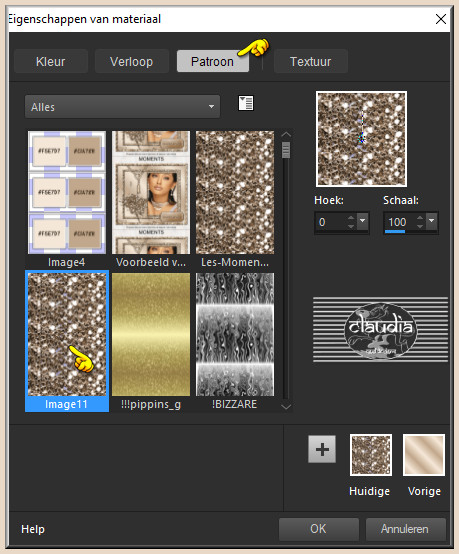
Ga terug naar je werkje.
Selecties - Niets selecteren.
Lagen - Nieuwe rasterlaag.
Selecties - Alles selecteren.
Vul de selectie met het Patroon.
Selecties - Wijzigen - Inkrimpen : Aantal pixels = 20.
Druk 1 x op de Delete toets op het toetsenbord.
Selecties - Omkeren.
Effecten - 3D-Effecten - Afschuining binnen :
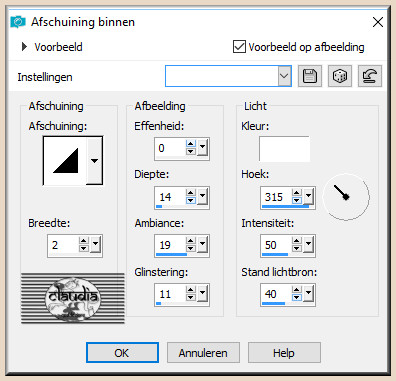
Selecties - Niets selecteren.
Lagen - Eigenschappen : hernoem deze laag "Glitter2".

3.
Lagen - Dupliceren.
Afbeelding - Formaat wijzigen : 80%, formaat wijzigen niet aangevinkt.
Aanpassen - Scherpte - Verscherpen.
Lagen - Eigenschappen : hernoem deze laag "Glitter3".
Lagen - Dupliceren.
Zet de zichtbaarheid van deze laag uit door het op het oogje te klikken in het Lagenpallet (= Kopie van Glitter3).

4.
Lagen - Nieuwe rasterlaag.
Activeer het Selectiegereedschap (toets S) - Rechthoek en maak een selectie zoals op het voorbeeld :
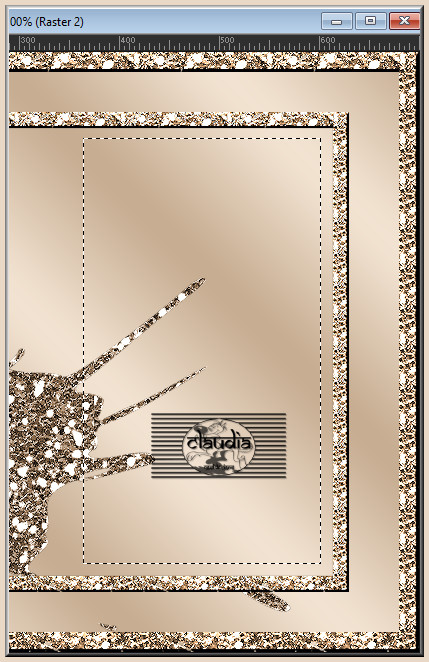
Ga naar het Kleurenpallet en zet de Voorgrondkleur terug op Verloop met dezelfde instellingen.
Maar zet
het vinkje uit bij Omkeren.
Ga terug naar je werkje.
Vul de selectie met het Verloop.
Open uit de materialen de tube "MMDesignz_okt08_ 038" (of neem jouw eigen tube).
Bewerken - Kopiëren.
Ga terug naar je werkje.
Bewerken - Plakken in selectie.
Aanpassen - Scherpte - Verscherpen.
Selecties - Niets selecteren.
Lagen - Schikken - Omlaag.
Open en activeer de bovenste laag in het Lagenpallet (= Kopie van Glitter3).
Activeer het Gereedschap "Vervorming".
Deze kan je vinden via Beeld - Aanpassen :
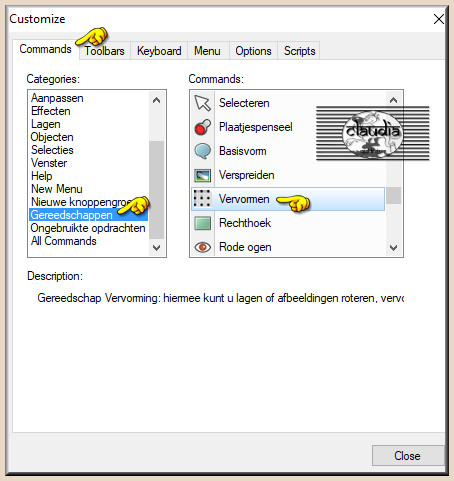
Het icoontje aan de linkerkant kan je dus aanklikken en als je de muis vasthoudt kan je deze
naar je werkbalk bovenaan of aan de linkerkant slepen.
Klik dus op het icoontje om het vervormingsraster te activeren en verklein nu dit kader
naar binnen zodat het mooi rond je tube past :
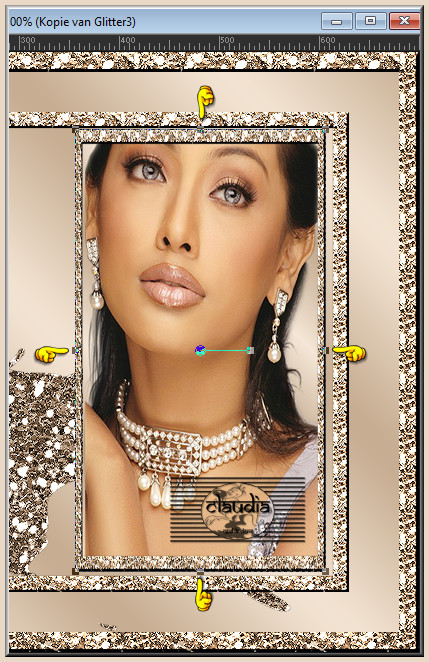
Als je een eigen tube gebruikt moet je maar kijken hoe klein je de lijst moet maken.
Druk op de toets M om het raster te deactiveren.
Aanpassen - Scherpte - Verscherpen.
Lagen - Samenvoegen - Omlaag samenvoegen.
Het Lagenpallet ziet er nu zo uit :
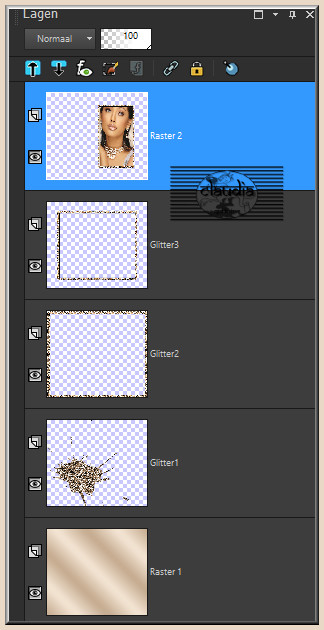
Effecten - 3D-Effecten - Slagschaduw :
Verticaal = 0
Horizontaal = 0
Dekking = 80
Vervaging = 10
Kleur = Zwart (#000000)
Pas dit slagschaduw effect tot op alle andere lagen, behalve op de onderste laag (= Raster 1).

5.
Activeer de bovenste laag in het Lagenpallet (= Raster 2).
Open uit de materialen de deco-tube "akk~hrt w love bar 2 layer~030105".
Naar gelang de door jouw gebruikte kleuren kies je de zilverkleurige of de goudkleurige hanger.
Bewerken - Kopiëren.
Ga terug naar je werkje.
Bewerken - Plakken als nieuwe laag.
Afbeelding - Formaat wijzigen : 2 x 80%, formaat van alle lagen wijzigen niet aangevinkt.
Aanpassen - Scherpte - Verscherpen.
Effecten - 3D-Effecten - Slagschaduw : de instellingen staan goed.
Plaats de hanger zoals op het voorbeeld :
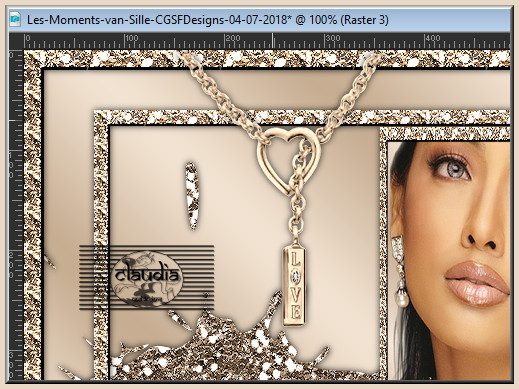
Lagen - Schikken - 3 x Omlaag (tot net boven de laag "Glitter1").

6.
Open uit de materialen het WordArt/Accent "_Aimelle_metal words-accents01_kit".
Bewerken -Kopiëren.
Ga terug naar je werkje.
Activeer de bovenste laag in het Lagenpallet (= Raster 2).
Bewerken - Plakken als nieuwe laag.
Aanpassen - Kleurtoon en verzadiging - Inkleuren : de instellingen staan goed.
Afbeelding - Formaat wijzigen : 80%, formaat van alle lagen wijzigen niet aangevinkt.
Aanpassen - Scherpte - Verscherpen.
Plaats het "metalen" plaatje rechts onderaan op je werkje zoals op het voorbeeld van de les bovenaan.
Effecten - 3D-Effecten - Slagschaduw : de instellingen staan goed.
Als je dit wilt kan je ook in plaats van het metalen plaatje te gebruiken, een mooi font zoeken
en een tekst typen dat bij jouw plaatje past.
Vul het dan wel met een gouden of zilveren verloop of patroon.
Lagen - Nieuwe rasterlaag.
Plaats hierop je watermerkje.

7.
Ga naar het Lagenpallet en zet de zichtbaarheid van alle lagen uit door op het oogje te klikken,
behalve de lagen : "Glitter1" "Glitter2" en "Glitter3".
Lagen - Samenvoegen - Zichtbare lagen samenvoegen,
Open terug de zichtbaarheid van de lagen en je Lagenpallet zou er nu zo moeten uitzien :
(opgepast, de onderste laag staat niet op het printscreen)
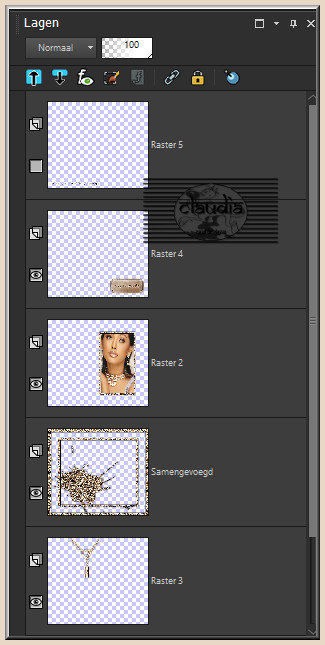
Activeer de laag "Samengevoegd".
Deze laag blijft voor de rest van de les de actieve laag !!!

8.
Effecten - Insteekfilters - Alien Skin Xenofex 2 - Constellatiion :
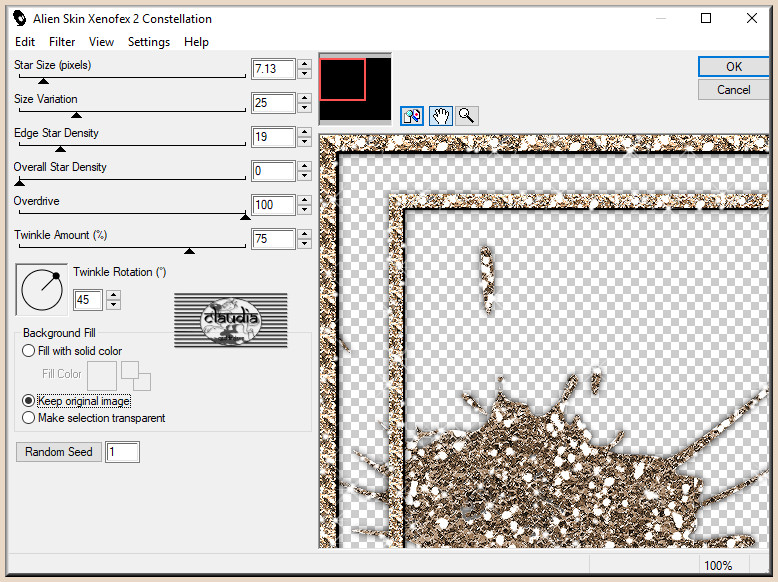
Bewerken - Kopiëren Speciaal - Samengevoegd kopiëren.
*****
OPEN NU ANIMATIE SHOP !!!
*****
Bewerken - Plakken - Als nieuwe animatie.
Ga terug naar PSP.
Klik 1 x op het "Ongedaan maken" pijltje 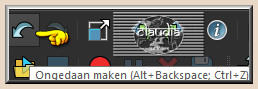 .
.
Herhaal het Xenofex 2 - Constellation filter met dezelfde instellingen maar klik nu
1 x op de knop "Random Seed" en op OK.
Bewerken - Kopiëren Speciaal - Samengevoegd kopiëren.
Ga terug naar AS (= Animatie Shop).
Bewerken - Plakken - Na actieve frame.
Ga terug naar PSP.
Klik 1 x op het "Ongedaan maken" pijltje.
Herhaal het Xenofex 2 - Constellation filter met dezelfde instellingen maar klik nu nogmaals
1 x op de knop "Random Seed" en op OK.
Bewerken - Kopiëren Speciaal - Samengevoegd kopiëren.
Ga terug naar AS.
Bewerken - Plakken - Na actieve frame.
We blijven nu in AS.
Bewerken - Alles selecteren (dit omdat als je nog iets wilt veranderen, je dit op alle frames toepast).
Klik op het icoontje "Animatie bekijken"
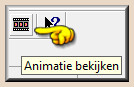 om te zien of de animatie goed loopt.
om te zien of de animatie goed loopt.
Als alles naar tevredenheid is, sla je je werkje op.
Sla je werkje op als GIF-formaat en daarmee ben je aan het einde gekomen van deze mooie les van Sille.

© Claudia - Juli 2018.