Open a new transparent image of 900 x
600 px
Fill with the Gradient
Selections - Select All
Open tube "Alies 673-twins-04112011"
Edit - Copy
Minimize to tray, you need it again later
On your work image: Edit - Paste Into
Selection
Selections - Select None
Effects - Image Effects - Seamless Tiling
Adjust - Blur - Radial Blur
02
Layers - Duplicate
Image - Flip
Layer Palette - Double click on this Layer and set the Blend
Mode to "Screen" and the Layer Opacity to
55
Layers - Merge - Merge
Down
03
Layers - Duplicate
Image - Mirror
Layer Palette - Double click on this Layer and set the Blend
Mode to "Overlay" and the Layer Opacity to
75
Layers - Merge - Merge Down
Your work looks like this now:
04
Layers - New Raster Layer
Selections - Load/Save Selection - Load
Selection From Disk -
MDlessen-sel12
Fill the Selection with the Gradient 
Selections - Select None
Effects - Plugins - Flaming Pear - Flexify2
Effects - Plugins -
Alien Skin Eye Candy 5 - Impact -
Perspective Shadow - Settings Tab:
Preset Dropshadow, Blurry.
05
Layers - Duplicate
Edit - Repeat Duplicate layer
Image - Mirror
Effects
- Texture Effects - Weave - Weave Color & Gap Color
#00ffff 
06
Layer Palette - Click on the Second
Layer from the Top
Layers -
Arrange - Bring to Top
Image -
Free Rotate - Right checked - 90°
Effects - Plugins - Graphics
Plus - Cross Shadow - Default settings (6 x 50
& 2 x 128)
07
Layer
Palette - Click on the Second Layer from the Bottom
Effects - Plugins - Graphics
Plus - Cross Shadow - Default settings (6 x 50
& 2 x 128)
Layer Palette - Double click on this Layer and set the Blend
Mode to "Dodge"
08
Layers - Duplicate
Layer Palette - Double click on this Layer and set the Blend
Mode to "Dissolve" and the Layer Opacity to
40
Layers -
Arrange - Move Down
09
Layer Palette - Click on the Top
Layer
Layers - Duplicate
Image -
Free Rotate - Left checked - Free checked -
35°
Layer Palette - Double click on this Layer and set the Blend
Mode to "Hard Light" and the Layer Opacity to
85
Your work and
Layer Palette look like this now:
Layers -
Merge - Merge Visible
Layers
- New Raster Layer
Selection Tool - Rectangle
 - Custom Selection:
- Custom Selection:

Fill the
Selection with the Gradient 
Effects - Plugins -
L&K SiteOfWonders - L en
K"s
jouri
Effects - Plugins - Graphics
Plus - Cross Shadow - Default settings (6 x 50
& 2 x 128)
Selections - Select None
11
View - Rulers
Hit
the K key of your keyboard (or your
D key , depending on your PSP
version)
Set the Mode to Perspective
Pull the Top Left Node to 250 px Horizontal, The left mode will
change at the same time
Hit the M key to remove the nodes
View - Rulers
Effects - Plugins - Alien Skin Eye
Candy 5 - Impact - Bevel -
Settings Tab: Preset
Groove, Outside
Effects - Plugins - Alien Skin Eye
Candy 5 - Impact - Perspective
Shadow - Settings Tab: Preset Dropshadow,
Blurry.
12
Layers - Duplicate
Image -
Resize - 65% - Resize all Layers not
checked
Effects - Image Effects - Offset
Effects 3D Effects - Cutout - Color
#000000 
Effects - Texture Effects - Blinds - Color: #ffffff 
Layers - Merge - Merge Down
13
Preset Shape Tool  - Shape: starburst
4
- Shape: starburst
4 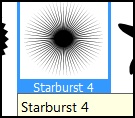
Make sure Retain Style is checked!
Draw a shape like this:
Layers - Convert to Raster Layer
Color Palette: Click on the little lock to lock this
Layer:
14
Color Palette - Set the Foreground Gradient back to color and
change to #ffffff 
Flood Fill Tool  - Set your mouse on the shape you just
made and click with the Left Mouse Button, it will turn white
now
- Set your mouse on the shape you just
made and click with the Left Mouse Button, it will turn white
now
Layers - Duplicate
Image - Mirror
Layers - Merge - Merge Down
Effects - Plugins - Alien Skin Eye
Candy 5 - Impact - Perspective
Shadow - Settings Tab: Preset Dropshadow,
Blurry.
16
Maximize Tube "Alies
673-twins-04112011" from
tray
Edit - Copy
On your work image: Edit -
Paste As New Layer
Image - Resize - 90% -
Resize all Layers not checked
Effects - Plugins - Alien Skin Eye
Candy 5 - Impact - Perspective
Shadow - Settings Tab: Preset Dropshadow,
Blurry.
Effects - Image Effects -
Offset
Minimize to tray for now (I always also save as PSP file)
17
Color Palette: Change the
Foregroundcolor to #3b74c8

Open a
new transparent image of 400 x 400
px
Fill with the Foregroundcolor

Effects
- Texture Effects - Texture -
susan09textuur
Effects - Plugins - Vizroz 4
- Box
Magic
Wand Tool  - Mode: Add /Shift -
Tolerance 0 - Contiguous checked -
Anti Alias Checked - Click in
the white part of the image
- Mode: Add /Shift -
Tolerance 0 - Contiguous checked -
Anti Alias Checked - Click in
the white part of the image
Edit -
Cut (Or hit the Delete Key of your Keyboard)
Selections - Select None
Edit - Copy
18
Maximize your main image
Edit - Paste As New Layer
NOTE: If this Plug-in is
not working for you, you can copy the Tube "Monaiekje kubus" as
New Layer instead
Image - Resize - 80% - Resize all
Layers not checked
Effects - Image Effects -
Offset
Layers - Duplicate
Image - Resize - 80% - Resize all
Layers not checked
Effects - Image Effects -
Offset
21
Text
Tool  Font Wide Latin - Size 72 - Units:
Pixels - Font Style: Bold -
Stroke Width 1 - Create
as: Vector
Font Wide Latin - Size 72 - Units:
Pixels - Font Style: Bold -
Stroke Width 1 - Create
as: Vector
Type: Sisters
Layers - Convert to Raster Layer
Image - Resize - 80% - Resize all
Layers not checked
Move like this:
Effects 3D
Effects - DropShadow - Color: #000000

Effects 3D
Effects - DropShadow - Color: #ffffff

22
Color Palette: Change the Foregroundcolor to #ffffff

Image -
Add Borders - Symmetric checked - 1 px -
Backgroundcolor 
Image -
Add Borders - Symmetric checked - 35 px - Foregroundcolor

Image -
Add Borders - Symmetric checked - 1 px -
Backgroundcolor 
Image - Add Borders - Symmetric
checked - 5 px -
Foregroundcolor 
Image - Add Borders - Symmetric
checked - 1 px - Backgroundcolor

Magic Wand Tool  - Mode: Add /Shift -
Tolerance 0 - Contiguous checked -
Anti Alias Checked - Click in
the 35 px width border
- Mode: Add /Shift -
Tolerance 0 - Contiguous checked -
Anti Alias Checked - Click in
the 35 px width border
Effects
- Texture Effects - Texture -
susan09textuur
Selections - Select None
23
Image -
Resize - Width 800 Pixels - Resize all Layers
checked ( Note from ASD: I
resized to 950 px
instead)
Add your name or watermark, save as JPG
file and you're done!
If you wish you can post
your result on my Facebook Page
