Edit - Copy
On your work
image: Edit - Paste as New
Layer
No need to move
Effects 3D Effects -
DropShadow - Color: #000000 
04
Open Mask "@nn_211112_mask_210_tdstudio"
Window - Duplicate (or shift+D) - Close
the original and proceed on the copy
Layers - Promote Backgroundlayer
Effects - Plugins - Transparency -
Eliminate Black
Edit - Copy
On your work
image: Edit - Paste as New Layer
Image - Resize - 65% - Resize all
layers not checked
Effects - Image Effects -
Offset
Effects 3D Effects - Cutout - Color
#ffffff 
Layers - Arrange - Move
Down
Your work and Layer Palette look
like this now:
05
Layer Palette - Click on the top
layer
Layers - New Raster Layer
Fill with the Foregroundcolor

Layers - New Mask Layer - From Image
-
@nn_300113_mask_237_tdstudio
Layers - Duplicate
Layers - Merge - Merge Group
Image - Negative Image
Selections - Load/Save Selection - Load
Selection From Disk -
MDlessen-selectie128
Adjust - Blur - Gaussian Blur -
30
Selections - Select
None
06
Color Changer Tool 
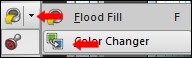
Click with your Backgroundcolor
 (Right Mouse Click)
on the peach colored
rectangle
(Right Mouse Click)
on the peach colored
rectangle
It looks like this
now:
07
Selection Tool - Rectangle
 - Custom Selection:
- Custom Selection:

Selections - Promote Selection to
Layer
Selections - Select
None
Effects - Image Effects -
Offset
08
Layers - Duplicate
Image - Mirror
Layers - Duplicate
Effects - Image Effects -
Offset
Layers - Merge - Merge
Down
Repeat two
times
09
Color Palette: Swap Materials
 and change the
Backgroundcolor to #001147
and change the
Backgroundcolor to #001147 
Lock the Foregroundcolor
Text Tool  Font Bodoni MT - Size
150 - Units: Pixels
- Font Style: Bold - Stroke
Width 2 - Create as: Vector -
Miter Limit 2
Font Bodoni MT - Size
150 - Units: Pixels
- Font Style: Bold - Stroke
Width 2 - Create as: Vector -
Miter Limit 2
Type a 2 and place it in the first
square
Layers - Convert to Raster Layer
Move into the middle of the
Rectangle