The tutorial:
01
Open a New Transparent image of
900 x 600 px
Fill with the Gradient

Selections - Select
All.
Open
Tube "nicole-femme-130-2012"
Edit - Copy
On your work image: Edit -
Paste Into Selection
Selections - Select
None
Effects -
Image Effects - Seamless
Tiling
Adjust - Blur
- Gaussian Blur - 50
02
Layers - Duplicate
Effects -
Plugins - Mehdi -
Local Equalization
Layer Palette
- Double click on this Layer and set
the Blend Mode to
"Overlay" and the Layer Opacity to
40
Layers - Merge
- Merge Visible
03
Layers - New Raster
Layer
Fill with the
Gradient 
Effects -
Plugins - Krusty´s FX - Generator
A-1 (Eye)
Effects - Plugins -
Transparency - Eliminate
Black.
Layer Palette
- Double click on this Layer and set
the Blend Mode to
"Overlay" and the Layer Opacity to
70
Layers - New Raster
Layer
Effects -
Artistic Effects - Balls and Bubbles - Preset:
Msb_Preset_Ballen en
bellen_24-12-12
If this is not
working for you, fil in the
settings by hand.
Shape tab:
Surface tab: Color
#554b41
Maps Tab:
Illumination Tab
Image - Resize
- 85% - Resize all layers not
checked
Layer Palette
- Double click on this Layer and set
the Layer Opacity of this layer to
90
Your work and
Layer Palette look like this
now:
05
Color Palette:
Set your Foregroundcolor
to Pattern and select the
"Msb_Pattern_25-12-12" pattern.
Layers New
Raster Layer
Selections -
Load/Save Selection - Load
Selection From Disk -
Msb_Sel_Shideh_01
Fill the
Selection with the Pattern

Selections -
Select None
Layers
Duplicate
Image - Flip
Layers - Merge -
Merge Down
Layer Palette
- Double click on this Layer and set
the Layer Opacity of this layer to
62
06
Color Palette: Set the
Foregroundcolor back to Gradient
 - same settings
- same settings
Layers - New
Raster Layer
Fill with
the Gradient 
Effects - Plugins - Flaming
Pear - Flexify 2
Click on
the litle red Arrow  and load the
"Msb_Preset_FP_Flex_24-12-12"
Preset
and load the
"Msb_Preset_FP_Flex_24-12-12"
Preset
Or use
these settings:
07
Layers -
Duplicate
Image - Mirror
Layer Palette
- Double click on
this Layer and set the Layer
Opacity of this layer to 50
Layers - Merge
- Merge Down
Effects - Distortion
Effects - Pinch - Strength: 50
Adjust -
Sharpness - Sharpen
Layer Palette
- Double click on
this Layer and set the Blend Mode to
"Overlay" and the Layer Opacity to
75
Effects
3D Effects - DropShadow - Color:
#000000
Color Palette: Set your
Foregroundcolor to color and change
to #231e1a 
Layers - New Raster
Layer
Selection
Tool - Rectangle  - Custom Selection:
- Custom Selection:

Fill the
Selection with the Foregroundcolor

Selections
- Modify - Contract - 1 px
Edit - Cut
Selections - Select
None
09
Layers - New Raster
Layer
Selection
Tool - Rectangle  - Custom Selection:
- Custom Selection:

Fill the Selection
with the Backgroundcolor  (Right Mouse Click)
(Right Mouse Click)
Selections - Select
None
Effects -
Distortion Effects - Wave
View -
Rulers
Pen Tool
 - Mode: Draw Lines and Poly
Lines - Create as Vector
checked - Linestyle Solid -
Width 1
- Mode: Draw Lines and Poly
Lines - Create as Vector
checked - Linestyle Solid -
Width 1


Hold down
your Shift Key and draw with your
Foregroundcolor  a straight line from Left to Right
like this:
a straight line from Left to Right
like this:
Layers - Convert to Raster Layer
10
View - Rulers
Effects -
Distortion Effects - Wave
Layers - Duplicate
Effects - Image Effects -
Offset
Layers - Merge - Merge Down -
REPEAT ONCE
Adjust - Sharpness - Sharpen
11
Magic Wand Tool  - Mode: Add /Shift
- Tolerance 0 - Contiguous checked -
Anti Alias Checked - Click in
middle of the wave
- Mode: Add /Shift
- Tolerance 0 - Contiguous checked -
Anti Alias Checked - Click in
middle of the wave
Selections - Modify - Expand - 1
px
Selections - Promote Selection to
Layer
Effects - Texture Effects - Texture -
"Kleine Stenen"
Selections - Select
None
Layers - Merge - Merge
Down
Layers - Duplicate
Image - Flip
Layers - Merge - Merge
Down
Effects 3D Effects -
DropShadow - Color: #000000

Layers -
Arrange - Move Down - REPEAT TWO
TIMES
Layer Palette
- Double click on this Layer and set
the Blend Mode to
"Soft Light" and the Layer Opacity to
35
Your work and Layer Palette look
like this now:
Layer Palette
- Click on the top layer
Open
Tube "Msb_Deco_29-12-12_01"
Edit - Copy
On your work image: Edit - Paste
as New Layer
Effects - Plugins - MuRa’s
Meister - Copies
Effects -
Image Effects - Seamless
Tiling
Effects - Distortion Effects - Wind
- From Left checked - Wind Strength:
75
Layer Palette -
Double click on this Layer and set
the Blend Mode to
"Burn" and the Layer Opacity to
24
13
Color Palette: Set your
Foregroundcolor to #484540  Backgroundcolor to
#b5aea6
Backgroundcolor to
#b5aea6 
Set your
Foregroundcolor to Foreground/Background Gradient
(Corel_06_029) - Style:
Linear
Layers - New Raster
Layer
Selections - Load/Save
Selection - Load Selection From Disk
- Msb_Sel_Shideh_02
Flood Fill Tool
 - Set the Opacity to 50
- Set the Opacity to 50
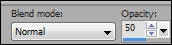 and fill the Selection
with the Gradient
and fill the Selection
with the Gradient
Selections - Select
None
Effects - Plugins -
AP [Lines] - Lines - SilverLining -
Horizontal
Effects - Distortion Effects - Wind
- From Left checked - Wind
Strength:100
Layers -
Duplicate
Image -
Mirror
Layers - Merge - Merge
Down
Layer Palette -
Double click on
this Layer and set the Blend Mode to
"Soft Light" and the Layer Opacity to
63
14
Color Palette: Set
your Foregroundcolor to pattern
 , same settings as
before
, same settings as
before
Open
Tube "Msb_Frame_31-12-12"
Edit - Copy
On your work image: Edit - Paste
as New Layer
Effects - Image
Effects - Offset
Selections - Load/Save
Selection - Load Selection From Disk
- Msb_Sel_Shideh_03
Layers - New Raster
Layer
Fill the
Selection with the Pattern 
Selections - Select
None
Layer Palette
- Double click on
this Layer and set the Layer
Opacity of this layer to 45
Layers - Merge - Merge
Down
15
Open Tube "Msb_Deco_29-12-12_02"
Edit - Copy
On your work image: Edit - Paste
as New Layer
Effects - Image
Effects - Offset
Effects 3D Effects -
DropShadow - Color: #000000

Layers - Merge - Merge
Down
16
Layers - Duplicate
Effects -
Reflection Effects - Kaleidoscope
Layers -
Arrange - Move Down
Layer Palette
- Double click on
this Layer and set the Blend Mode to
"Soft Light" and the Layer Opacity to
50
17
Layer Palette
- Click on the top layer
Effects
3D Effects - DropShadow - Color: #000000 -
Shadow on new layer checked!
Layer Palette
- Double click on
this shadow Layer and set the Blend Mode to "Overlay"
18
Layer
Palette - Click on the top layer
Layer Palette
- Double click on
this Layer and set the Layer
Opacity of this layer to 90
Layers - Duplicate
Image - Resize -
60% - Resize all layers not
checked
Effects - Image Effects -
Offset
Effects 3D Effects - DropShadow -
Color: #000000 
19
Color Palette: Set your Foregroundcolor back to
color 
Layer Palette -
Click on the top layer
Layers - New Raster Layer
Selections - Load/Save Selection - Load Selection
From Disk - Msb_Sel_Shideh_04
Floodfill Tool, set the Opacity back to 100 and fill
with the Foregroundcolor 
Selections - Select
None
Effects - Distortion Effects - Wind - From
Right checked - Wind Strength:
25
Layer Palette -
Double click on this Layer and set
the Layer Opacity of this layer to
34
Open
Tube "Msb_Text_1-1-13"
Edit - Copy
On your work image: Edit - Paste
as New Layer
Effects - Image Effects -
Offset
Effects 3D Effects - DropShadow -
Color: #484540

Layer Palette -
Double click on this Layer and set
the Layer Opacity of this layer to
55
21
Open
Tube "Msb_Deco_31-12-12"
Edit - Copy
On your work image: Edit - Paste
as New Layer
Effects - Image Effects -
Offset
Layers -
Duplicate
Image - Flip
Layers - Merge -
Merge Down
Effects 3D Effects - DropShadow -
Color: #000000 
22
Open
Tube "Msb_Deco_1-1-13_03"
Edit - Copy
On your work image: Edit - Paste
as New Layer
Effects - Image Effects -
Offset
Layers -
Duplicate
Image - Flip
Layers - Merge -
Merge Down
Effects - Distortion Effects - Wave
Effects 3D Effects - DropShadow -
Color: #000000 
Effects - Plugins - Alien Skin Eye
Candy 5 - Impact - Perspective
Shadow - Settings Tab:
Preset
Msb_Preset_PS_1-1-13
23