The tutorial:
01
Open a new
transparent image of 900 x 600 px
Fill with the Gradient 
Selections - Select
All
Maximize Tube"DBK
SUPERMODEL-053" from tray
Note: If
you are using a tube of your own the
result may be different, if you
want the same result you can use this
tube for this step. You can colorize it to match
your work.
Edit - Copy
Minimize to Tray again.
On your work image: Edit - Paste
Into Selection
Selections - Select
None
Effects - Image Effects -
Seamless Tiling - Default settings
Adjust - Blur - Radial
Blur
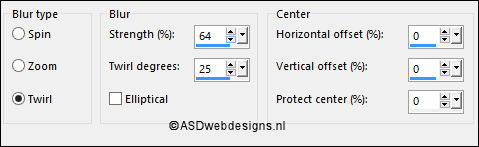
Adjust - Blur - Gaussian Blur -
25
Effects - Plugins -
<I.C.NET Software>
Filters Unlimited 2.0 - &Bkg
Kaleidoscope> -
@BlueBerry Pie
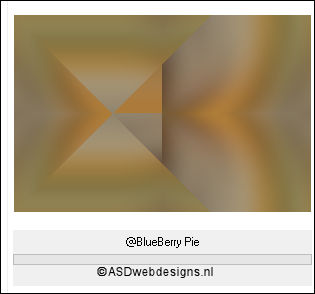
Edit - Repeat Filters
Unlimited 2.0
02
Layers - Duplicate
Image - Free Rotate - Left
checked - 90° - Both
boxes unchecked
Image - Resize - 67% -
Resize all Layers not checked
Layers
- Merge - Merge Down
03
Color Palette: Set the Foreground
Gradient back to color and change to
#636f48

Layers - New Raster Layer
Selections - Load/Save Selection -
Load Selection From Disk -
Msb_Sel_Magali_01
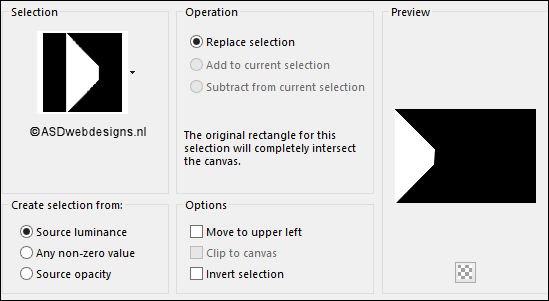
Fill the Selection with the
Foregroundcolor
Effects - Plugins -
Tramages - Heightline

Effects - Plugins - AP [Lines]
- Lines - Silverlining
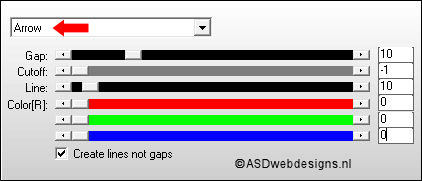
Layer Palette - Double click on this Layer and set the
Blend Mode to "Soft Light" and the Layer Opacity to
50
Keep selected!
04
Selections - Modify - Select
Selection Borders - Inside
checked - Anti-alias checked -
Border width: 2
Fill the Selection with the
Backgroundcolor  (Right Mouse Click)
(Right Mouse Click)
Selections - Select None
Effects - 3D Effects - Drop
Shadow - Vertical 1 -
Horizontal 1 - Opacity 100 -
Blur - 1 - Color - #000000

Effects - 3D Effects - Drop
Shadow - Vertical Minus 1 -
Horizontal Minus 1 - Opacity
100 - Blur - 1 -
Color - #000000

Effects - 3D Effects - Drop
Shadow - Vertical 0 -
Horizontal 40 - Opacity 85 -
Blur - 1 - Color - #636f48  - Shadow on new Layer checked!
- Shadow on new Layer checked!
Layer Palette - Double click on this Shadow Layer and
set the Blend Mode to "Dodge" and the Layer Opacity to
50
05
Layers - Duplicate
Image - Mirror -
Mirror Horizontal (
Image - Mirror in previous PSP
Versions)
Layer Palette - Click on the Top
Layer
Layers - Duplicate
Image - Mirror -
Mirror Horizontal (
Image - Mirror in previous PSP
Versions)
Your work looks like this now:
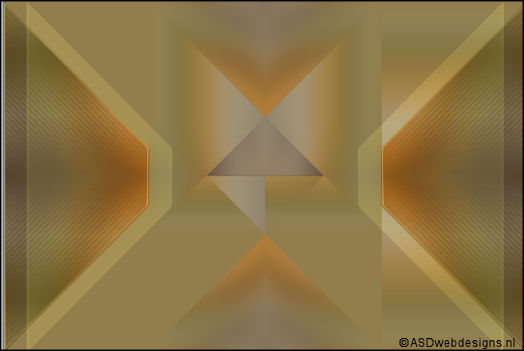
06
Layer Palette - Click on the
Bottom Layer
Selections - Load/Save Selection -
Load Selection From Disk -
Msb_Sel_ Magali_02
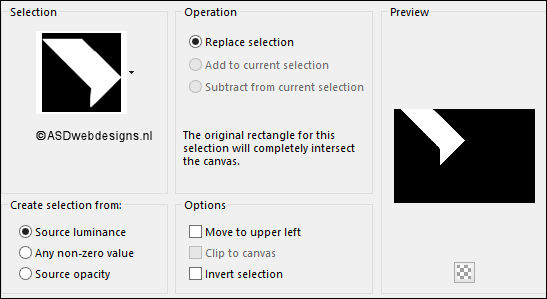
Selections - Promote Selection to
Layer
Layers - Duplicate
Effects - Plugins - <I.C.NET
Software> - Filters Unlimited 2.0
- VM 1 - Mighty Maze
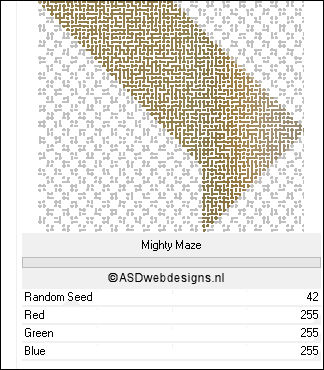
Selections - Select None
Effects - Reflection
Effects - Kaleidoscope
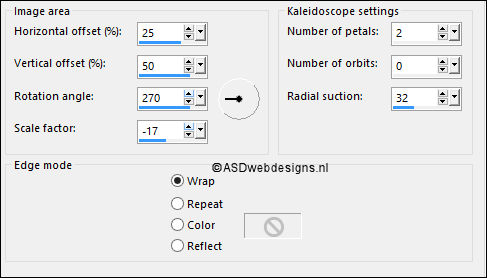
Effects - 3D Effects - Drop
Shadow - Vertical 0 -
Horizontal 0 - Opacity 60 -
Blur - 50 - Color - #000000
 -
Uncheck Shadow On New Layer!
-
Uncheck Shadow On New Layer!
Layer Palette - Double click on this Layer and set the
Blend Mode to "Soft Light" and the Layer Opacity to
82
07
Layer Palette - Click on the
Second Layer from the Bottom
Effects - Plugins -
Tramages - Gradient/Spokes
Ratio Maker
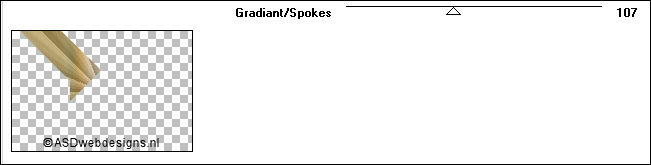
Effects - Plugins -
Simple - Top Left Mirror
Effects - 3D Effects - Drop
Shadow - Vertical Minus 1 -
Horizontal 0 - Opacity 40 -
Blur - 1 - Color - #000000

Effects - 3D Effects - Drop
Shadow - Vertical 0 -
Horizontal 0 - Opacity 40 -
Blur - 1 - Color - #000000

Layer Palette - Double click on this Layer and set the
Blend Mode to "Soft Light" and the Layer Opacity to
60
Your work looks like
this now:
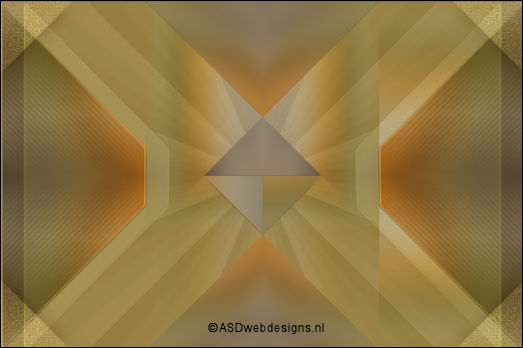
08
Layer Palette - Click on the
Bottom Layer
Selections - Load/Save Selection -
Load Selection From Disk -
Msb_Sel_ Magali_03
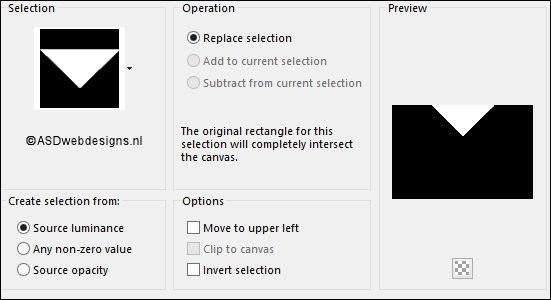
Selections - Promote Selection to
Layer
Effects - Plugins - Tramages -
Glass
Pyramids
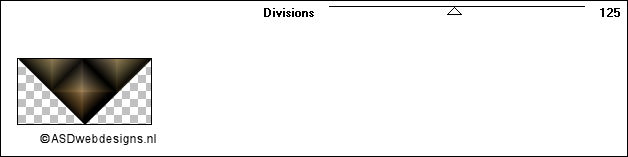
Effects - Plugins - AP [Lines]
- Lines - Silverlining
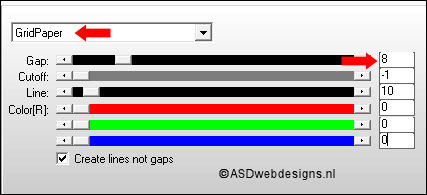
Selections - Select None
09
Layers - Duplicate
Image - Mirror - Mirror Vertical (
Image - Flip in previous PSP
Versions)
Layers - Merge - Merge
Down
Effects - 3D Effects - Drop
Shadow - Vertical 0 -
Horizontal 0 - Opacity 80 -
Blur - 50 - Color - #000000

Layer Palette - Double click on this Layer and set the
Blend Mode to "Soft Light" and the Layer Opacity to
72
10
Layer Palette - Click on the
Bottom Layer
Selection Tool -
Rectangle  -
Custom Selection:
-
Custom Selection: 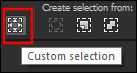
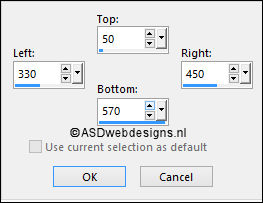
Selections - Promote Selection to
Layer
Layers - Arrange - Bring to
Top
Effects - Edge Effects -
Enhance
Keep selected
11
Color Palette: Change the
Backgroundcolor to
cceaa8

Set your Foregroundcolor
to Foreground/Background Gradient (Corel_06_029)
- Style: Sunburst
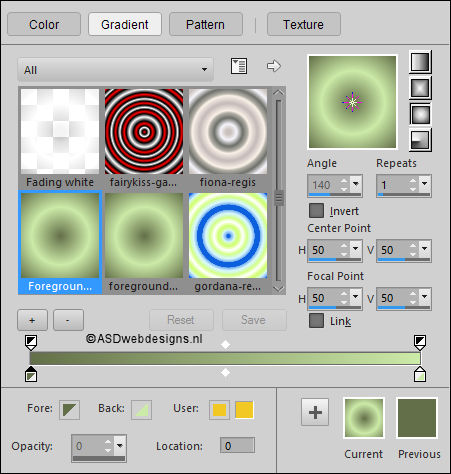
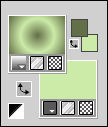
Layers - New Raster Layer
Fill with the Gradient 
Adjust - Blur - Gaussian Blur -
15
Layer Palette - Double click on this Layer and set the
Blend Mode to "Multiply"
Layers - Merge - Merge
Down
Effects - Edge Effects -
Enhance
Selections - Select None
Effects - Image Effects -
Seamless Tiling
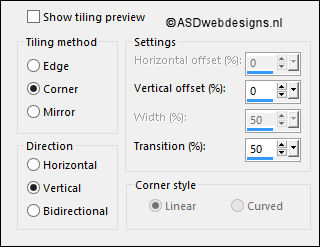
Effects - 3D Effects - Drop
Shadow - Vertical 0 -
Horizontal 0 - Opacity 40 -
Blur - 50 - Color - #000000

Layer Palette - Double click on this Layer and set the
Blend Mode to "Overlay" and the Layer Opacity to
55
Layers -
Duplicate
Image - Mirror -
Mirror Horizontal (
Image - Mirror in previous PSP
Versions)
12
Color Palette: Set the Foreground
Gradient back to color and change
to #e6e8d2 
Layers
- New Raster Layer
Fill with the Foregroundcolor
Layers - New
Mask Layer - From Image -
Narah_mask_Abstract181 - Source luminance
Checked - Invert mask data NOT
checked
Layers - Merge -
Merge Group
Image - Mirror - Mirror Vertical ( Image -
Flip in previous PSP Versions)
Effects - 3D Effects - Drop
Shadow - Vertical 0 -
Horizontal 0 - Opacity 80 -
Blur - 50 - Color - #000000

Layer Palette - Double click on this Layer and set the
Blend Mode to "Dodge" and the Layer Opacity to
65
13
Maximize Tube
"Msb_Deco_magali_01" from
tray
Edit - Copy
On your work image: Edit - Paste
As New Layer
Effects - Image Effects -
Offset
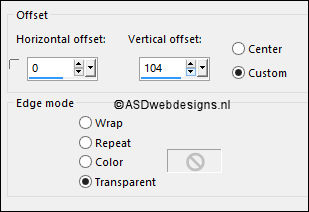
Effects - Plugins -
Toadies - What Are You? - X-dose
3 - Y-dose 0
Edit - Repeat What Are You
Adjust - Sharpness -
Sharpen
Layer Palette - Double click on this Layer and set the
Blend Mode to "Dodge" and the Layer Opacity to
65
14
Color Palette: Change the
Foregroundcolor to #636f48

Layers - New Raster Layer
Selections - Load/Save Selection -
Load Selection From Disk -
Msb_Sel_ Magali_04
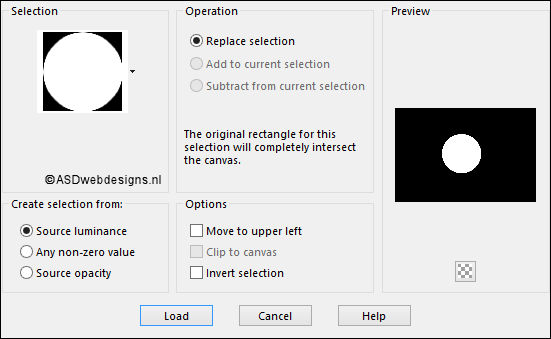
Flood Fill Tool
 - Set the Opacity to 50
- Set the Opacity to 50

Fill the Selection with the Foregroundcolor 
Set the Opacity of the Floodfill Tool back to
100!
Selections
- Select None
Effects - 3D
Effects - Drop Shadow - Vertical 90 -
Horizontal 50 - Opacity 25 -
Blur - 5 - Color -
#e6e8d2  -
Shadow on new Layer checked!
-
Shadow on new Layer checked!
Image - Resize -
90% - Resize all Layers not
checked
Effects
- Image Effects - Offset
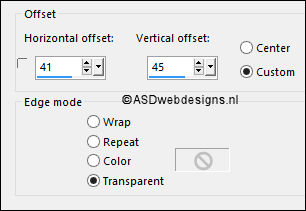
Layer Palette - Double click on this Layer
and
set the Opacity of this Layer to
70
15
Layer Palette - Click on the Top
Layer
Effects - 3D
Effects - Drop Shadow - Vertical Minus 20
- Horizontal 50 - Opacity 80 -
Blur - 5 - Color - #806734  - Shadow on new Layer checked!
- Shadow on new Layer checked!
Image - Resize -
83% - Resize all Layers not
checked
Effects - Image Effects -
Offset
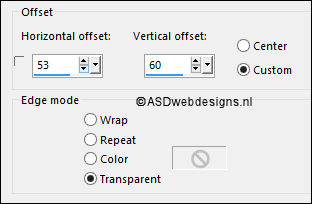
16
Layer Palette - Click on the Top
Layer
Layers - Merge - Merge
Down
Edit - Repeat Layer Merge Down
Effects - Texture Effects -
Blinds - Color:
#97c197 
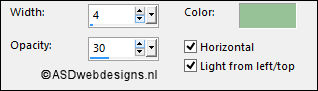
Effects - 3D Effects - Drop
Shadow - Vertical 0 -
Horizontal 0 - Opacity 60 -
Blur - 50 - Color -
#000000
 -
-
Layer Palette - Double click on this Layer and set
the Blend Mode to "Hard Light" and the Layer Opacity to
70
Effects - Image Effects -
Offset
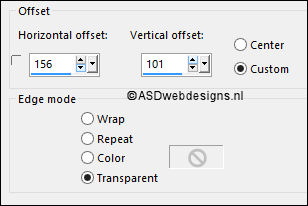
17
Layers - Duplicate
Image - Mirror -
Mirror Horizontal (
Image - Mirror in previous PSP
Versions)
Image - Mirror - Mirror Vertical (
Image - Flip in previous PSP
Versions)
Image - Resize - 80% -
Resize all Layers not checked
Effects - Image Effects -
Offset
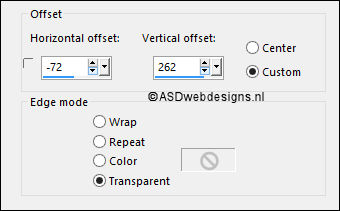
Adjust - Sharpness -
Sharpen
Your work looks like this now:
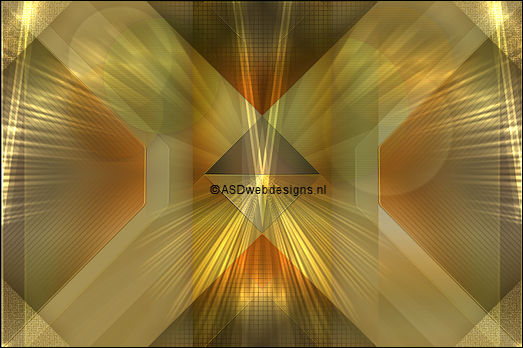
18
Maximize Tube
"Msb_Deco_magali_02" from
tray
Edit - Copy
On your work image: Edit - Paste
As New Layer
Effects - Image Effects -
Offset
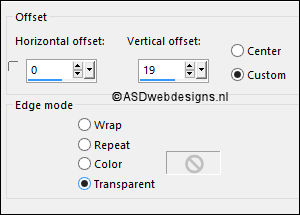
Layer Palette - Double click on this Layer and
set the Opacity of this Layer to
75
19
Maximize Tube
"Msb_Floor" from
tray
Edit - Copy
On your work image: Edit - Paste
As New Layer
Effects - Image Effects -
Offset
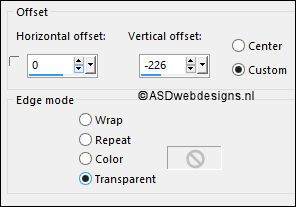
Effects - 3D Effects - Drop
Shadow - Vertical 0 -
Horizontal 0 - Opacity 100 -
Blur - 25 - Color - #000000 
Layers - Arrange - Move Down
Layer Palette - Double click on this Layer and set the
Blend Mode to "Dodge" and the Layer Opacity to
84
20
Maximize Tube
"Msb_Deco_magali_03" from
tray
Edit - Copy
On your work image: Edit - Paste
As New Layer
Layer
Layers - Arrange - Bring to
Top
Image - Resize - 80% - Resize all
Layers not checked
Effects - Image Effects -
Offset
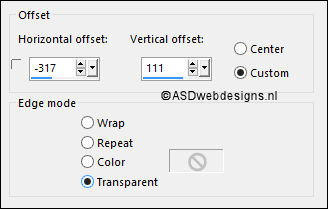
Layer Palette - Double click on this Layer and
set the Opacity of this Layer to
83
Layers - Duplicate
Layer Palette - Double click on this Layer and set the
Blend Mode to "Dodge"
Layers - Merge -
Merge Down
21
Layers - Duplicate
Image - Resize - 75% -
Resize all Layers not checked
Image - Mirror - Mirror Horizontal (
Image - Mirror in previous PSP
Versions)
Effects - Image Effects -
Offset
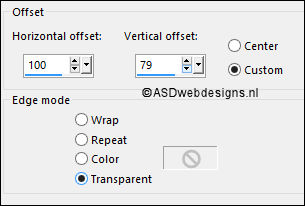
Layers - Merge - Merge Down
22
Maximize Tube
"Msb_Deco_magali_04" from
tray
Edit - Copy
On your work image: Edit - Paste
As New Layer
Effects - Image Effects -
Offset
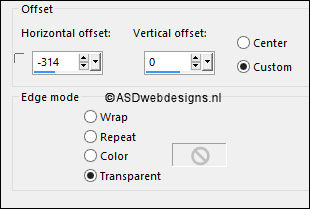
Effects - 3D Effects - Drop
Shadow - Vertical 0 -
Horizontal 0 - Opacity 80 -
Blur - 50 - Color - #000000 
Layer Palette - Double
click on this Layer and
set the Opacity of this
Layer to 75
23
Layers - Duplicate
Image - Mirror - Mirror Horizontal (
Image - Mirror in previous PSP
Versions)
24
Maximize Tube
"DBK
DECOR-FURN-092" from tray
Edit - Copy
On your work image: Edit - Paste
As New Layer
Image - Resize - 42% - Resize all
Layers not checked
Edit - Repeat Resize
Effects - Image Effects -
Offset
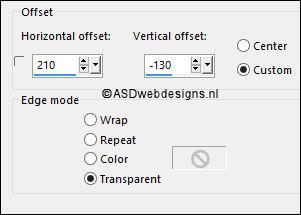
Layers - Arrange - Move
Down
Adjust - Sharpness -
Sharpen
Effects - 3D Effects - Drop
Shadow - Vertical Minus 14 -
Horizontal 20 - Opacity 25 -
Blur - 5 - Color - #d3a53e 
Effects - 3D Effects - Drop
Shadow - Vertical Minus 5 -
Horizontal 0 - Opacity 80 -
Blur - 50 - Color - #000000 
Effects - Plugins -
Alien Skin Eye Candy 5 - Impact -
Perspective Shadow - Settings
Tab: Preset
Msb_AS_PS_Magali_01
Effects - Plugins -
Xero - Clarity - Default
settings (128)
25
Layers - Merge - Merge All (flatten)
Edit - Copy!!
26
Image - Add Borders - Symmetric
checked - 1 px - #000000

Image - Add Borders - Symmetric
checked - 2 px - #d3a53e

Image - Add Borders - Symmetric
checked - 1 px - #000000

Selections - Select All
Image - Add Borders - Symmetric
checked - 50 px - #d3a53e

Selections - Invert
Edit - Paste
Into Selection ( Image is stil in
your PSP Memory)
Adjust - Blur - Gaussian Blur -
10
Effects - Plugins -
AAA Frames - Foto Frame
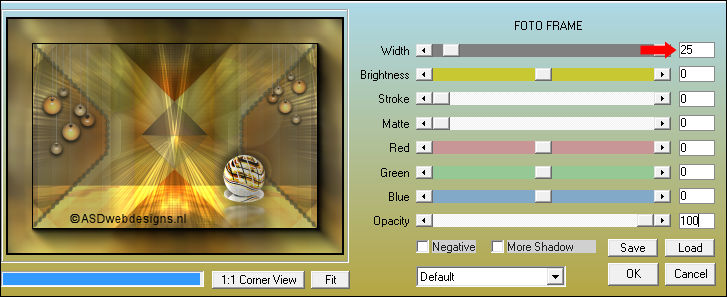
Selections - Select All
Selections - Modify - Contract -
25 px
Selections - Invert
Effects - Plugins
- Graphics Plus - Cross Shadow - Default
settings (6 x 50 & 2 x 128)
Selections - Select None
27
Maximize Tube
"DBK
SUPERMODEL-053" from tray
Edit - Copy
On your work image: Edit - Paste
As New Layer
Image - Resize - 68% - Resize all
Layers not checked
Move like this:

Effects - 3D Effects - Drop
Shadow - Vertical Minus 14 -
Horizontal 20 - Opacity 25 -
Blur - 5 - Color - #000000 
28
Image - Resize -
Width 900 Pixels - Resize all Layers
checked
Maximize Tube
"Msb_Wordart_magali" from
tray
Edit - Copy
On your work image: Edit - Paste
As New Layer
Move like this:

29
Image - Add Borders - Symmetric
checked - 1 px - #000000

Image - Resize - Width 900 Pixels -
Resize all Layers checked
Add your name or watermark, save as JPG
file and you're done!
If
you wish you can post your result on my Face book Page
