 |
Deze les is herschreven door Claudia © (CGSFDesigns) op 08-05-2012.
De originele les werd geschreven op 17-11-2008 en was mijn allereerste les waar ik mee
begonnen ben ☺
Niets uit deze mag worden gebruikt zonder mijn uitdrukkelijke toestemming.
Laat alle namen en lagen van de tubes intact en verander er niets aan.
Ook mogen de tubes niet herupload worden of aangeboden worden op andere sites.
Ik wens jullie veel plezier bij het maken van de les.
Claudia.
 |
Wat hebben we nodig voor deze les :
- PSP 13, maar deze les kan ook in eerdere versies gemaakt worden.
- De materialen voor deze les.
- Animatie Shop.
De tube van de dame in deze les werden gemaakt door Guismo.
De tubes van de dolfijnen en de vissen zijn door mezelf gemaakt (zitten bij de materialen).
Al mijn zelfgemaakte tubes kan je vinden op Mijn Tubes Pagina.
Merci Guismo que je peux utiliser vos belles tubes.
Klik op onderstaande banner om naar de site te gaan waar Guismo haar tubes deelt :
De materialen voor deze les kan de downloaden door op de vissen hieronder te klikken :
Animatie Shop kan je downloaden door op onderstaande button te klikken :
In deze les zijn de volgende filters gebruikt :
Heb je alle materialen en filters ?
Dan kunnen we beginnen aan de les ☺

1.
Open uit de materialen het plaatje : altantis_lg.
Afbeelding - Formaat wijzigen naar : 700 px breedte,
formaat van alle lagen wijzigen aangevinkt.
Aanpassen - Scherpte - Verscherpen.
Neem uit dit plaatje nu 2 kleuren die je gaat gebruiken in deze les.
Ik heb de volgende kleuren genomen :
een lichte voorgrondkleur : #CEEFF6 
een een donkere achtergrondkleur : #164E58 

2.
Minimaliseer nu het plaatje atlantis_lg voor later gebruik.
Open een Nieuwe afbeelding van 700 x 500 px, transparant.
Vul deze met je donkere achtergrondkleur.
Lagen - Nieuwe rasterlaag.
Vul deze laag met je lichte voorgrondkleur.
Lagen - Nieuwe maskerlaag - Uit afbeelding :
(zoek in het bronvenster naar het plaatje atlantis_lg)
 |
Lagen - Samenvoegen - Groep samenvoegen.
Lagen - Eigenschappen en zet de Laagdekking op : 60%.

3.
Open uit de materialen de tube : calguismistsirene1699.
Bewerken - Kopiëren.
Bewerken - Plakken als Nieuwe laag.
Effecten - Afbeeldingseffecten - Verschuiving :
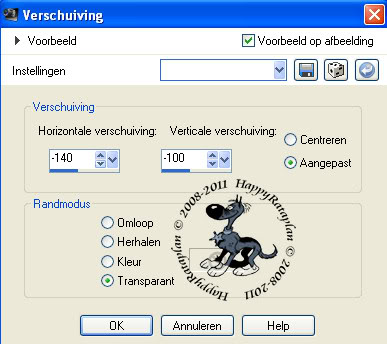 |

4.
Open uit de materialen de tube : Dolphins-Tubed-By-CGSFDesigns-08-05-2012.
(Zorg dat je op de juiste laag staat als je kopieert)
Bewerken - Kopiëren.
Je mag de tube nu sluiten zonder de veranderingen op te slaan.
Activeer nu terug je werkje.
Bewerken - Plakken als nieuwe laag.
Afbeelding - Formaat wijzigen met : 70%, formaat van alle wijzigen NIET aangevinkt.
Aanpassen - Scherpte - Verscherpen.
Effecten - Afbeeldingseffecten - Verschuiving :
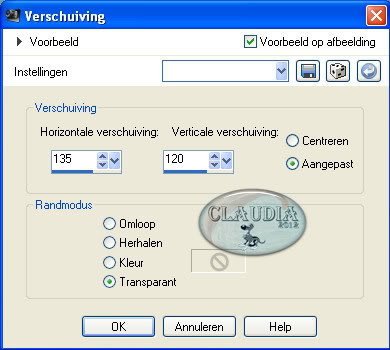 |

5.
Effecten - Insteekfilters - FM Tile Tools - Blend Emboss :
(pas dit filter toe op Raster 2 (= de vrouwtube) en op Raster 3 (= de dolfijnen tube) )
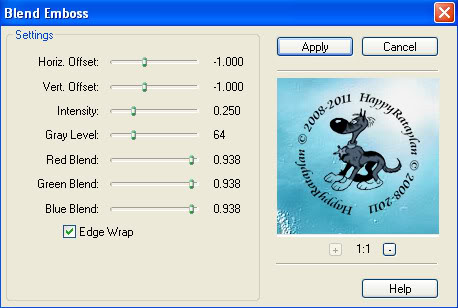 |
De bovenste laag blijft de actieve laag.

6.
Lagen - Dupliceren.
Effecten - Vervormingseffecten - Wind :
 |
Lagen - Schikken - Omlaag.
Lagen - Eigenschappen en zet de Laagdekking op : 60%.

7.
Open uit de materialen de tube : Ventralis-Anthias-Tubed-By-CGSFDesigns-08-05-2012.
(zorg dat je op de juiste laag staat als je kopieert)
Bewerken - Kopiëren.
Bewerken - Plakken als nieuwe laag.
Afbeelding - Formaat wijzigen met : 50%, formaat van alle lagen wijzigen NIET aangevinkt.
Aanpassen - Scherpte - Verscherpen.
Effecten - Afbeeldingseffecten - Verschuiving :
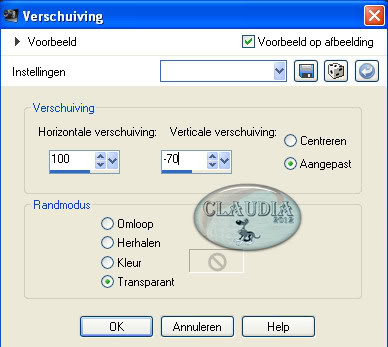 |
Lagen - Dupliceren.
Effecten - Vervormingseffecten - Wind : de instellingen staan goed.
Lagen - Schikken - Omlaag.
Lagen - Eigenschappen en zet de Laagdekking op : 60%.
Activeer terug de bovenste laag in je lagenpallet (= Raster 4)

8.
Open uit de materialen de tube : Blue-Hippo-Tang-Fish-Tubed-By-CGSFDesigns-08-05-2012.
(zorg dat je op de juiste laag staat als je kopieert)
Bewerken - Kopiëren.
Bewerken - Plakken als nieuwe laag.
Afbeelding - Formaat wijzigen met : 40%, formaat van alle lagen wijzigen NIET aangevinkt.
Aanpassen - Scherpte - Verscherpen.
Effecten - Afbeeldingseffecten - Verschuiving :
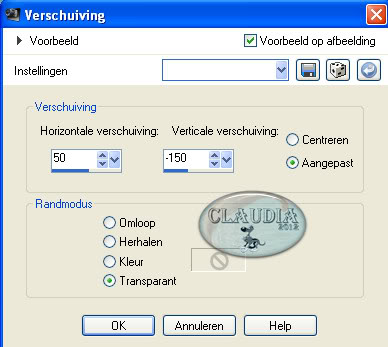 |
Lagen - Dupliceren.
Effecten - Vervormingseffecten - Wind : de instellingen staan goed.
Lagen - Schikken - Omlaag.
Lagen - Eigenschappen en zet de Laagdekking op : 60%.
Activeer terug de bovenste laag in je lagenpallet (= Raster 5)
Lagen - Samenvoegen - Zichtbare lagen samenvoegen.

9.
Activeer het geminimaliseerde plaatje : atlantis_lg.
We gaan hier nu een stukje uit selecteren dat we gaan gebruiken als patroon.
Activeer hiervoor dus je selectiegereedschap met deze instellingen :
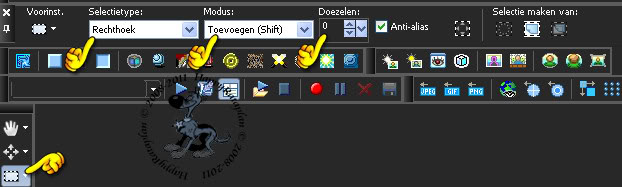 |
Trek nu een selectie op het plaatje atlantis_lg ongeveer zoals op het voorbeeld :
 |
(Maak het patroon niet al te groot ☺)
Bewerken - Kopiëren.
Bewerken - Plakken als nieuwe afbeelding en minimaliseer het meteen.
Het plaatje atlantis_lg mag je nu sluiten zonder de veranderingen op te slaan.

10.
Ga nu naar je kleurenpallet en klik met je muis op je voorgrondkleur.
In het venster dat zich nu opent klik je op het tabblad Patroon.
Zoek dan naar het geminimaliseerd patroontje op en gebruik deze instellingen :
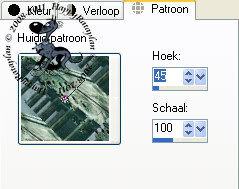 |
Ga terug naar je werkje.
Afbeelding - Randen toevoegen :
1 px met je achtergrondkleur.
4 px met je voorgrondkleur.
1 px met je achtergrondkleur.
25 px met je voorgrondkleur.

11.
Activeer nu je Toverstaf met de volgende instellingen :
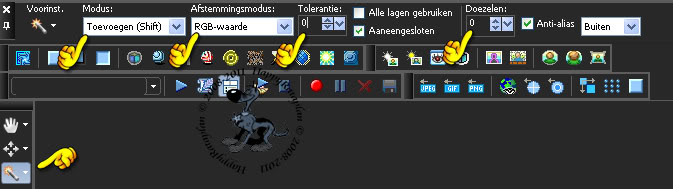 |
Klik met je toverstaf in de rand van 25 px en vul deze met het patroon
(klik 1 x met je linkermuisknop) door middel van je vlakvulling (= emmertje)
Aanpassen - Vervagen - Gaussiaanse Vervaging :
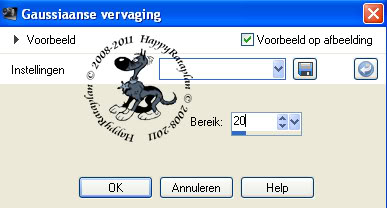 |
Selecties - Omkeren.

12.
Effecten - 3D Effecten - Slagschaduw :
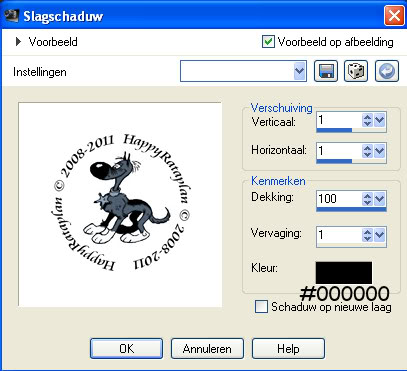 |
Pas nogmaals de slagschaduw toe maar zet nu Verticaal en Horizontaal op : -1.
Selecties - Omkeren.
Effecten - 3D Effecten - Afschuining binnen :
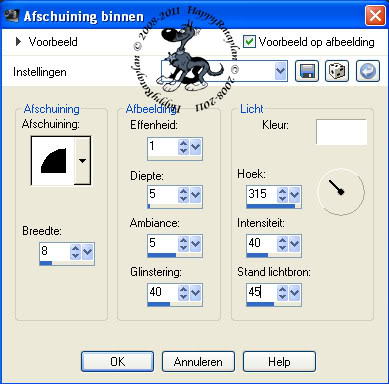 |
Selecties - Niets selecteren.

13.
Effecten - Insteekfilters - Xero - Porcelain :
(mijn versie van het filter is de XL versie en zowel voor deze versie als voor de
gewone versie gebruik je de standaard instellingen)
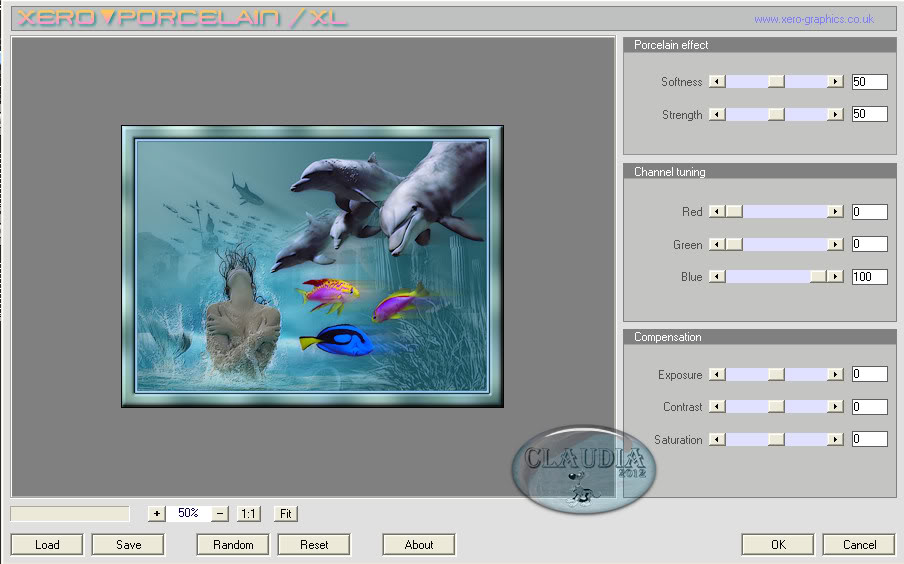 |
We gaan nu het werkje opslaan zodat het compatibel is met alle versies van PSP
en ook in Animatie Shop.
Dit doen we als volgt :
Bestand - Opslaan als ...
(Klik eerst op de knop Opties, dan zet je de Versie goed en klik je op OK.
Geef je bestandje een naam en klik op Opslaan)
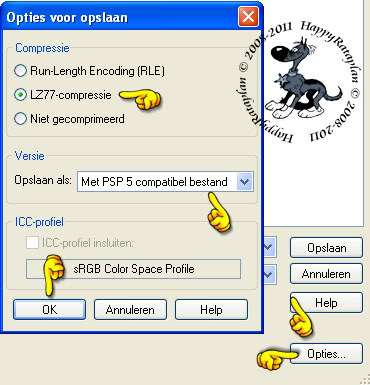 |

14.
Het lijkt misschien vreemd wat we nu gaan doen, maar dat wordt je straks wel duidelijk ☺
Activeer terug je werkje in PSP.
(we zitten dus nog niet in Animatie Shop, dit voor alle duidelijkheid)
Selecties - Alles selecteren.
Selecties - Wijzigen - Inkrimpen met : 30 px.
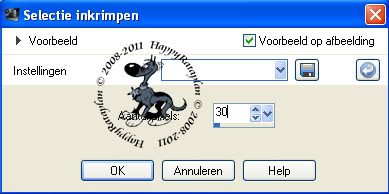 |
Selecties - Omkeren.
Bewerken - Kopiëren.
Bewerken - Plakken als nieuwe afbeelding.
(het compatibel maken hoef je nu niet meer te doen, dit gebeurt nu automatisch
elke keer als je een psp-image bestand opslaat)
Je mag het frame in PSP sluiten, die heb je niet meer nodig ☺
OPEN NU ANIMATIE SHOP

15.
Bestand - Openen en zoek nu je werkje en het frame wat je net opgeslagen hebt.
Minimaliseer het frame voor nu, deze heb je verder in de les nodig ☺
Activeer je werkje.
Animatie - Formaat wijzigen naar 700 px breedte :
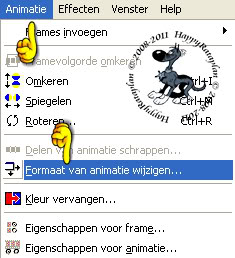 |
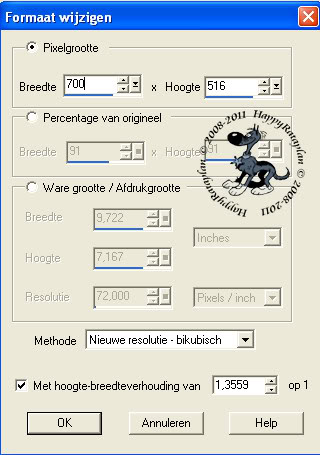 |
Animatie - Frames invoegen - Lege frames :
 |
Neem de volgende instellingen zorgvuldig over :
 |
Nu heb je 4 dezelfde frames.
Klik in het 1ste frame met je muis zodat deze geactiveerd wordt.
Bewerken - Alles selecteren.
Effecten - Beeldeffect toepassen :
 |
Kies nu voor het effect Onderwater en klik dan op de knop Aanpassen :
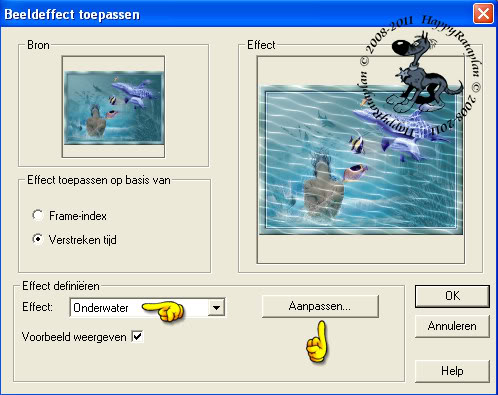 |

16.
Zet de instellingen zoals op het voorbeeld hieronder :
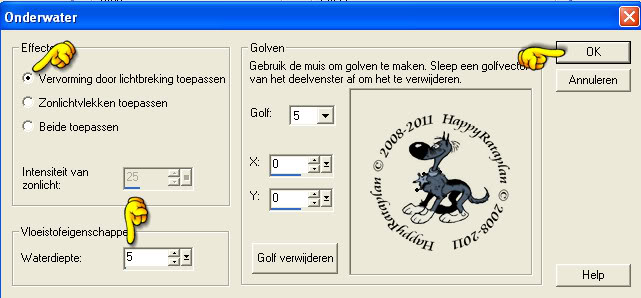 |
TIP : Als bij jou het getal naast Intensiteit van zonlicht niet grijs is, dan klik je even bij Effecten in het rondje van Zonlichtvlekken toepassen, dan op Beide toepassen en dan terug op Vervorming door lichtbreking toepassen. Om de instellingen van Animatie Shop zo te zetten zodat die goed te gebruiken is, verwijs ik je door naar de les wat ik over dit onderwerp geschreven heb en die kan je HIER vinden. |
Aan de instellingen voor de golven komen we niet !!!
Klik nu op OK en dan nogmaals op OK :
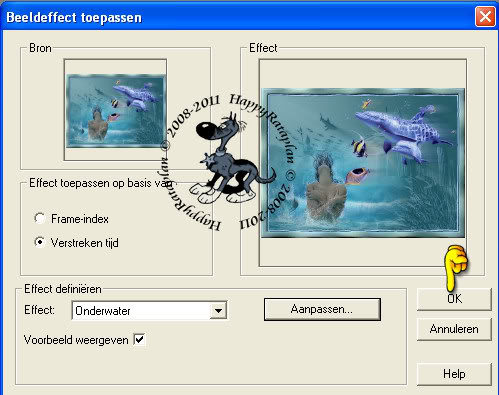 |

17.
We gaan nu nog de snelheid van de animatie wat vertragen.
Animatie - Eigenschappen van frame :
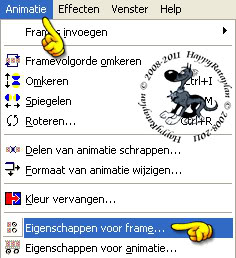 |
Zet de snelheid op 25 :
 |

18.
Als het goed is, zijn alle frames nog steeds geselecteerd.
Zoniet, klik dan even in je 1ste frame en doe dan Bewerken - Alles selecteren.
Maximaliseer nu je "frame" in Animatie Shop (die heb je ook al geopend in AS)
Verander ook dit formaat naar 700 px breedte en ook hier hebben we 4 frames nodig
voor de animatie (volg opnieuw de uitleg in punt 13).
Klik in je 1ste frame van je net bewerkte frame.
Bewerken - Alles selecteren.
Bewerken - Kopiëren (je mag deze 4 frames weer minimaliseren).
Ga nu terug naar je werkje.
Bewerken - Plakken - In geselecteerde frame.
Als je nu je muis naar het eerste frame brengt (zonder te klikken) dan zie je dat het
frame aan je muispointer hangt.
Schuif nu met je muis over het 1ste frame en plaats het frame netjes tegen de randen
aan. Zolang het frame niet op z'n plaats staat klik je NIET met je muis !!!
Als het frame op z'n plaats staat, klik je 1 x met je linkermuisknop en het frame staat
nu op alle 4 de frames van je werkje ☺
Kijk even hoe je animatie loopt door op deze button te klikken 
Je laat de animatie stoppen door op dezelfde knop te klikken.
Let op !!! Komen er langs de zijkanten van je werkje zwarte strepen tevoorschijn of
de animatie loopt niet zo mooi als mijn voorbeeld, dan moet je opnieuw beginnen.
Kik hiervoor op het ongedaan maken pijltje  en klik dan weer op
en klik dan weer op
Bewerken - Plakken - In geselecteerde frame tot je helemaal tevreden bent met het resultaat ☺

19.
We konden al eerder ons watermerkje ingevoegd hebben, maar dan was het nu ook aan het dansen
in ons werkje, maar we willen een stilstaand watermerk ☺
Ga terug naar PSP en als het goed is staat jou werkje er nog steeds.
Daar doen we nu op verder.
Selecties - Niets Selecteren.
Lagen - Nieuwe rasterlaag.
Plaats je watermerk op de nieuw laag.
Bewerken - Kopiëren (alleen de watermerklaag).
Ga terug naar Animatie Shop en plak je watermerk als nieuwe animatie door op
je werkblad te klikken met je rechtermuisknop.
Maak ook van jou watermerk een bestand met 4 lagen zoals eerder uitgelegd in de les.
Klik ook nu in het 1ste frame - Bewerken - Alles selecteren.
Bewerken - Kopiëren.
Ga naar je werkje - Bewerken - Plakken - In geselecteerde frame en schuif nu met je muis
in het 1ste frame naar de plaats waar je je watermerkje hebben wil en klik met je linkermuisknop.
Controleer nu nog even hoe je animatie loopt en als je tevreden bent, mag je nu je werkje
opslaan als GIF bestand via Bestand - Opslaan als...
En daarmee ben je aan het eind gekomen van mijn eerste les ☺
Ik hoop dat je het een leuke en leerzame les vond.
Als je commentaar wilt geven op mijn lesjes, of gewoon iets schrijven
mag je altijd een berichtje achterlaten in mijn gastenboek
Knuffels van Claudia ☺



