

Deze les is geschreven door Claudia © (CGSFDesigns) op 07-01-2009.
Niets uit deze les mag worden gebruikt zonder mijn uitdrukkelijke toestemming.
Deze les is geschreven in PSPX2.
De tubes in deze les zijn van Alejandra Rosales en Denise Worisch.
Wie het masker gemaakt heeft, is mij op dit moment nog onbekend, dus
mocht je weten van wie het masker is, gelieve me dit dan even te melden.
Het plaatje komt van een Share-groep.
Dus laat aub de naam en het watermerk intact,uit respect voor de makers ervan en eis ze niet op als de jouwe
Er gaat heel veel tijd in zitten om te tuben en lessen te schrijven, dus respecteer
de makers ervan.
Verder wens ik jullie veel plezier bij het maken van de les.
Knuffels van Claudia ;0)
Wat hebben we nodig voor deze les : Selecteer nu de licht gekleurde rechthoeken van het masker Klik nu op de letter M van je toetsenbord om het selectieraster te deselecteren. 58. Effecten - Afbeeldingseffecten - Verschuiving met deze instellingen : Druk op OK en vergeet het niet om een naam te geven 99. Sla je werkje nu op als GIF bestand. CGSFDesigns © 2008-2011
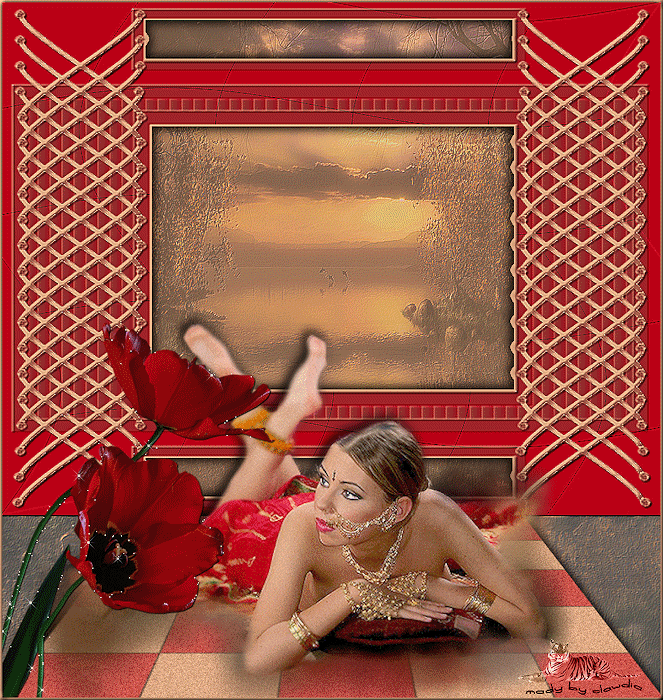
- Het rar-bestand met de benodigdheden erin
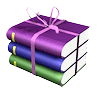
- Animatie Shop : Hier
- PSPX2 natuurlijk ;-)
- De gebruikte filters voor deze les :
Tormentia - Criss Cross : Hier
Xenofex 2.0 - Constellation : Hier
- Het masker steek je in je map : Corel_07 van PSPX2 of je opent het in PSP
Heb je alle benodigdheden ? Zit het masker in de juiste map ?
Filters geïnstalleerd ? Dan kunnen we beginnen ;-)
1. Open je tube : 8083wtubes en kies daaruit 2 kleuren. Ik heb deze genomen :
Lichte voorgrondkleur : #DEAA84 
Donkere achtergrondkleur : # BD0018 
2. Dupliceer de vrouw met SHIFT D en sluit de originele tube.
Minimaliseer de tube die nog over is, die hebben we straks nog nodig.
3. Open een nieuwe afbeelding van 900 x 700 px, Transparant.
4. Vul deze nieuwe afbeelding met je achtergrondkleur.
5. Lagen - Nieuwe rasterlaag en vul deze laag met je voorgrondkleur.
6. Open je masker : sg_lattice-sides en minimaliseer het.
Of als je hem hebt opgeslagen in je map Corel_07 - Lagen - Laden vanaf schijf en zoek je masker op.
7. Lagen - Nieuwe maskerlaag - UIt Afbeelding en zoek je masker :

8. Selecties - Vanuit masker.
9. Lagen - Samenvoegen - Groep samenvoegen.
10. Effecten - 3D Effecten - Slagschaduw met deze instellingen :
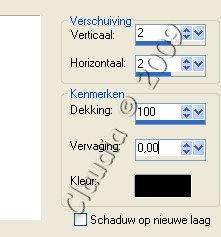
11. Effecten - Randeffecten - Accentueren.
12. Selecties - Niets selecteren.
13. Activeer je Toverstaf met deze instellingen :![]()
zoals hieronder op het voorbeeld :
14. Lagen - Nieuwe rasterlaag.
15. Open je plaatje : 3fa8174c_image - Kopieer het en plak het in de selectie.
16. Zet de laagdekking van deze laag op 50 in je lagenpallet.
17. Effecten - Insteekfilters - FM Tile Tools - Blend Emboss met de standaard instellingen :
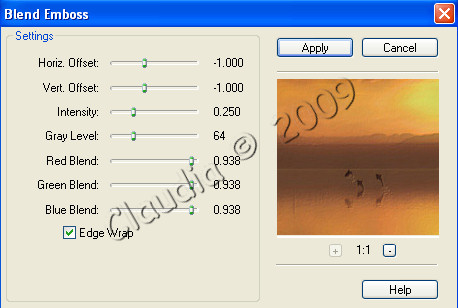
18. Effecten - Randeffecten - Accentueren.
19. Lagen - Nieuwe rasterlaag.
20. Effecten - 3D Effecten - Gestanst met deze instellingen :

21. Lagen - Nieuwe rasterlaag en pas nogmaals het effect Gestanst toe maar dan horizontaal en verticaal op -5
22. Selecties - Niets selecteren.
23. Ga op je onderste laag staan. Dupliceer deze laag in je lagenpallet.
24. Effecten - Insteekfilters - Tormentia - Criss Cross met deze instellingen :
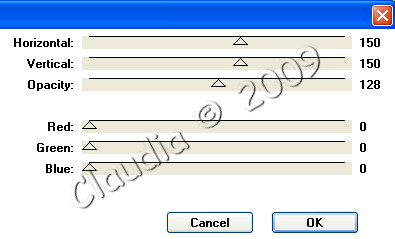
25. Effecten - Vervormingseffecten - Golf met deze instellingen :

26. Effecten - Randeffecten - Accentueren.
27. Lagen - Samenvoegen - Alle lagen samenvoegen.
28. Randen toevoegen : 2 px zwart.
29. Zet je werkje even opzij.
30. Open een nieuwe afbeelding van 350 x 350 px en vul deze met je lichte voorgrondkleur.
31. Effecten - Insteekfilters - Tormentia - Criss Cross met dezelfde instellingen als punt 24 :
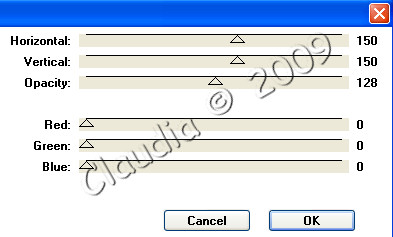
32. Activeer je toverstaf : de instellingen staan goed.
33. Selecteer om en om een vierkantje zoals mijn voorbeeld hieronder.
Selecteer dus alle vakjes waar ik een rood kruis heb ingezet :
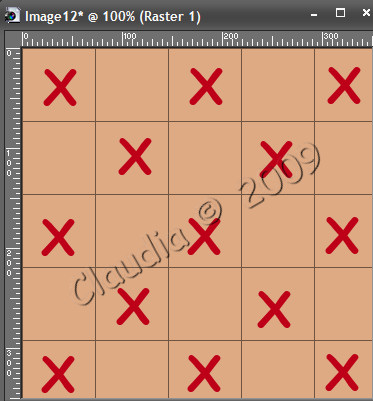
34. Lagen - Nieuwe rasterlaag en vul deze selectie met je achtergrondkleur.
Nu heb je zo een dambord effect :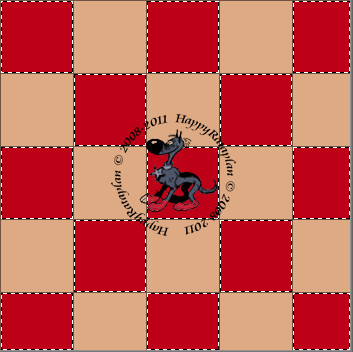
35. Selecties - Niets selecteren.
36. Zet deze laag op 50 in je lagenpallet - ALLE lagen samenvoegen.
37. Kopieer dit plaatje en je mag het sluiten, het blijft in het geheugen zitten.
38. Open terug je werkje die je opzij hebt gezet.
39. Randen toevoegen met deze instellingen :
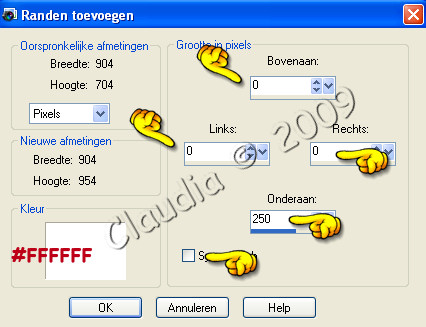
40. Plakken als nieuwe laag (het plaatje zat nog in je geheugen).
41. Schuif die blokjes-laag met je verplaatsingstool naar onderen toe.
42. Activeer je selectiepijl (of klik op de letter K van je toetsenbord)
en rek je plaatje uit zoals op het voorbeeld hieronder :
![]()

43. Klik nu op de CTRL toets op je toetsenbord en hou die ingedrukt tot je klaar bent.
Sleep dan het linkerbovenblokje naar het midden toe zoals hieronder op het voorbeeld :
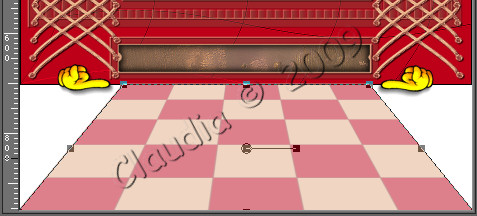
44. Effecten - 3D Effecten - Slagschaduw met deze instellingen :

45. Doe nogmaals de slagschaduw maar dan met deze instellingen :
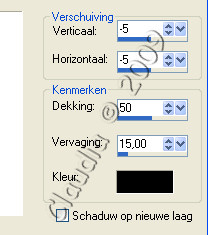
46. Aanpassen - Grofkorreligheid toevoegen :
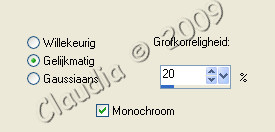
47. Ga op je onderste laag staan en klik met je toverstaf in het witte gedeelte
48. Lagen - Nieuwe rasterlaag.
49. Open opnieuw het plaatje : 3fa8174c_image en trek met je selectietool een rechthoek zoals hieronder :

Als je een ander plaatje gebruikt neem je een mooi stukje uit je plaatje.
50. Kopieer deze selectie en plak het in de selectie van je werkje.
51. Zet die laag op 70 in je lagenpallet.
52. Effecten - Insteekfilters - FM Tile Tools - Blend Emboss met de standaard instellingen.
Pas het filter nu nogmaals toe.
53. Selecties - Niets selecteren.
54. Lagen - Samenvoegen - ALLE lagen samenvoegen.
55. Open je tube : 8083wtubes.
Kopieer het en plak het als nieuwe laag op je werkje.
56. Afbeelding - Formaat wijzigen met deze instellingen :
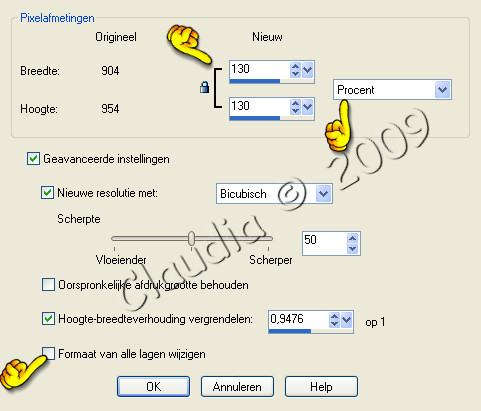
Ook als je een eigen tube gebruikt pas je de grootte aan voor je werkje.
57. Aanpassen - Scherpte - Verscherpen.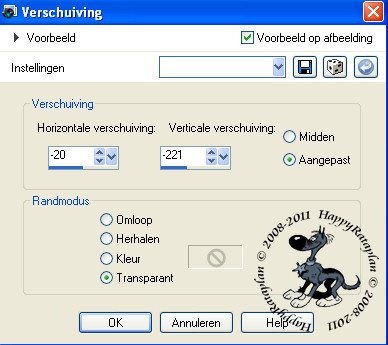
59. Effecten - 3D Effecten - Slagschaduw met deze instellingen :
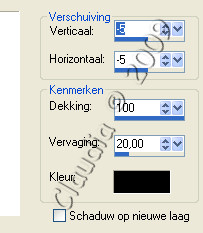
60. Open je tube : 2024 flower 35 AR 821 ® Alejandra Rosales-11-2-07.
Kopieer het en plak het als nieuwe laag op je werkje.
61. Zet de bloem in de onderste linkerhoek :

62. Effecten - Insteekfilters - FM Tile Tools - Blend Emboss met de standaard instellingen.
63. Effecten - 3D Effecten - Slagschaduw met deze instellingen :
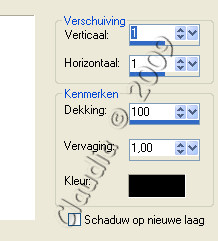
64. Lagen - Nieuwe rasterlaag en zet je watermerk op die laag.
Lagen - Samenvoegen - Zichtbare Lagen Samenvoegen.
65. Activeer je selectietool - Uit vrije hand (lasso) met deze instellingen :
![]()
66. Selecteer nu rondom je bloem zoals op het voorbeeld, zoom desnoods in om het beter te kunnen
zien waar je moet selecteren :

67. Dupliceer nu je laag in je lagenpallet nog 3 keer, zodat je in totaal 4 lagen hebt.
De selectie blijft intact !!!!!
68. Ga op je onderste laag staan in je lagenpallet sluit de bovenste 3 lagen door op het oogje te klikken.
69. Effecten - Insteekfilters - Alien Skin Xenofex 2 - Constellation
met deze instellingen :
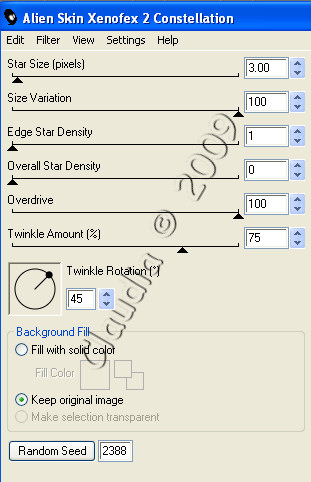
70. Open je 2de laag door terug op het oogje te klikken en maak deze de actieve laag.
71. Pas het filter opnieuw toe en klik 1 keer op de knop : Random Seed en kik op OK.
72. Open je 3de laag en maak deze de actieve laag.
73. Pas opnieuw het filter toe en klik 1 keer op de knop : Random Seed en klik op OK.
74. Open je laatste laag en maak deze de actieve laag.
75. Pas nog eenmaal het filter toe en klik 1 keer op de knop : Random Seed en klik op OK.
76. Als het goed is, zijn nu alle lagen open.
Is dat niet het geval, doet dat dan nu ;0)
77. Selecties - Niets selecteren.
78. Maak je onderste laag de actieve laag.
79. Selecties - Alles selecteren - Selecties wijzigen - Inkrimpen met 3.
Selecties - Omkeren.
80. Lagen - Nieuwe rasterlaag en vul met je lichte voorgrondkleur.
81. Je ziet nu niets gebeuren, maar mocht je alle lagen sluiten dan zien je dat je lichte kleur in de selectie staat ;-)
82. Effecten - 3D Effecten - Afschuining binnen met deze instellingen :
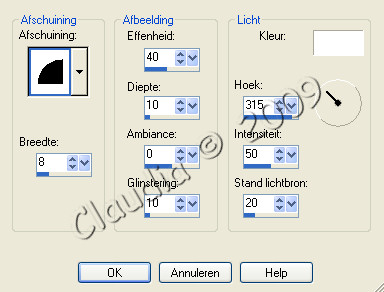
83. Lagen - Samenvoegen - Omlaag samenvoegen.
84. Maak je 2de laag actief - Nieuwe rasterlaag - Vul de selectie met je lichte voorgrondkleur en pas dezelfde
afschuining toe als punt 82.
85. Lagen - Samenvoegen - Omlaag samenvoegen.
86. Maak je 3de laag actief - Nieuwe rasterlaag - Vul de selectie met je lichte voorgrondkleur en pas dezelfde
afschuining toe als punt 82.
87. Lagen - Samenvoegen - Omlaag samenvoegen.
88. Maak je 4de en laatste laag actief - Nieuwe rasterlaag - Vul de selectie met je lichte voorgrondkleur en pas
dezelfde afschuining toe als punt 82.
89. Lagen - Samenvoegen - Omlaag samenvoegen.
90. Selecties - Niets selecteren.
91. Afbeelding - Formaat wijzigen met deze instellingen :
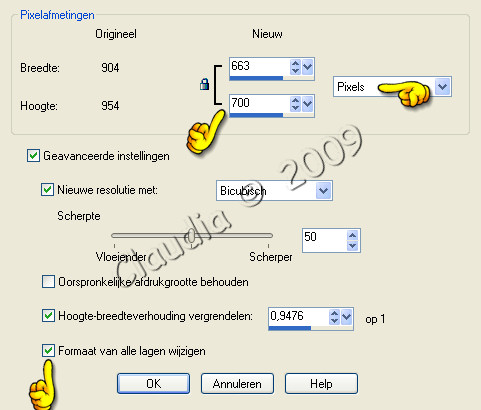
92. Verscherp je afbeelding maar OPGELET !!!!!!!!!
Doe dit dan wel op ELKE LAAG !!!!!!!!!!!!!!!!!
93. Zorg dat nu alle lagen open staan en sla je werk op als Psp-Image
bestand, compatibel met PSP 5 :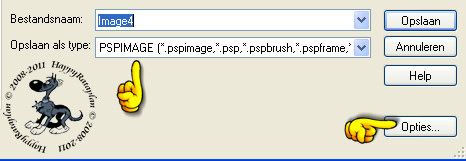
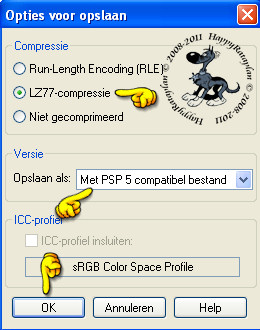
om makkelijker terug te vinden op je pc ;0)
Open nu je Animatie Shop
94. Open je bestandje dat je zonet opgeslagen hebt.
95. Bewerken - Alles selecteren.
96. Animatie - Eigenschappen van frame met deze instelling :

97. Bekijk de animatie door op de knop "Animatie bekijken" te klikken :
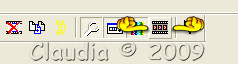
98. Loopt de animatie naar je zin ? Dan kan je hem nu opslaan, anders verander je de snelheid door punt 96 en 97 te herhalen.
Een laag cijfer doet de animatie sneller gaan en een
hoog cijfer uiteraard trager ;0)
100. Maak er nog een mooie achtergrond bij en stuur hem in naar de groep
Zo, de les is klaar ;-)
Ik hoop dat je het een leuke les vond.
Knuffels van Claudia ;-)
Hier is nog een voorbeeld van het lesje, gemaakt door Tooske op 24-04-2009.
Dank je wel Tooske voor het mogen plaatsen van jou creatie ;-)
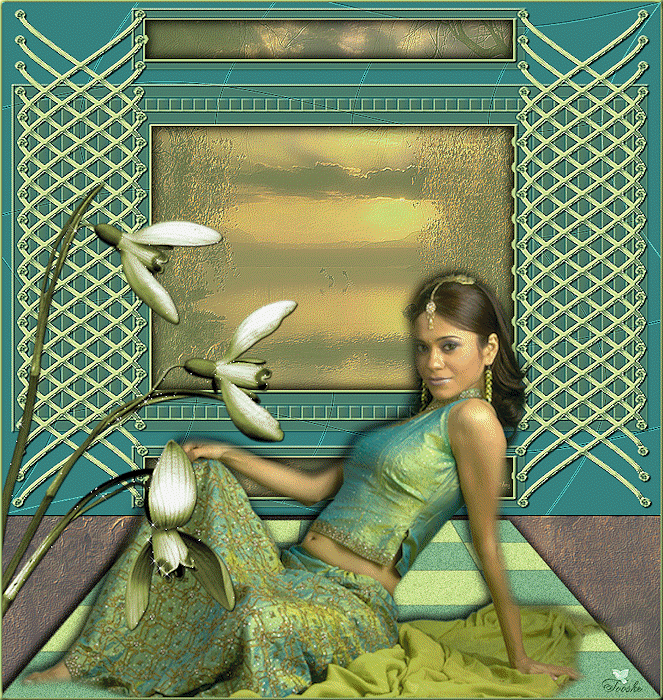
Hier is mijn 2de uitwerking van deze les gemaakt op 05-04-2010.
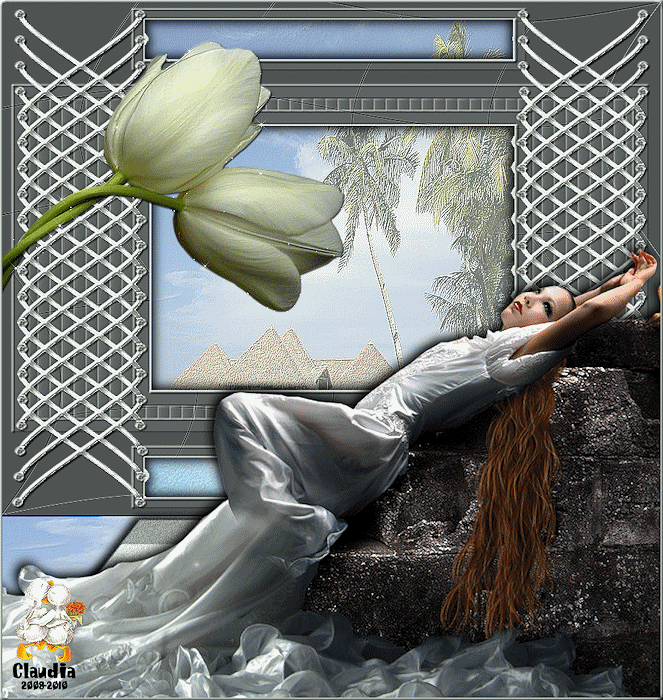
Al mijn lessen staan geregistreerd bij UTR.