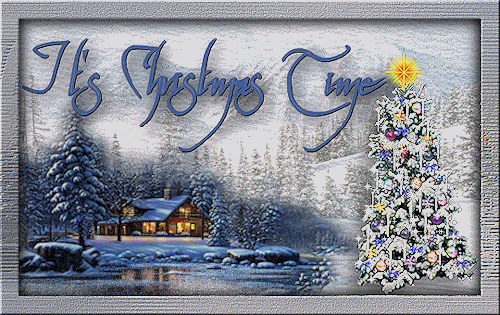 |
Deze les is herschreven door Claudia © (CGSFDesigns) op 14-05-2012.
De originele les werd geschreven op 25-11-2008.
Niets uit deze mag worden gebruikt zonder mijn uitdrukkelijke toestemming.
Laat alle namen en lagen van de tubes intact en verander er niets aan.
Ook mogen de tubes niet herupload worden of aangeboden worden op andere sites.
Ik wens jullie veel plezier bij het maken van de les.
Claudia.
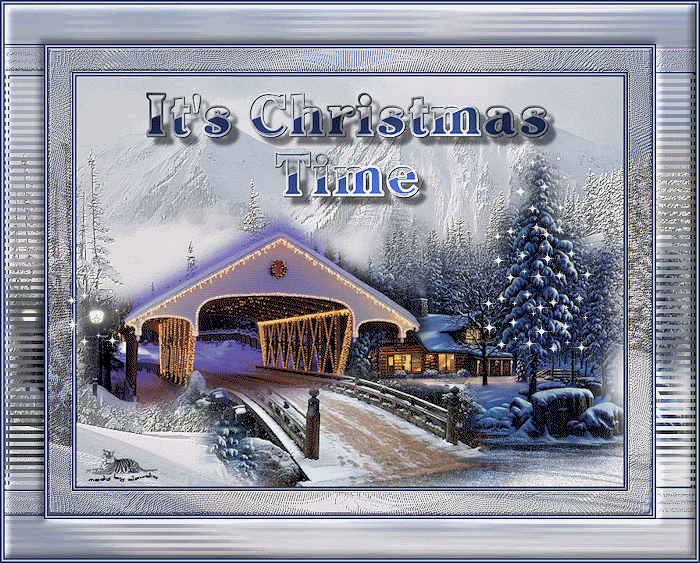 |
Wat hebben we nodig voor deze les :
- PSP 13, maar deze les kan ook in eerdere versies gemaakt worden.
- De materialen voor deze les.
- Animatie Shop.
De sterretjes animatie werd gemaakt door Leny.
Klik op onderstaande banner om naar haar site te gaan :
De misted plaatjes zijn door Sharlimar en ChiChigirl gemaakt.
Vielen Dank Sharlimar und ChiChigirl, dass ich Ienen schönen Tuben verwenden kann.
Klik op onderstaande banner om naar het blog van Sharlimar te gaan :
Het plaatje is een gratis Wallpaper die ik van het internet
heb gehaald.
De link kan je HIER terug vinden ;0)
De materialen voor deze les kan de downloaden door op de button hieronder te klikken :
Animatie Shop kan je downloaden door op onderstaande button te klikken :
In deze les zijn de volgende filters gebruikt :
- FM Tile Tools - Blend Emboss : Hier.
- Visual Manipulation - Transmission : Hier.
(dit filter is bij mij geïmporteerd in Filters Unlimited 2.0) - Graphis Plus - Cross Shadow : Hier.
Heb je alle materialen en filters ?
Dan kunnen we beginnen aan de les ☺

1.
Open uit de materialen het plaatje :
_downloads_snimki_wall_Winter-Wonderland,-British-Columbia,-Canada.
Kies uit dit plaatje 2 kleuren die je gaat gebruiken voor deze les
(of gebruik een eigen plaatje en neem daaruit 2 kleuren).
Dit zijn mijn kleuren : een lichte voorgrondkleur : #B5BECA 
en een donkere achtergrondkleur : #273967 
Dupliceer nu 2 x het plaatje via SHIFT + D en sluit het originele plaatje.
Minimaliseer één van de gedupliceerde plaatjes (deze heb je later in de les nog eens nodig).
We werken nu verder op het overgebleven plaatje.
Ga naar je lagenpallet en klik me je rechtermuisknop op het plaatje en kies daar dan
de optie om de achtergrond om te zetten naar een rasterlaag.

2.
Afbeelding - Formaat wijzigen naar : 700 px breedte, formaat van alle lagen wijzigen aangevinkt.
Aanpassen - Scherpte - Verscherpen.
Lagen - Eigenschappenen en zet de laagdekking op : 50%.
Lagen - Samenvoegen - Zichtbare lagen samenvoegen.
Effecten - Insteekfilters - FM Tile Tools - Blend Emboss en neem de standaard instellingen :
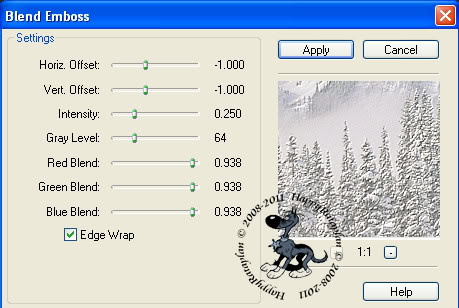 |

3.
Open uit de materialen de tube : Tube1628_Christmas_Covered_Bridg_.
We gaan nu de tube wat bewerken voor deze les.
Activeer je selectiegereedschap uit vrije hand (= lasso) met deze instellingen :
 |
We gaan nu rond de overdekte brug een selectie maken zoals je hieronder op het voorbeeld
kan zien. LET WEL : Ga niet te ver van de brug selecteren, want het doezelen staat op 25
en dan komt er nog meer bij van het plaatje wat we eigenlijk niet nodig hebben ☺
 |
Ben je klaar met het selecteren, klik dan 2 x na elkaar met je linkermuisknop en dan zie je
dat je selectie begint te bewegen (net als mieren).
Dit zou je nu moeten hebben :
 |
Bewerken - Kopiëren.
Je mag deze tube nu sluiten want die heb je niet meer nodig.
Ga terug naar je werkje.
Bewerken - Plakken als nieuwe laag.
Plaats de tube nu ongeveer zoals op het voorbeeld :
 |

4.
Open uit de materialen de tube : blulightcabin__chichimisted.
Bewerken - Kopiëren.
Sluit de tube want die heb je niet meer nodig en ga terug naar je werkje.
In je Lagenpallet activeer je nu de onderste laag door er met je muis 1 x op te klikken.
Bewerken - Plakken als Nieuwe laag.
Plaats de tube zoals op het voorbeeld :
 |

5.
Open uit de materialen de tube : Tube1220_Scenery_Winter_Bruecke_8_08_sdt.
We gaan ook deze tube even selecteren zoals we ook bij de overdekte brug hebben gedaan.
Activeer dus nu je selectiegereedschap - Uit vrije hand (= lasso) en
selecteer zoals op het voorbeeld :
 |
Als je klaar bent met het selecteren, ook nu weer 2 x klikken met je linkermuisknop
om de selectie te activeren.
Bewerken - Kopiëren.
Sluit nu de tube, want ook deze heb je niet meer nodig en ga terug naar je werkje.
Bewerken - Plakken als Nieuwe laag.
Plaats de brug zoals op het voorbeeld zodat het lijkt alsof de overdekte brug
en de brug 1 geheel vormen :
 |
6.
Afbeelding - Randen toevoegen :
2 px met je donkere achtergrondkleur : #273967.
2 px met je lichte voorgrondkleur : #B5BECA.
2 px met je donkere achtergrondkleur.
Bewerken - Alles selecteren.
Afbeelding - Randen toevoegen : 30 px met je lichte voorgrondkleur.
Selecties - Omkeren.
Maximaliseer nu het 2de gedupliceerde plaatje dat je in het begin van de les apart had gezet.
Bewerken - Kopiëren en minimaliseer dit plaatje opnieuw voor straks ☺
Ga terug naar je werkje.
Bewerken - Plakken in selectie.
Effecten - Vervormingseffecten - Stralenkrans en neem de volgende instellingen :
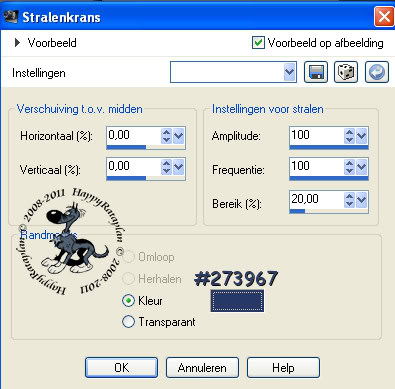 |
Lagen - Laag maken van selectie.
Lagen - Eigenschappen en zet de Laagdekking op : 50%.
Effecten - Randeffecten - Sterker accentueren.
Selecties - Omkeren.
Effecten - 3D Effecten - Gestanst met de volgende instellingen :
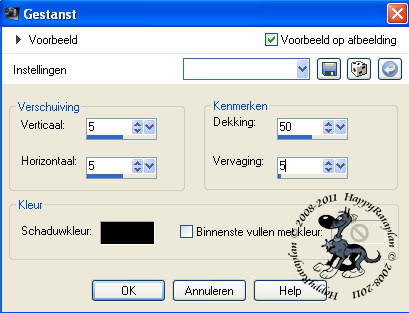 |
Herhaal nogmaals het effect gestanst maar zet nu Verticaal en Horizontaal op : -5.
Selecties - Omkeren.
Effecten - 3D Effecten - Afschuining binnen :
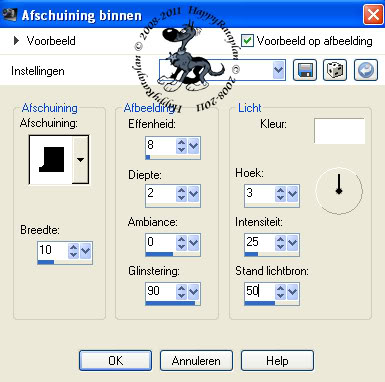 |
Effecten - Insteekfilters - FM Tile Tools - Blend Emboss : de instellingen staan goed.
Herhaal nogmaals het filter FM Tile Tools - Blend Emboss met nog steeds dezelfde instellingen.
Selecties - Niets selecteren.

7.
Afbeelding - Randen toevoegen :
2 px met je donkere achtergrondkleur.
2 px met je lichte voorgrondkleur.
2 px met je donkere achtergrondkleur.
Selecties - Alles selecteren.
Afbeelding - Randen toevoegen : 50 px met je lichte voorgrondkleur.
Selecties - Omkeren.
Bewerken - Plakken in selectie.
(het geminimaliseerde plaatje zit normaal gezien nog in het geheugen van PSP.
Is dat bij jou niet het geval, dan heb je nog altijd het geminimaliseerde plaatje om te kopiëren)
Aanpassen - Vervagen - Gaussiaanse vervaging :
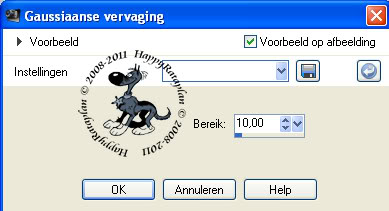 |
Effecten - Insteekfilters - <I.C.NET Software> - Filters Unlimited 2.0 - Visual Manipulation [Visman] -
Transmission met de standaard instellingen :
![Instellingen filter Visual Manipulation [Visman]](../images/Thema-Lessen/Kerst/Its-Christmas-Time/Plaatje15.jpg) |
Effecten - 3D Effecten - Afschuining binnen :
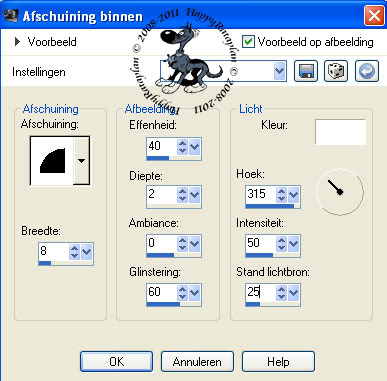 |
Selecties - Niets selecteren.
Afbeelding - Randen toevoegen :
2 px met je donkere achtergrondkleur.
2 px met je lichte voorgrondkleur.
2 px met je donkere achtergronkleur.

8.
Ga naar de map waar je de materialen van deze les hebt ondergebracht.
Klik nu dubbel op het font (= lettertype) en minimaliseer het.
Ga terug naar PSP en activeer nu je tekstgereedschap en zoek naar het font
Chell Chrome (of een font naar keuze, maar neem dan wel een dik font ☺)
en zet de instellingen zoals hieronder :
 |
Je voor-en achtergrondkleur staan goed.
Lagen - Nieuwe rasterlaag.
Typ nu de tekst : It's Christmas Time (of een tekst dat bij jou werkje past).
Plaats de tekst (dat nog steeds geselecteerd is) bovenaan je werkje :
 |
Effecten - 3D Effecten - Slagschaduw :
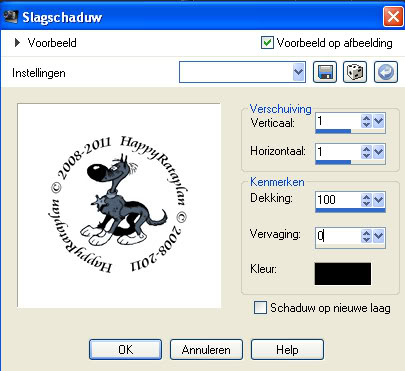 |
Effecten - Insteekfilters - Graphics Plus - Cross Shadow met de standaard instellingen :
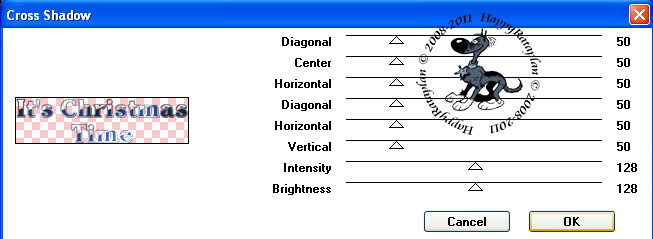 |
Effecten - 3D Effecten - Slagschaduw en neem de standaard instellingen :
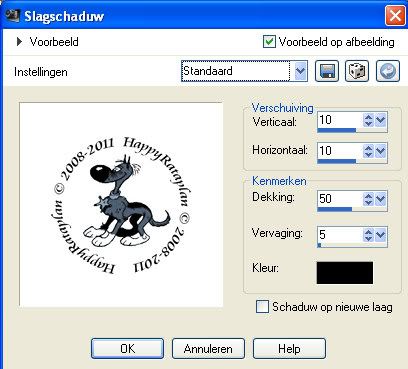 |
Selecties - Niets selecteren.
Lagen - Nieuwe rasterlaag en plaats hierop je watermerkje.
Lagen - Samenvoegen - ALLE lagen samenvoegen.

9.
Afbeelding - Formaat wijzigen naar : 700 px breedte, formaat van alle lagen wijzigen aangevinkt.
Aanpassen - Scherpte - Verscherpen.
We gaan nu de 2 aparte delen van het water selecteren met het selectiegereedschap -
Uit vrije hand (= lasso). Let er wel op dat je het Doezelen terug op 0 zet en zet de Modus
op Toevoegen want dan hoef je niet steeds de SHIFT toets ingedrukt te houden ☺
Selecteer de rechterkant van het water en dubbelklik als je klaar bent.
Nu nog het kleine stukje aan de linkerkant van de brug selecteren, dubbelklikken en
dan heb je dit als resultaat :
 |
Lagen - Dupliceren en doet dit nog 3 x zodat je nu in totaal 4 dezelfde lagen hebt in je lagenpallet.
Maak de onderste laag actief, de selectie blijft intact !!!
Aanpassen - Ruis toevoegen/verwijderen - Ruis toevoegen (= grofkorreligheid) :
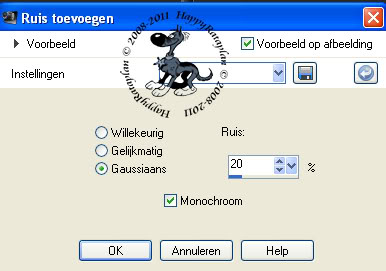 |
Maak nu je 1ste kopie laag actief en voeg weer de ruis toe maar zet het getal op : 25%.
Maak de 2de kopie laag actief en voeg hier ook de ruis toe maar nu met het getal op : 30%.
Maak nu de 3de kopie laag actief en voeg wederom de ruis toe maar nu met het getal op : 35%.
Selecties - Niets selecteren.
Bestand - Opslaan als .. psp-image bestand dat compatibel is met PSP 5 en dit vind je door
in het schermpje op Opties te klikken.

10.
OPEN NU ANIMATIE SHOP.
Open in AS zowel jou werkje dat je net hebt opgeslagen alsook het bestandje : LS-Star.
Klik in het eerste frame van het bestandje en doe : Bewerken - Alles selecteren.
Bewerken - Kopiëren en minimaliseer het.
Ga nu naar je eigen werkje en klik in het eerste frame met en selecteer hier ook alles.
Bewerken - Plakken - in geselecteerde frame.
Zoals je ziet hangen de sterretjes nu aan de muispointer en kan je nu naar de juiste plaats
schuiven met je muis waar je de sterretjes wilt plaatsen (= de boom).
Zolang je nog aan het schuiven bent, druk je niet op je muisknop,
pas als je zeker bent dat je sterretjes goed staan, klik je 1 x op je linkermuisknop.
Je animatie zit nu op alle 4 de frames van je werkje. Doe het plakken nog een paar keer zodat
de hele boom bedekt is en vergeet ook niet om de lantaarn te voorzien van de sterretjes
aan de linkerkant van je werkje ☺
Bekijk je animatie nog even hoe die nu loopt door op deze button te klikken 
De animatie stoppen doe je door op dezelfde button te klikken.
Sla je werkje nu op als GIF via Bestand - Opslaan als ...
Ik hoop dat je het een leuke en leerzame les vond.
Als je commentaar wilt geven op mijn lesjes, of gewoon iets schrijven
mag je altijd een berichtje achterlaten in mijn gastenboek
Knuffels van Claudia ☺




