
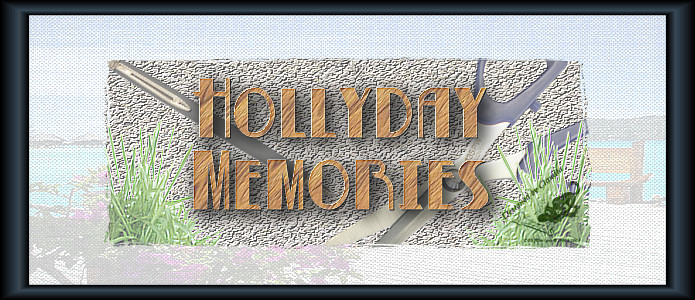
Deze les is geschreven door Claudia © (CGSFDesigns) op 31-08-2009.
Niets uit deze les mag worden gebruikt zonder mijn uitdrukkelijke toestemming.
Deze les is geschreven in PSPX2.
Alle tubes in deze les, inclusief mijn allereerste scrapkit zijn door mijzelf gemaakt ;0)
Laat de namen en het watermerk van de tubes en plaatjes intact en eis ze niet op als de jouwe.
Er gaat veel tijd zitten in het bedenken en schrijven van lessen en het tuben van plaatjes.
Verder wens ik jullie veel plezier bij het maken van de les.
Knuffels van Claudia ;-)))

Wat hebben we nodig voor deze les :
- De materialen die in het rar-bestand zitten :
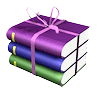
- Het Patroon kan je in de map : Corel_8 steken van jou PSPX2;
- Het font steek je in deze map : C:/WINDOWS/Fonts (voor XP gebruikers)
maar je kan hem ook gewoon openen en daarna minimaliseren
en dan als je hem nodig hebt, opzoeken in PSP zelf ;0)
- De gebruikte filters voor deze les zijn :
FM Tile Tools - Blend Emboss Hier
Heb je alle benodigdheden in de goede mappen gestoken ?
Filters zijn ge´nstalleerd ?
Iets bij om te drinken ?
Dan kunnen we van start gaan met deze les ;0)
Zo, de zomervakantie van 2009 zit erop.
Nu hebben we misschien nog enkele dagen mooi weer, maar dan is het toch aftellen naar
de herfst en de winter (brrrrrrrr).
En om het vakantie gevoel toch niet helemaal verloren te laten gaan, heb ik deze les geschreven.
Ik hoop dat jullie ernorm van jullie vakantie hebben kunnen genieten, want nu duurt het weer lang
tot we weer lekker kunnen gaan zwemmen of aan het strand kunnen genieten met elkaar ;0)
1. Open een nieuwe afbeelding van 900 x 700 px, transparant.
2. Ga naar je lagenpallet en klik daar met je muis in je voorgrondkleur.
Kies dan het tabblad : PATROON en zoek daar dan het patroon op die ik in het rar-bestand
gestoken heb : lightwood met deze instellingen :
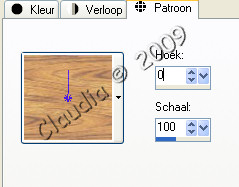
3. Vul je afbeelding met dit patroon met je vlakvulling (emmertje).
4. Lagen - Nieuwe Rasterlaag.
5. Activeer je Selectietool - Aangepaste Selectie met deze instellingen :
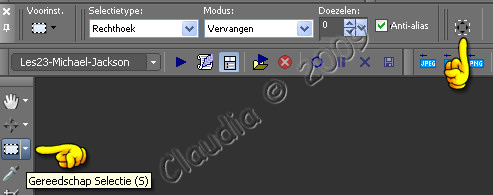
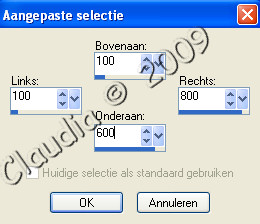
6. Vul de selectie op met je voorgrondkleur : #004000 
7. Selectie - Uitbreiden met : 50 px.
8. Lagen - Nieuwe Rasterlaag.
9. Vul deze selectie nu met je achtergrondkleur : #2E2016 
10. Selecties - Niets Selecteren.
11. Lagen - Schikken - Omlaag Verplaatsen.
12. De bruine laag blijft de actieve laag.
13. Effecten - Textuureffecten - Fijn Leer met deze instellingen :
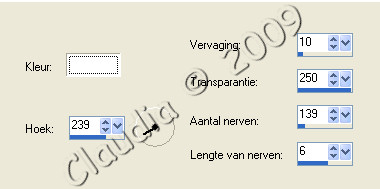
14. Effecten - Insteekfilters - FM Tile Tools - Blend Emboss met de standaard instellingen :
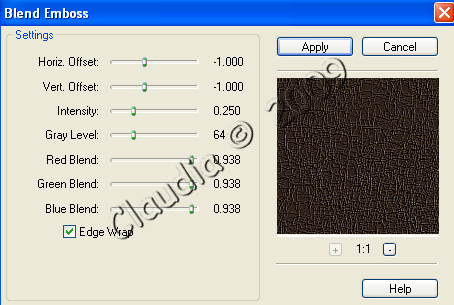
15. Effecten - 3D Effecten - Slagschaduw met deze instellingen :
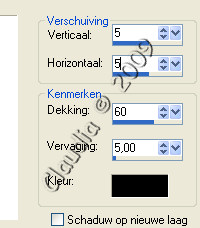
16. Open de corner : MI BC 17.
17. Activeer daarvan de onderste laag, deze corner gaan we gebruiken in deze les.
18. Kopieer de corner en plak het als Nieuwe Laag op je werkje.
19. Lagen - Schikken - Vooraan.
20. Afbeelding - Formaat Wijzigen met : 40%, Alle lagen NIET aangevinkt.
21. Zet de corner met behulp van je verplaatsingstool in de rechter onderhoek zoals op het voorbeeld :

22. Aanpassen - Scherpte - Verscherpen.
23. Effecten - 3D Effecten - Slagschaduw : de instellingen staan nog goed.
24. Ga naar je lagenpallet en klik 1 keer met je rechtermuisknop op de cornerlaag.
In het menu dat nu tevoorschijn komt kies je vervolgens voor Dupliceren en klik je daarop.
25. Afbeelding - Spiegelen.
26. Herhaal punt 24.
27. Afbeelding - Omdraaien.
28. Herhaal punt 24.
29. Afbeelding - Spiegelen.
30. Zet nu in je lagenpallet je onderste 3 lagen op slot door op het oogje te klikken met je
muis en zorg dat je op 1 van de nog open corner lagen staat.
31. Lagen - Samenvoegen - Zichtbare Lagen Samenvoegen.
32. Zet de 3 onderste lagen nu weer open.
33. Ga naar je lagenpallet en maak de laag met daarop de selectie met de groene kleur actief (=Raster 2)
34. Selecties - Alles Selecteren.
35. Selecties - Zwevend.
36. Selecties - Niet Zwevend.
37. Selecties - Wijzigen - Inkrimpen met 15 px.
38. Lagen - Nieuwe Rasterlaag.
39. Open het Plaatje : Grind - Kopieer het en plak het in de selectie op je werkje.
40. Aanpassen - Scherpte - Verscherpen.
41. Selecties - Niets Selecteren.
42. Open mijn tube : Gras ... - Ga op de goede laag staan - Kopieer de tube en plak het
het als nieuwe laag op je werkje.
43. Afbeelding - Formaat Wijzigen met : 50%, Alle lagen NIET aangevinkt.
44. Aanpassen - Scherpte - Verscherpen.
45. Zet het gras met behulp van je Verplaatsingstool op zijn plaats :
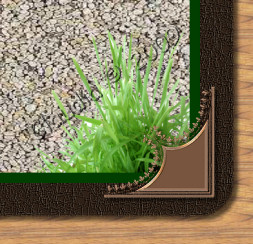
46. Zorg er wel voor dat het gras NIET in de donker groene rand komt !!!
47. Je lagenpallet moet er nu zo uit zien :
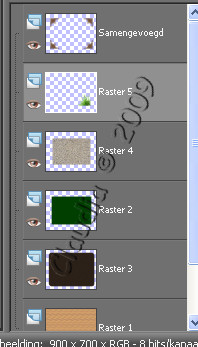
48. Dupliceer nu de laag met het gras in je lagenpallet.
49. Afbeelding - Spiegelen.
50. Activeer de bovenste van de 2 graslagen en voeg die dan omlaag samen.
51. Effecten - Insteekfilters - FM Tile Tools - Blend Emboss met de standaard instellingen.
52. Voeg nu ALLE lagen Zichtbaar samen.
53. Zet je werkje nu even aan de kant.
54. Open Plaatje : Foto1.....
55. Afbeelding - Formaat Wijzigen naar 200 px breedte, ALLE lagen aangevinkt.
56. Aanpassen - Scherpte - verscherpen.
57. Afbeelding - Randen Toevoegen :
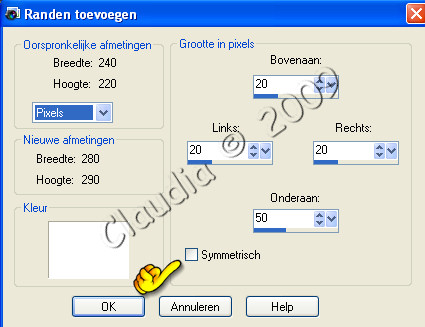
58. Klik met je toverstaf, Doezelen en Tolerantie op 0, in de witte rand.
59. Effecten - 3D Effecten - Slagschaduw : de instellingen staan nog goed.
60. Pas nu nogmaals het effect Slagschaduw toe, maar dan met Verticaal en Horizontaal op -5.
61. Laat de selectie nog steeds intact.
62. Effecten - 3D Effecten - Afschuining binnen met deze instellingen :

63. Selecties - Niets Selecteren.
64. Kopieer dit plaatje en ga terug naar je werkje en plak de foto daar als nieuwe laag.
65. Afbeelding - Vrij Roteren met deze instellingen :

66.Aanpassen - Scherpte - Verscherpen.
67. Verder nog niets doen met die foto, die zetten we straks wel goed ;0)
68. Open Plaatje : Foto2 ...
69. Herhaal nu punt 55 tot en met 64.
70. Afbeelding - Vrij Roteren met deze instellingen :

71. Aanpassen - Scherpte - Verscherpen.
72. Zet nu beide foto's op hun plaats met behulp van je Verplaatsingstool zoals
op het voorbeeld hieronder :

73. Ga naar je lagenpallet en zet de onderste laag op slot.
74. Voeg nu de 2 foto-lagen Zichtbaar samen.
75. Effecten - 3D Effecten - Slagschaduw met deze instellingen : 5 - 5 - 60 - 5 - zwart.
76. Ga naar je lagenpallet en zet de onderste laag terug open.
77. Lagen - Samenvoegen - Zichtbare Lagen Samenvoegen.
78. Open mijn Scrapkit.
79. Activeer Raster 4 (=laag van de Memoblok).
80. Kopieer deze laag en plak als Nieuwe Afbeelding in PSP, dus NIET als Nieuwe Laag op je werkje !!!
81. Lagen - Nieuwe Rasterlaag (op de tube van de Memoblok).
82. Activeer je tekstool en zoek het font : AMC_Thoughtful op en neem deze instellingen over :
![]()
83. Zet nu ook de Voor-en Achtergrondkleur op deze kleur in je lagenpallet : #0000c0 
84. Typ nu de tekst : Foto's inplakken, of een tekst naar eigen inzicht wat past bij jou werkje ;0)
85. Geef een Enter tussen de woorden Foto's en inplakken.
86. Selecties - Niets Selecteren.
87. Afbeelding - Vrij Roteren : Links - 35 en zet ongeveer in het midden van de Memoblok,
met behulp van je Verplaatsingstool.
88. Aanpassen - Scherpte - Verscherpen.
89. Lagen - Samenvoegen - Zichtbare Lagen Samenvoegen.
90. Kopieer nu de beschreven Memoblok en plak het als Nieuwe Laag op je werkje.
91. Plaats de Memoblok linksboven (zie mijn afgewerkte voorbeeld van de les bovenin deze pagina).
92. Ga terug naar mijn Scrapkit en activeer Raster 3 (=laag met de pen).
93. Kopieer de pen en plak het als Nieuwe Laag op je werkje.
94. Afbeelding - Vrij Roteren: Rechts - 35 en zet het op zijn plaats.
95. Aanpassen - Scherpte - Verscherpen.
96. Ga terug naar mijn Scrapkit en activeer Raster 5 (=laag met het gummetje).
97. Kopieer het en plak het als Nieuwe Laag op je werkje.
98. Afbeelding - Formaat Wijzigen met : 80%, Alle lagen NIET aangevinkt.
99. Aanpassen - Scherpte - Verscherpen en zet het op zijn plaats.
100. Ga terug naar mijn Scrapkit en activeer Raster 2 (=laag van de plakband/Tape).
101. Kopieer het en plak het als Nieuwe Laag op je werkje.
102. Afbeelding - Formaat Wijzigen met : 70%, Alle lagen NIET aangevinkt.
103. Ga terug naar mijn Scrapkit en activeer Raster 6 (=laag van de schaar).
104. Kopieer het en plak het als Nieuwe Laag op je werkje.
105. Afbeelding - Formaat Wijzigen met : 50%, Alle lagen NIET aangevinkt.
106. Aanpassen - Scherpte - Verscherpen.
107. Je mag nu mijn Scrapkit sluiten, die heb je niet meer nodig.
108. Ga naar je lagenpallet en sluit de onderste laag van je werkje.
109. Activeer de bovenste laag (=laag van de schaar) en voeg nu de Lagen Zichtbaar Samen.
110. Effecten - 3D Effecten - Slagschaduw met deze instellingen :
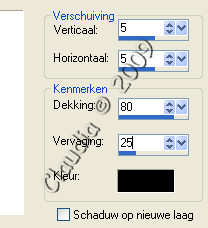
111. Open nu terug je onderste laag.
112. Lagen - Nieuwe Rasterlaag en plaats hierop je watermerk.
113. Afbeelding - Randen toevoegen : 2 px zwart (vergeet niet om Symmetrisch terug aan te vinken !!!)
114. Afbeelding - Formaat Wijzigen naar 700 px breedte, ALLE lagen aangevinkt.
115. Aanpassen - Scherpte - Verscherpen.
116. Sla je werkje op als JPG bestand.
117. Maak er nog een mooie bijpassende achtergrond bij en stuur je lesje in.
Zo, deze les zit er ook weer op.
Ik hoop dat je het een leuke les vond en dat ik je warm gemaakt hebt om nog
meer te gaan experimenteren met scrappen ;0)
Knuffels van Claudia ;0)
Hier is nog een voorbeeld van het lesje, getest door Mysterius op 03-09-2009.
Dank je wel Mysti voor het testen van deze les ;-)

Hier is nog een voorbeeld van het lesje, gemaakt door Angelique op 03-09-2009.
Dank je wel Angelique voor het mogen plaatsen van jou lesje ;-)

Hier is nog een voorbeeld van het lesje, gemaakt door Sylvia op 15-04-2011.
Dank je wel Sylvia voor het mogen plaatsen van jou werkje ;0

Hier is nog een voorbeeld van het lesje, gemaakt door Georgia op 13-09-2011.
Dank je wel Georgia voor het mogen plaatsen van jou werkje ;0)

Al mijn lessen staan geregistreerd bij UTR.
CGSFDesigns © 2008-2011