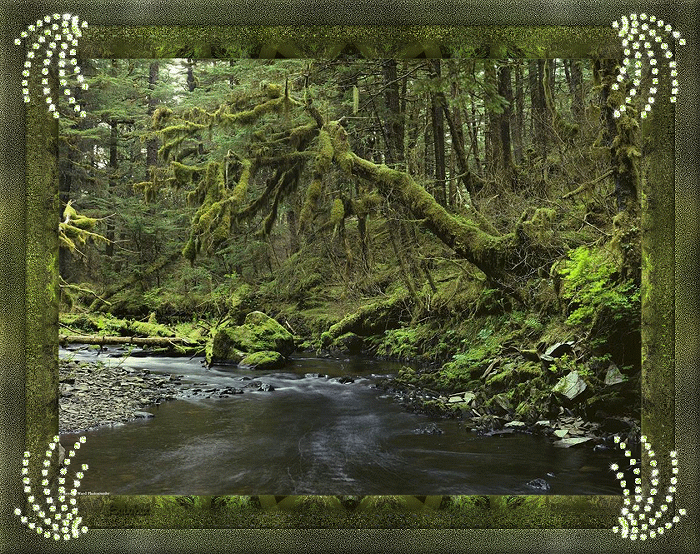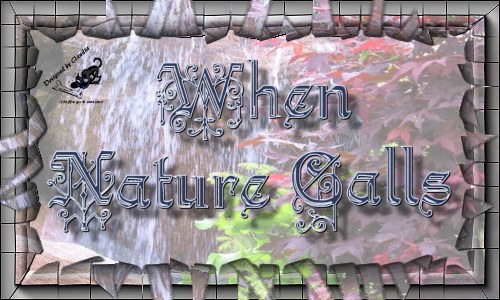
Deze les is geschreven door Claudia © (CGSFDesigns) op 15-11-2009.
Niets uit deze les mag worden gebruikt zonder mijn uitdrukkelijke toestemming.
Deze les is geschreven in PSPX2.
Herken je jou tubes en/of plaatjes, contacteer me en dan zet ik jou naam en/of site hier op deze pagina.
Laat de namen en het watermerk van de plaatjes en tubes intact en eis ze niet op als de jouwe.
Er gaat heel veel tijd in zitten om te tuben en lessen te schrijven, dus respecteer aub de makers ervan.
Verder wens ik jullie veel plezier bij het maken van de les.
Knuffels van Claudia ;-)))
Wat hebben we nodig voor deze les : Al mijn lessen staan geregistreerd bij UTR. CGSFDesigns © 2008-2011

- De Materialen die in het rar-bestand zitten :
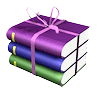
- Animatie Shop : Hier
- Het masker 20-20 steek je in de map : Corel_07 van je PSP12.
- De gebruikte filters voor deze les zijn :
Filter Simple - 4 Way Average : Hier
Xenofex 2 - Constellation : Hier
Heb je alle benodigdheden in de goede mappen gestoken ?
Filters zijn ge´nstalleerd ?
Dan kunnen we nu van start gaan met de les ;0)
1. Open de afbeelding : aquayplantas of een plaatje die jij mooi vind om te
gebruiken voor deze les.
2. Druk nu 2x de toetsen SHIFT + D in om het plaatje te dupliceren.
Je mag het oorspronkelijke plaatje sluiten en 1 van de gedupliceerde plaatjes
minimaliseren.
3. Afbeelding - Formaat Wijzigen naar : 700 px. breedte, ALLE lagen aangevinkt.
Als jou plaatje kleiner is dan 700 px, dan mag je die afmeting houden ;0)
4. Als je het hebt moeten verkleinen, vergeet het dan niet te verscherpen via :
Aanpassen - Scherpte - Verscherpen.
5. Neem uit het plaatje 2 kleuren.
Een lichte kleur voor de voorgrondkleur : #COBFDE 
en een donkere kleur als achtergrondkleur : #85467b 
6. Afbeelding - Rand toevoegen met deze instellingen :
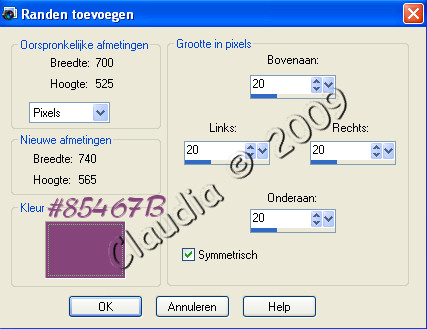
7. Activeer je toverstaf, Doezelen en Tolerantie op 0 en selecteer nu je rand van 20px :
![]()
8.Effecten - 3D Effecten - Kunstzinnige Effecten - Penseelstreken en neem deze instellingen over :
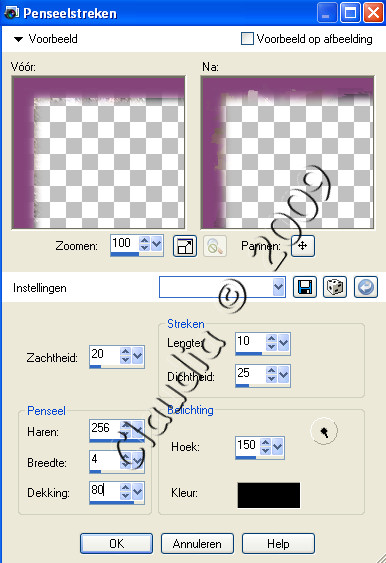
9. Effecten - Reflectie Effecten - Caleidoscoop met deze instellingen :
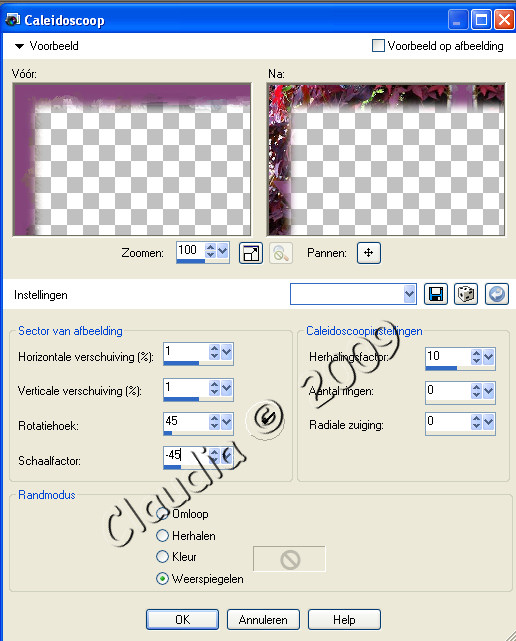
10. Effecten - Insteekfilters - Simple - 4 Way Average.
Bij dit filter moet je niet op OK klikken, dit filter gebeurt automatisch ;0)
11. Laat de Selectie nog steeds intact.
12. Effecten - 3D Effecten - Afschuining Buiten met deze instellingen :
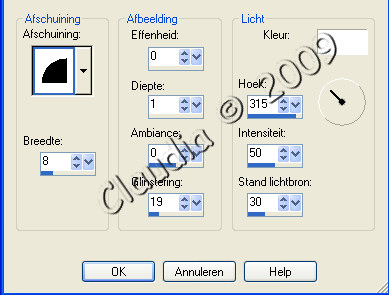
13. Effecten - 3D Effecten - Afschuining Binnen met deze instellingen :
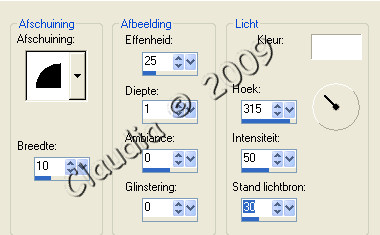
14. Herhaal nogmaals punt 13.
15. Selecties - Niets Selecteren.
16. Herhaal punt 6. (= Randtoevoegen van 20 px)
17. Activeer opnieuw je toverstaf, Doezelen op : 10 en Tolerantie op : 0.
18. Selecteer de rand van 20 px.
19. Effecten - Reflectie Effecten - Caleidoscoop : de instellingen staan goed.
20. Effecten - Insteekfilters - Simple - 4 Way Average.
21. Effecten - Artistieke Effecten - Topografie met deze instellingen :
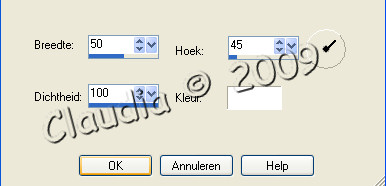
22. Effecten - Randeffecten - Sterker Accentueren.
23. Herhaal 2x punt 13. (= Afschuining binnen)
24. Selecties - Omkeren.
25. Effecten - 3D Effecten - Gestanst met deze instellingen :
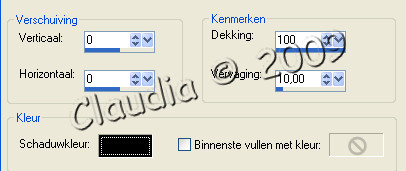
26. Selecties - Omkeren.
Nu is je rand opnieuw geselecteerd ;0)
27. Effecten - Textuureffecten - Moza´k Glas met deze instellingen :
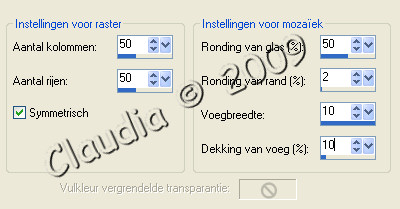
28. Herhaal punt 27. (= Moza´ek Glas)
29. Herhaal 2x punt 13 (= Afschuining binnen)
30. Selecties - Niets Selecteren.
31. Maximaliseer nu het andere gedupliceerde plaatje (van het begin van de les)
en kopieer het.
32. Ga terug naar je werkje : Selecties - Alles Selecteren.
33. Afbeelding - Randen toevoegen : 30px, symmetrisch.
34. Selecties - Omkeren.
35. Afbeelding - Plakken in Selectie.
36. Herhaal het filter Simple - 4 Way Average.
37. Aanpassen - Vervagen - Gaussiaanse Vervaging en zet het bereik op : 10%.
38. Aanpassen - Grofkorreligheid toevoegen :
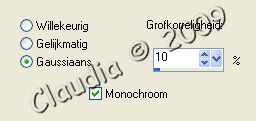
39. Effecten - Randeffecten - Accentueren.
40. Effecten - 3D Effecten - Afschuining Binnen : de instellingen staan nog goed.
41. Herhaal punt 40.
42. Selecties - Omkeren.
43. Effecten - 3D Effecten - Gestanst : de instellingen staan goed.
44. Open de corner (of een corner die jij leuk vind) : am_xfrdoodad12.
45. Bepaal nu de Kleurtoon en Verzadiging van je lichte kleur.
Dit doe je als volgt : Je klikt met je muis in je lichte kleur en dan
krijg je dit venstertje te zien :
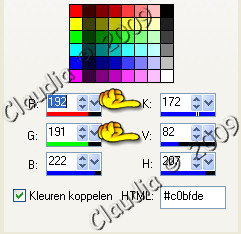
46. Je neemt nu de getallen over die naast de K en de V staan.
Schrijf ze ergens op een stukje papier, dat is makkelijker om straks in te kleuren ;0)
47. Ga terug naar je corner en kleur die in :
Aanpassen - Kleurtoon en Verzadiging - Inkleuren en vul hier jou getallen
in. Als je mijn kleuren genomen hebt zijn dit de getallen : K:172 - V:82.
48. Zet de ingekleurde corner in de rechterbovenhoek.
49. Afbeelding - Dupliceren.
50. Afbeelding - Omdraaien.
51. Afbeelding - Dupliceren.
52. Afbeelding - Spiegelen.
53. Afbeelding - Dupliceren.
54. Afbeelding - Omdraaien.
55. Ga naar je Lagenpallet en sluit de onderste laag door op het oogje te klikken.
56. Activeer 1 van de andere nog openstaande lagen.
57. Lagen - Samenvoegen - Zichtbare Lagen Samenvoegen.
58. Voeg een Nieuwe Laag toe en zet hierop je watermerk.
59. Voeg de Lagen opnieuw Zichtbaar Samen.
60. Je mag nu terug je onderste laag open zetten door op het oogje te klikken ;0)
61. Selecties - Alles Selecteren.
62. Selecties - Zwevend.
63. Selecties - Niet Zwevend.
Nu zijn al je corners geselecteerd ;0)
64. Lagen - Dupliceren en doe dit nog 3 keer zodat je in totaal 4 lagen hebt van je corners.
65. Laat de Selectie intact !!!
66. Ga naar je Lagenpallet en activeer de onderste van de 4 gedupliceerde lagen,
dus NIET je achtergrondlaag ;0)
67. Effecten - Insteekfilters - Xenofex 2 - Constellation met deze instellingen :
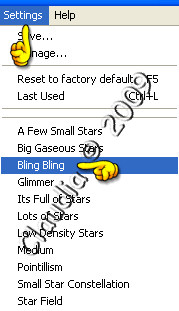
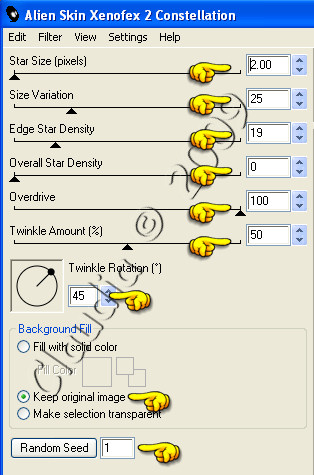
68. Klik op OK en activeer de laag erboven in je Lagenpallet.
69. Pas nu weer het filter Xenofex toe maar klik nu 1 keer op de knop : Random Seed.
70. Klik op OK en activeer de laag erboven.
71. Pas opnieuw het filter Xenofex toe en klik opnieuw op de knop : Random Seed.
72. Klik op OK en activeer de laag erboven.
73. Pas nu voor de laaste keer het filter Xenofex toe en klik terug op de knop : Random Seed.
74. Klik op OK.
75. Selecties - Niets Selecteren.
76. Activeer de onderste laag in je Lagenpallet door er met je muis op te klikken.
77. Dupliceer nu ook deze laag nog 3 keer tot je 4 lagen hebt.
78. Schik de lagen nu zo, zodat je een laag hebt met corners en een laag met de
achtergrond, zoals op het voorbeeld hieronder :
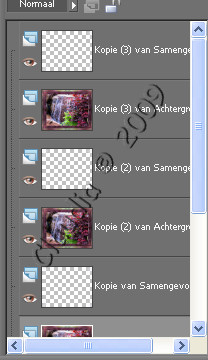
79. Sluit nu ALLE lagen in je Lagenpallet, behalve de onderste 2 lagen.
80. Zorg dat je onderste van de 2 nog open lagen de actieve is.
81. Lagen - Samenvoegen - Zichtbare Lagen Samenvoegen.
82. Sluit deze Samengevoegde Laag en open de volgende 2 lagen.
83. Zorg dat 1 van de 2 geopende Lagen actief is en voeg ook deze lagen
Zichtbaar Samen.
84. Sluit ook deze Samengevoegde Laag weer en open de volgende 2 lagen erboven.
85. Ga op 1 van de geopende lagen staan en voeg ook deze Zichtbaar Samen.
86. Sluit deze Samengevoegde Laag en open de laatste 2.
87. Voeg ook deze 2 Zichtbaar Samen.
88. Je Lagenpallet ziet er nu zo uit :
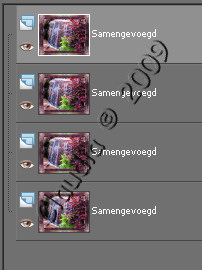
89. Sla je werkje op als Psp-Image bestand.
90. Open Animatie Shop.
91. Open je zopas opgeslagen werkje in AS.
92. Bewerken - Alles Selecteren.
93. Animatie - Formaat van animatie wijzigen :
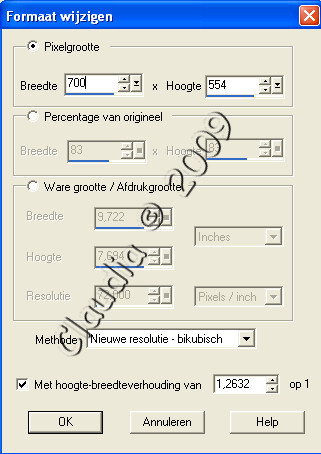
94. Animatie - Eigenschappen van Frame en zet het cijfer op : 15.
95. Je kunt nu je animatie bekijken door op deze knop te klikken :

96. Op dit punt kun je nog altijd de snelheid aanpassen als je dat wilt,
ga dan terug naar Animatie - Eigenschappen van Frame en verander het cijfer.
Hoe lager het cijfer, hoe sneller de animatie gaat en hoe hoger het cijfer
hoe trager het gaat ;0)
97. Voldoet de animatie aan jou eisen, dan mag je hem nu opslaan asl GIF bestand.
Zo, deze les is ook weer klaar.
Ik hoop dat je het een leuke les vond om te maken, ik vond het weer leuk om voor
jullie een les te schrijven ;0)
Knuffels van Claudia ;0)
Hier is nog een voorbeeld van het lesje door mezelf gemaakt ;0)
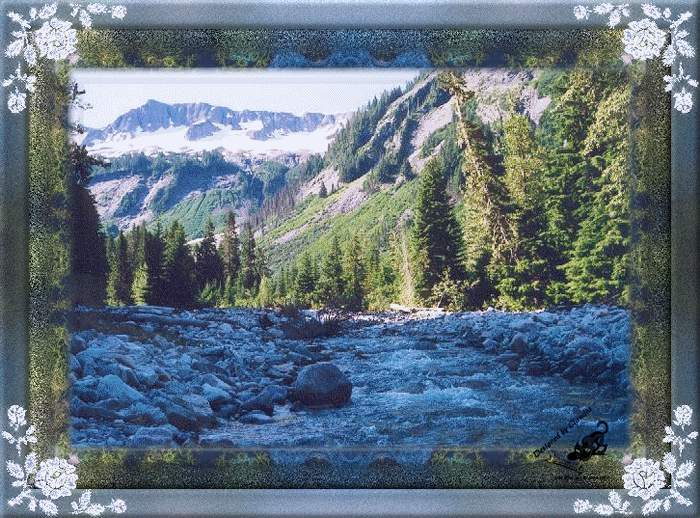
Hier is nog een voorbeeld van het lesje, getest door Babaloux op 28-11-2009.
Dank je wel Babaloux voor het testen van deze les ;-)