

Deze les is geschreven door Claudia © (CGSFDesigns) op 25-11-2009.
Niets uit deze les mag worden gebruikt zonder mijn uitdrukkelijke toestemming.
Deze les is geschreven in PSPX2.
De volledige zip met Scrap-Elementen kun je vinden op de blog-site van KnC_Scrapz.
Klik op dit plaatje om naar de site te gaan :

De selectie in het rar-bestand is door mijn aangemaakt voor deze les, de tubes zijn niet van mij.
Herken je jou tubes en/of plaatjes, contacteer me en dan zet ik jou naam en/of site hier op deze pagina.
Laat de namen en het watermerk van de plaatjes en tubes intact en eis ze niet op als de jouwe.
Er gaat heel veel tijd in zitten om te tuben en lessen te schrijven, dus respecteer aub de makers ervan.
Verder wens ik jullie veel plezier bij het maken van de les.
Knuffels van Claudia ;-)))
Wat hebben we nodig voor deze les : CGSFDesigns © 2008-2011

- De Materialen die in het rar-bestand zitten :
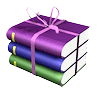
- Animatie Shop : Hier
- De Brushe open je in PSP en dan via Bestand - Exporteren - Aangepast Plaatjespenseel.
Dan kan je hem gewoon opzoeken tussen je brushes of je steekt hem direct in de map :
Corel_01 van je PSP12.
- De Selectie steek je in de map : Corel_12 van je PSP12.
- De gebruikte filters voor deze les zijn :
FM Tile Tools - Blend Emboss : Hier
Bordermania - Frame#2 : Hier
Heb je alle benodigdheden in de goede mappen gestoken ?
Filters zijn geļnstalleerd ?
Dan kunnen we nu van start gaan met de les ;0)
Dit is een lange les, dus sla in de tussentijd altijd je lesje op als Psp-Image
bestand op, zodat je niet alles opnieuw moet doen als er iets gebeurt met psp of je pc.
Voor het Animatie gedeelte lees je heel aandachtig de puntjes !!!!
1. Open een Nieuwe Afbeelding van 900 x 700 px, transparant.
2. Open Scrap-Element : window - Kopieer het en plak het als Nieuwe Laag op je werkje.
3. Afbeelding - Formaat Wijzigen met : 70%, Alle lagen NIET aangevinkt.
4. Schuif het venster naar boven tegen de rand van je werkje.
5. Open het Plaatje : Les43-Merry_Christmas - Kopieer het en plak het als Nieuwe
Laag op je werkje.
6. Lagen - Schikken - Omlaag Verplaatsen.
7. Activeer je Verplaatsingstool en schuif het plaatje zoals op het voorbeeld hieronder :

8. Ga naar je Lagenpallet en activeer de laag met het venster door er met
je muis op te klikken.
9. Activeer nu je Toverstaf en gebruik deze instellingen :
![]()
10. Klik nu ergens in het lege gedeelte buiten de tube van het venster.
11. Selecties - Wijzigen - UItbreiden met : 1px.
12. Ga naar je Lagenpallet en klik nu op de laag met het winterlandschap erop
en klik op de DELETE toets van je toetsenbord.
13. Selecties - Niets Selecteren.
14. Lagen - Samenvoegen - Zichtbare Lagen Samenvoegen.
15. Klik nu terug met je Toverstaf in het lege gedeelte buiten de tube van het venster.
16. Selecties - Wijzigen - Uitbreiden met : 1px.
17. Lagen - Nieuwe Rasterlaag.
(Doe dit zeker want later in de les zal je wel duidelijk worden waarom.)
18. Open Scrap-Element : paper1 (Alle Scrap-Elementen kun je naar eigen inzicht inkleuren)
19. Effecten - Randeffecten - Sterker Accentueren.
20. Kopieer het Element en plak het in de Selectie van je werkje.
21. Selecties - Niets Selecteren.
22. Lagen - Schikken - Omlaag Verplaatsen.
23. Ga naar je Lagenpallet en activeer de laag met het venster door er met
je muis op te klikken.
24. Effecten - 3D Effecten - Slagschaduw met deze instellingen :
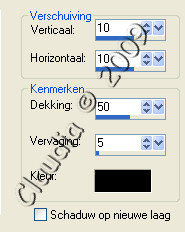
25. Open Scrap-Element : blue floor - Kopieer het en plak het als Nieuwe Laag op je werkje.
Plaats dit Element maar onderen toe zoals op het plaatje hieronder :

26. Effecten - Randeffecten - Accentueren.
27. Open Scrap-Element : couch - Kopieer het en plak het als Nieuwe Laag op je werkje.
28. Afbeelding - Formaat Wijzigen met : 70%, Alle lagen NIET aangevinkt.
29. Aanpassen - Scherpte - Verscherpen.
30. Verplaats de zetel naar onderen toe (zie voorbeeld van de les bovenaan).
31. Effecten - 3D Effecten - Slagschaduw met deze instellingen :
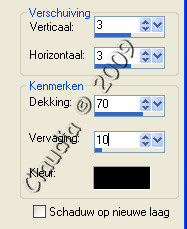
32. Open Scrap-Element : pillow - Kopieer het en plak het als Nieuwe Laag op je werkje.
33. Afbeelding - Formaat Wijzigen met : 2x 50% en 2x 80%, Alle lagen NIET aangevinkt.
34. Aanpassen - Scherpte - Verscherpen.
35. Plaats het kussen met behulp van je verplaatsingstool aan de rechterkant
in de zetel (zie mijn voorbeeld bovenaan de les).
36. Ga naar je Lagenpallet en dupliceer de kussenlaag door er met je rechtermuisknop
op te klikken en dupliceren te kiezen.
37. Afbeelding - Spiegelen.
38. Je staat nu op de bovenste kussenlaag. Voeg deze laag nu Omlaag Samen met de andere
kussenlaag en geef dezelfde slagschaduw als punt 31.
39. Sluit de 2 onderste lagen in je Lagenpallet en voeg de andere lagen Zichtbaar Samen.
Zorg dat je hierbij op 1 van de open lagen staat !!!
40. Open terug de 2 onderste lagen en zorg dat de laag met de bank erop de actieve
laag is (= de bovenste laag).
41. Open Scrap-Element : swag - Kopieer het en plak het als Nieuwe Laag op je werkje.
42. Afbeelding - Formaat Wijzigen met : 80%, Alle lagen NIET aangevinkt.
43. Aanpassen - Scherpte - Verscherpen.
44. Zet de guirlande nu over het raamkozijn (zie voorbeeld van de les bovenaan) en geef
het dezelfde slagschaduw als punt 31 (instellingen staan nog goed).
45. Open Scrap-Element : plant - Kopieer het en plak het als Nieuwe Laag op je werkje.
46. Afbeelding - Formaat Wijzigen met : 1x 50% en 1x 80%, Alle lagen NIET aangevinkt.
47. Aanpassen - Scherpte - Verscherpen.
48. Met je verplaatsingstool zet je nu de plant links onderaan in je werkje.
De pot mag voor de helft verdwijnen (zie mijn voorbeeld van de les bovenaan).
49. Effecten - 3D Effecten - Slagschaduw : de instellingen staan nog goed.
50. Open Scrap-Element : present1 - Kopieer het en plak het als Nieuwe Laag op je werkje.
51. Afbeelding - Formaat Wijzigen met : 2x 50% en 1x 80%, Alle lagen NIET aangevinkt.
52. Aanpassen - Scherpte - Verscherpen.
53. Effecten - 3D Effecten - Slagschaduw : de instellingen staan nog goed.
54. Zet het pakje met behulp van je verplaatsingstool nu links voor de plant.
(Zie mijn voorbeeld bovenaan de les).
55. Open Scrap-Element : present2 - Kopieer het en plak het als Nieuwe Laag op je werkje.
56. Herhaal de punten 51 tot en met 53.
57. Dit pakje zet je nu voor de rechterpoot van de bank (zie mijn voorbeeld).
58. Open de tube : EPW-kerst15 - Kopieer het en plak het als Nieuwe Laag op je werkje.
59. Afbeelding - Formaat Wijzigen met : 2x 150%, Alle lagen NIET aangevinkt.
60. Aanpassen - Scherpte - Onscherp Masker :
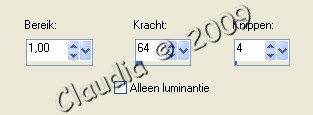
61. Plaats de boom rechtsonderaan (zie mijn voorbeeld van de les).
62. Ga naar je Lagenpallet en schuif deze laag onder de laag van de zetel.
Dit doe je ook voor de guirlande-laag, die moet achter de kerstboom vallen.
63. Geef de kerstboom dezelfde slagschaduw als eerder : instellingen staan nog steeds goed.
(als deze laag niet de actieve laag is, maak die dan even actief in je lagenpallet)
64. Activeer de bovenste laag in je Lagenpallet.
65. Open Scrap-Element : bow1 - Kopieer het en plak het als Nieuwe Laag op je werkje.
66. Afbeelding - Formaat Wijzigen met : 3x 50% en 4x 90%, Alle lagen NIET aangevinkt.
67. Aanpassen - Scherpte - Verscherpen.
68. Geef deze laag dezelfde slagschaduw als eerder (instellingen staan nog steeds goed).
69. Effecten - Insteekfilters - FM Tile Tools - Blend Emboss met de standaard instellingen :
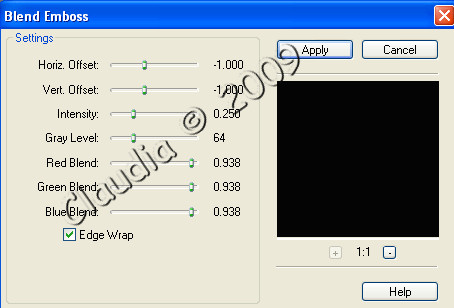
70. Plaats de strik nu op de bovenste bol van de plant (zie mijn voorbeeld bovenaan).
71. Dupliceer de striklaag in je Lagenpallet en plaats deze op de 2de bol van de plant (eronder dus).
72. Dupliceer ook deze striklaag en zet hem om de onderste bol van de plant.
Schuif deze laag nu onder de laag van het pakje (= Raster 4).
73. Maak de bovenste laag de actieve laag.
74. Open Scrap-Element : picture1 - Kopieer het en plak het als Nieuwe Laag op je werkje.
75. Afbeelding - Formaat Wijzigen met : 2x 50% en 1x 70% en 1x 90%, Alle lagen NIET aangevinkt.
76. Aanpassen - Scherpte - Verscherpen.
77. Geef het dezelfde slagschaduw als eerder : instellingen staan nog goed.
78. Plaats deze foto-kader aan de linkerkant van het venster (zie mijn voorbeeld van de les).
79. Open Scrap-Element : picture2 - Kopieer het en plak het als Nieuwe Laag op je werkje.
80. Afbeelding - Formaat Wijzigen met : 2x 50% en 1x 70%, Alle lagen NIET aangevinkt.
81. Aanpassen - Scherpte - Verscherpen.
82. Geef dezelfde slagschaduw als eerder : instellingen staan nog goed.
83. Plaats deze foto-kader aan de rechterkant van het venster (zie mijn voorbeeld van de les).
84. Open Scrap-Element : dangle - Kopieer het en plak het als Nieuwe Laag op je werkje.
85. Afbeelding - Formaat Wijzigen met : 3x 50%, Alle lagen NIET aangevinkt.
86. Aanpassen - Scherpte - Verscherpen.
87. Geef ook deze dezelfde slagschaduw : instellingen staan nog goed.
88. Plaats de balletjes aan de rechterkant van het venster, bovenaan (zie mijn voorbeeld
van de les bovenaan).
89. Lagen - Nieuwe Rasterlaag.
90. Activeer je gereedschap Plaatjespenseel (tubes) en zoek de tube : Metalen tube op.
Deze steekt ook in het rar-bestand mocht je deze tube niet hebben.
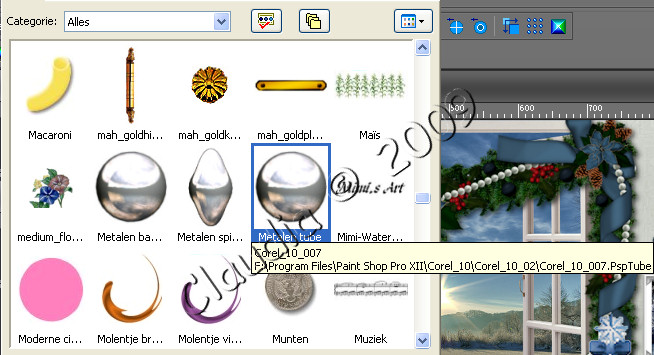
91. Neem nu deze instellingen over :
![]()
92. Zet de tube nu zoals hier op het voorbeeld :
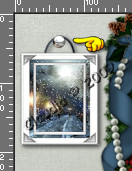
93. Doordat de knop op een aparte laag staat kan je hem nu nog wat verschuiven mocht dat
nodig zijn met behulp van je verplaatsingstool.
94. Geef ook deze tube dezelfde slagschaduw : schrik niet, de instellingen staan nog steeds
goed, hahahaha
95. Dupliceer nu deze laag met de knop erop in je Lagenpallet en zet hem met behulp van je
verplaatsingstool naar de andere foto-kader.
96. Open Scrap-Element : bells - Kopieer het en plak het als Nieuwe Laag op je werkje.
97. Afbeelding - Formaat Wijzigen met : 2x 50% en 1x 80%, Alle lagen NIET aangevinkt.
98. Aanpassen - Scherpte - Verscherpen.
99. Geef deze tube dezelfde slagschaduw (instellingen staan goed).
100. Plaats de bellen (met de ballen eronder) nu aan het linkse openstaande venster,
tegen de rand aan. (zie voor plaatsing mijn voorbeeld van de les bovenaan).
101. Dupliceer de laag met de bellen en ballen en spiegel deze dan.
Zet hem als het nodig is op de juiste plaats (zie voorbeeld van de les bovenaan).
102. Open de tube : XMASGIRLSHOES - Kopieer het en plak het als Nieuwe Laag op je werkje.
103. Zet het meisje nu bovenaan op de leuning van de bank en een beetje naar links.
(zie voorbeeld van de les).
104. Aanpassen - Scherpte - Verscherpen (ik vond de tube van het meisje niet zo scherp,
daarom heb ik het 1 keer verscherpt).
105. Effecten - 3D Effecten - Slagschaduw met deze instellingen :
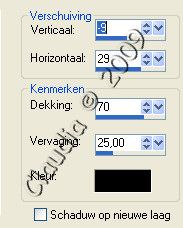
106. Lagen - Nieuwe Rasterlaag.
107. Selecties - Laden vanaf schijf en zoek mijn Selectie op : Selectie1-Les43.
108. Laad de Selectie - Selecties - Omkeren.
109. Vul de selectie met je donkere kleur : #0F3A5A 
110. Effecten - Insteekfilters - Bordermania - Frame #2 met deze instellingen :
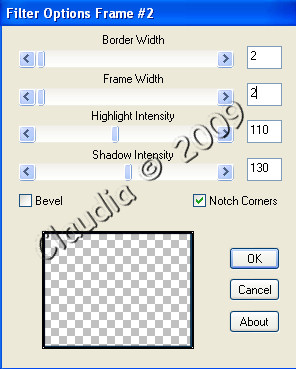
111. Selecties - Niets Selecteren.
112. Lagen - Dupliceren.
113. Afbeelding - Spiegelen.
114. Afbeelding - Omdraaien.
115. Lagen - Samenvoegen - Omlaag Samenvoegen.
116. Selectie - Laden vanaf schijf en laad opnieuw mijn Selectie.
117. Effecten - 3D Effecten - gestanst met deze instellingen :
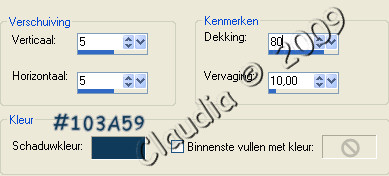
118. Lagen - Nieuwe Rasterlaag.
119. Pas nogmaals het Gestanst effect toe maar nu met Horizontaal en Verticaal op : -5.
120. Selecties - Niets Selecteren.
121. Lagen - Samenvoegen - Omlaag Samenvoegen.
122. Sluit nu de onderste 3 lagen, dus de laag met de guirlande, het venster en de
onderste laag met het paper erop.
123. Ga op 1 van de nog geopende lagen staan en voeg dan de lagen Zichtbaar Samen.
124. Laat de onderste 3 lagen gesloten !!!
125. Lagen - Nieuwe Rasterlaag.
126. Activeer je Selectie gereedschap (rechthoek) en trek nu zo een Selectie :

127. Activeer je vlakvulling (emmertje) en vul de Selectie met deze kleur : #C0C6BC 
128. Effecten - Textuureffecten - Lamellen met deze instellingen :
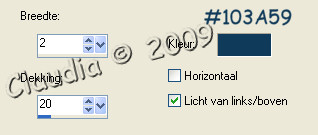
129. Effecten - Insteekfilters - FM Tile Tools - Blend Emboss met de standaard instellingen :
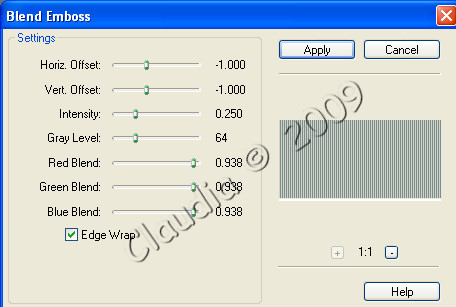
130. Effecten - 3D Effecten - Slagschaduw : met dezelfde instellingen als punt 31.
131. Pas nogmaals de slagschaduw toe maar zet nu Horizontaal en Verticaal op : -3.
132. Selecties - Niets Selecteren.
133. Ga naar je Lagenpallet en zet daar de Laagdekking van deze laag op : 70%.
134. Lagen - Nieuwe Rasterlaag.
135. Zet je voorgrondkleur op deze kleur : #103A59 
Deze kleur zou al in je kleurenpallet moeten staan ;0)
136. Activeer je Penseel gereedschap en zoek mijn Brushe op : Les43-Merry_Christmas met deze
instellingen :
![]()
Het kan zijn dat je de brushe niet onmiddelijk terug vind bij je penselen.
Geen nood, je opent de brushe gewoon in psp, je klikt op Bestand bovenaan in psp -
Exporteren - en dan als Aangepast plaatjespenseel. Je heeft het dezelfde naam, klikt
op OK en ga nu terug naar je penseel gereedschap, nu zou je hem moeten vinden ;0)
137. Klik nu 10 keer met je linkermuisknop in de rechthoek die je net gemaakt hebt.
Blijf hierbij wel op dezelfde plaats staan met je muis, dus niet bewegen ;0)
138. Wil je er een andere tekst in plaatsen ? Dan heb ik het font dat ik gebruikt heb
voor deze les in het rar-bestand gestoken.
139. Geef de tekstlaag deze slagschaduw :
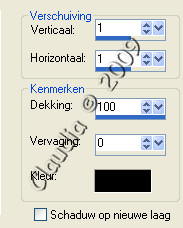
140. Lagen - Nieuwe Rasterlaag.
141. Zet op deze laag je watermerk.
142. Voeg de Lagen Zichtbaar Samen (de onderste 3 staan nog steeds gesloten).
143. Sluit nu de bovenste laag in je Lagenpallet, dus de laag die we net hebben Samengevoegd.
en open de laag met het venster en zorg dat deze de actieve laag is.
144. Activeer je Selectie Gereedschap - Selectie uit Vrije Hand :
![]()
145. We gaan nu het water Selecteren, AL het water, dus ook die in de venstertjes.
Houd hierbij de SHIFT toets ingedrukt en als je klaar bent dan heb je dit :

146. Je mag nu terug ALLE lagen open zetten, maar de laag met het venster blijft de actieve laag.
147. We gaan nu eerst een kopie maken van het geselecteerde water en dit dan eerst
bewerken in Animatie Shop.
148. Laat ten alle tijd de Selectie intact, dit is echt belangrijk !!!
149. Je staat nog steeds op de laag van het venster met de Selectie.
150. Bewerken - Kopiėren.
151. Open nu Animatie Shop.
152. Klik nu met je rechtermuisknop in AS en plak als Nieuwe Animatie.
153. Effecten - Beeldeffect invoegen :
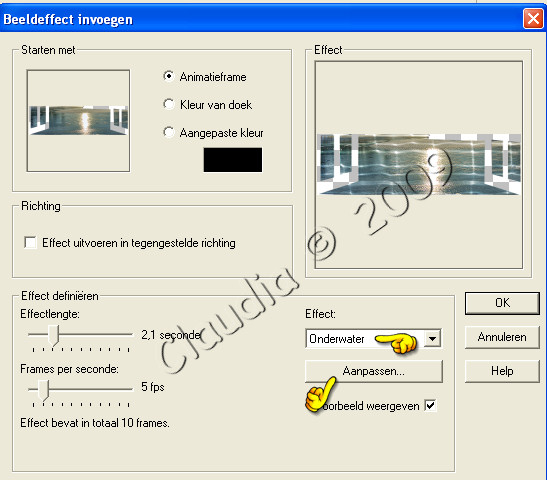
Zorg er ook voor dat de effectlengte en de frames per seconde hetzelfde staan als bij mij.
Anders kan het zijn dat je niet het juiste aantal frames hebt zoals in de les beschreven staat.
154. Zoek nu eerst het effect : Onderwater (bovenste handje in plaatje hierboven),
als je die gevonden hebt, klik je op de knop eronder : Aanpassen.
155. Nu krijg je dit scherm te zien :
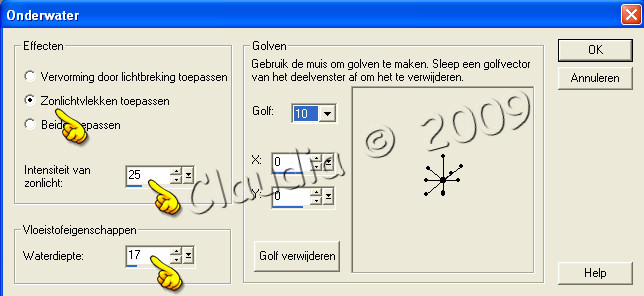
Je ziet dat het getal bij mij van Golf op 10 staat, dit kan bij iedereen verschillend
zijn, dit gaan we nu allemaal aanpassen ;0)
156. De Effecten waar ik de handjes heb gezet, die veranderen niet, dus die instellingen mag je
zo laten staan. Zijn de getallen bij jou versie nu anders, pas die dan even aan.
157. In het kader : Golven, zie je dat ik eerder al 9 verschillende golven had aangemaakt.
Maar we gaan er maar 4 maken en met een andere golfslag, we gaan het niet moeilijker maken
dan het al is, want niet iedereen vind het leuk om animaties te maken zoals ik, hihihihihi.
158. Zijn er bij jullie ook meerdere golven, volg dan punt 159 tot en met 163.
(Als het cijfer echter op 1 staat, hoef je verder niets te doen en ga je verder met punt 164)
159. Klik op het zwarte pijltje naast het cijfer en kies dan het cijfer erboven, dus bij mij
staat hij op 10 en de x en de y staan beiden op 0, dus deze golf bestaat nog niet, dus
moet ik naar nummer 9 gaan, volg je mij een beetje, hihihihihi.
160. Golf 9 staat op : x:0 en y:-14, deze moet dus weg.
161. Klik op de knop : Golf Verwijderen en weg is hij ;0), makkelijk, vind je niet, hihihi.
162. Doe dit nu bij ALLE golven waar de x en de y nog staan ingevuld.
163. Zo, als je dit alles hebt gedaan, kunnen we met een schone lei beginnen ;0)
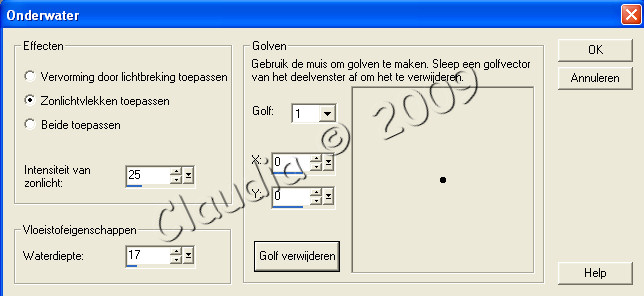
164. Vul deze cijfers in :
Golf 1 = x:-2 y:10; (Klik nu op het zwarte pijltje naast het cijfer 1 en selecteer nummer 2)
Golf 2 = x:-1 y:-5;
Golf 3 = x:-17 y:8;
Golf 4 = x:-24 y:-9.
165. Je kunt ook zelf golfjes bij maken door met je muis lijntjes te trekken te beginnen
bij de zwarte bol in het midden, dus durf je het aan, mag je het van mij altijd proberen.
Vergeet dan niet voordat je het nieuwe lijntje trekt, het cijfer te veranderen naar 5
en zo verder ;0)
166. Klik op OK, het effect is nu aan het laden, dat kan enkele seconden duren.
167. Klik nogmaals op OK.
168. Zoals je nu kunt zien hebben we 13 frames, maar als je naar het eerste frame gaat dan zie je
dat daar geen golven inzitten, dus deze gaan we eerst verwijderen.
169. Ga naar je eerste frame en klik daarin met je muis.
170. Klik nu op deze knop :
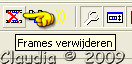
171. Klik nu weer in het eerste frame zodat die een blauwe rand krijgt.
172. Bewerken - Alles Selecteren.
173. Bewerken - Kopiėren.
174. Je mag deze animatie sluiten, deze hebben we niet meer nodig.
175. Ga terug naar PSP maar laat AS open, want die heb je namelijk wel nog nodig.
176. Je mag je werkje minimaliseren, dat werkt makkelijker ;0)
177. Klik met je rechtermuisknop in je lege werkblad van PSP en plak als Nieuwe Afbeelding
(de 12 frames zitten in het geheugen).
178. Ga naar je Lagenpallet en maak de onderste laag de actieve laag door er 1 keer in te klikken.
179. Om makkelijker te werken gaan we nu elke laag een nummer geven.
180. Klik nu 2 maal met je muis op de onderste laag in je Lagenpallet.
181. Nu krijg je dit scherm te zien :
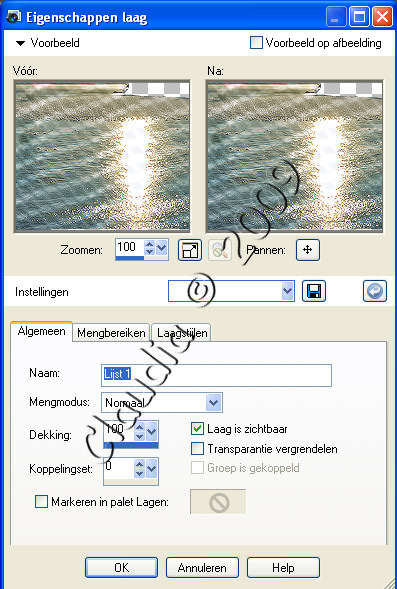
182. Lijst 1 staat nu in het blauw (zie mijn voorbeeld hierboven) en daar vul je nu het cijfer 1 in.
183. Klik op OK en ga naar de laag erboven in je Lagenpallet en klik daar ook 2 maal in met je muis
en vul dan het cijfer 2 in en klik terug op OK (of klik op ENTER, werkt veel vlugger).
184. Doe dit nu tot je ALLE 12 frames hebt gehad.
185. Je bent nu aan de bovenste laag gekomen, nu mag je ALLE lagen sluiten door op het oogje
te klikken, behalve de onderste laag en maak deze de actieve laag door er 1 keer op te klikken.
186. ∗∗∗∗∗ Bewerken - Kopiėren.
187. Ga naar je werkje, daar sta je nog steeds op de vensterlaag (en snap je meteen wat ik wou zeggen
in punt 17) en je Selectie actief. Klik nu 1 maal op de DELETE toets van je toetsenbord.
188. Bewerken - Plakken in Selectie (jou eerste frame van de wateranimatie zit nu in je werkje)
189. Selectie - Niets Selecteren.
190. Bewerken - Kopiėren Speciaal - Samengevoegd Kopiėren.
191. Ga naar AS - Klik met je rechtermuisknop - Plakken als Nieuwe Animatie.
Verder niets doen en ga terug naar PSP.
192. Klik nu 2 maal op je blauwe ongedaan maken pijltje :

193. Nu heb je weer een lege selectie op je werkje.
194. Activeer nu weer de afbeelding met de 12 frames.
195. Ga terug naar je Lagenpallet.
Sluit de laag die open staat en open de laag erboven en maak deze de actieve laag
door er 1 keer in te klikken met je muis.∗∗∗∗∗
196. Herhaal nu de punten 186 tot en met 195, dus de tekst die tussen de ∗∗∗∗∗ staat,
en doe dit tot je alle 12 frames hebt gehad.
197. Als je in AS komt om het volgende frame te plakken hoef je alleen maar op deze knop
te klikken en niets anders te doen :
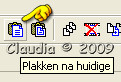
198. We hebben nu ALLE frames gehad en zijn weer in AS.
199. Schuif het schuifje onderaan je werkje met je muis naar het eerste frame toe.
200. Klik in je eerste frame met je muis.
201. Bewerken - ALLES Selecteren.
202. Animatie - Eigenschappen voor frame en zet het getal op : 20.
203. Animatie - Formaat van Animatie Wijzigen :
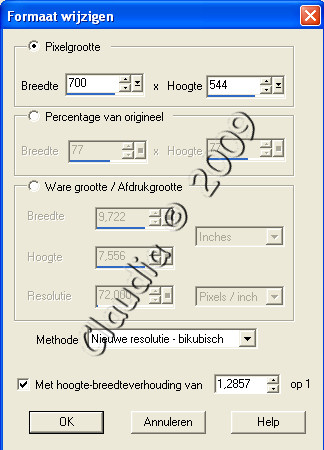
204. Bekijk je animatie door op deze knop te klikken : ![]()
205. Je sluit je animatie door opnieuw op dezelfde knop te klikken.
206. Als je tevreden bent over je animatie, mag je je werkje nu opslaan als GIF bestand.
207. Maak er nog een mooie achtergrond bij en stuur je lesje in.
Zo, dit was wel even een lange les met veel uitleg, maar ik hoop toch dat je het een leuke les vond.
En dat je mijn uitleg een beetje hebt kunnen volgen ;0)
Knuffels van Claudia ;0)
Hier is nog een voorbeeld van het lesje, gemaakt door Laura op 21-12-2009.
Dank je wel Laura voor het mogen plaatsen van jou lesje ;-)

Al mijn lessen staan geregistreerd bij UTR.