
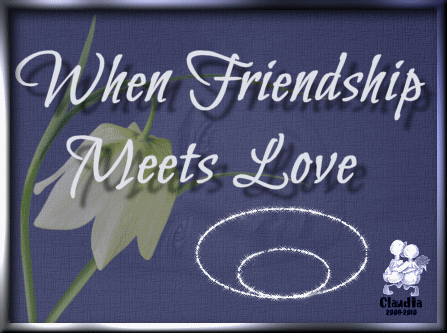
Deze les is geschreven door Claudia © (CGSFDesigns) op 06-03-2010.
Niets uit deze les mag worden gebruikt zonder mijn uitdrukkelijke toestemming.
Deze les is geschreven in PSPX2.
Herken jij jou plaatje en/of tubes, contacteer me dan en dan zet ik jou naam en/of site hier op deze pagina.
Laat de namen en het watermerk van de plaatjes intact en eis ze niet op als je jouwe.
Er gaat veel tijd zitten in het bedenken en schrijven van lessen en het tuben van plaatjes.
Verder wens ik jullie veel plezier bij het maken van deze les ;0)
Knuffels van Claudia ;0)
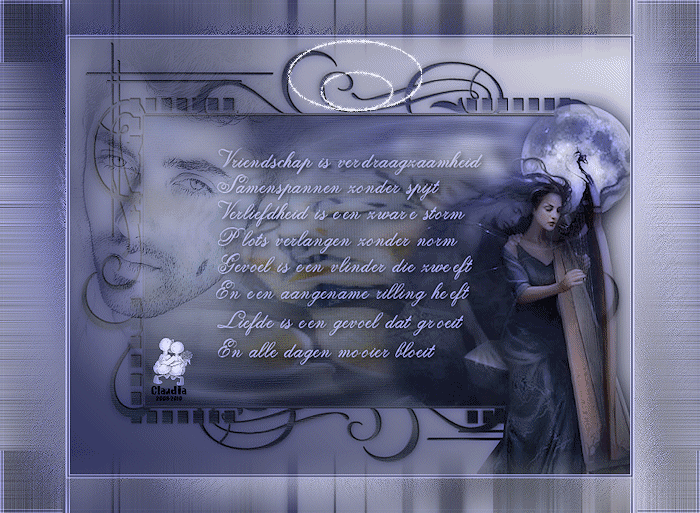
Materialen voor deze les :
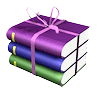
Heb je alle benodigdheden in de goede mappen gestoken ? Filters zijn ge´nstalleerd ?
1. Open het plaatje : Plaatje2-Les45 en neem hieruit 2 kleuren.Deze kleuren heb ik genomen : Voorgrondkleur : #DFE0E8 ![]() en eendonkere achtergrondkleur : #2E315C
en eendonkere achtergrondkleur : #2E315C ![]()
2.Ga naar je Kleurenpallet en zet je Voorgrondkleur op Verloop met deze instellingen :
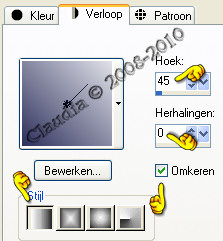
3. Ga nu terug naar het plaatje die je geopend hebt en doe nu SHIFT + D en zet dit duplicaat even opzij (Minimaliseren).
4. Ga terug maar het orignele plaatje en doe nogmaals SHIFT + D.Je mag nu het originele plaatje sluiten want we werken verder op het 2de duplicaat ;0)
5. Activeer je Selectiegereedschap met deze instellingen :
![]()
6. Selecteer nu met behulp van je muis rondom de dame zoals op het voorbeeld hieronder :
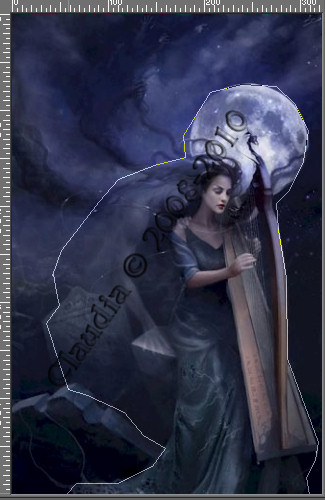
Mocht je een keer te ijverig geweest zijn met het selecteren, geen nood, je klikt dan 1 keer
op de DELETE toets van je klavier en je gaat 1 stapje terug op je werkje. Heb je nu 2 keer iets te ijverig geweest klik je nu 2 keer op de DELETE toets.Heb je nu 3 keer ... dan zou ik nu maar terug mijn bedje inkruipen en eens goed uitslapen ;0)
7. Kopieer de Selectie en plak het als Nieuwe Afbeelding in PSP zelf. Je mag ook deze tube minimaliseren.
8. Activeer terug het plaatje waar je net de dame op hebt geselecteerd en deselecteer de Selectie : Selecties - Niets Selecteren.
9. Kopieer nu dit plaatje zodat het in het geheugen zit van PSP, je mag ook dit plaatje minimaliseren.
10. Open een Nieuwe Afbeelding van 900 x 700 px, transparant.
11. Selecties - Alles Selecteren.
12. Bewerken - Plakken in Selectie.
13. ALs het goed is, zit jou plaatje nog in het geheugen en ziet jou afbeelding er nu zo uit :

14. Selecties -Niets Selecteren.
15. Aanpassen - Vervagen - Gaussiaanse Vervaging en zet het bereik op : 10%.
16. Lagen - Nieuwe Rasterlaag.
17. Selecties - Selectie Laden / Opslaan - Selectie laden vanaf schijf en zoek mijn Selectie op : Selectie1-Les45 :
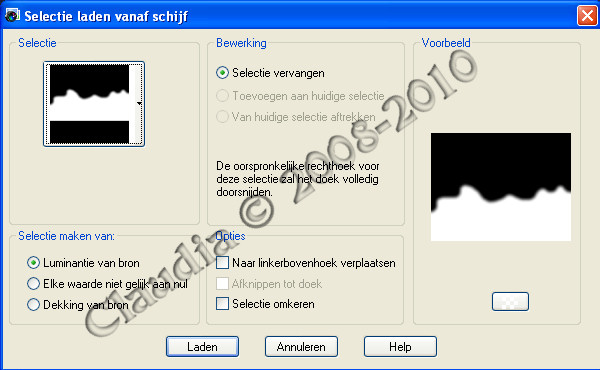
18.Vul deze Selectie op met je Verloop.
19. Aanpassen - Grofkorreligheid toevoegen / verwijderen - Grofkorreligheid toevoegen :

20. Effecten - Insteekfilters - Redfield Plugins - Water Ripples v1.15 met de voorinstelling : Alighting (zit normaal gezien standaard in het filter) :

21. Selecties - Niets Selecteren.
22. Effecten - Vervormingseffecten - Wind met deze instellingen :
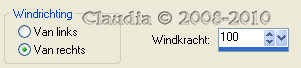
23. Pas nu nogmaals het vervormingseffect toe maar vink dan links aan.
24. Zet de laagdekking van deze laag op 30 in je Lagenpallet.
25. Dupliceer deze laag in je Lagenpallet door rechts in die laag te klikken en dan te kiezen voor dupliceren.
26. Afbeelding - Omdraaien.
27. Afbeelding - Spiegelen.
28. Lagen - Samenvoegen - Omlaag Samenvoegen.
29. Effecten - Randeffecten - Accentueren.
30. Herhaal punt 29.
31. Lagen - Samenvoegen - Zichtbare Lagen Samenvoegen.
32. Lagen - Nieuwe Rasterlaag.
33. Vul deze Nieuwe Laag met je Verloop.
34. Lagen - Masker laden / opslaan - Masker laden vanaf schijf en kies het masker : zuzzanna_mask63.

35. Selecties - Vanuit Masker.
36. Lagen - Samenvoegen - Groep Samenvoegen.
37. Effecten - 3D Effecten - Slagschaduw met deze instellingen :
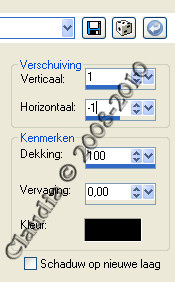
38. Lagen - Nieuwe Rasterlaag.
39. Selecties - Laden / Opslaan - Laden vanaf Schijf en zoek mijn Selectie2 op van Les 45.
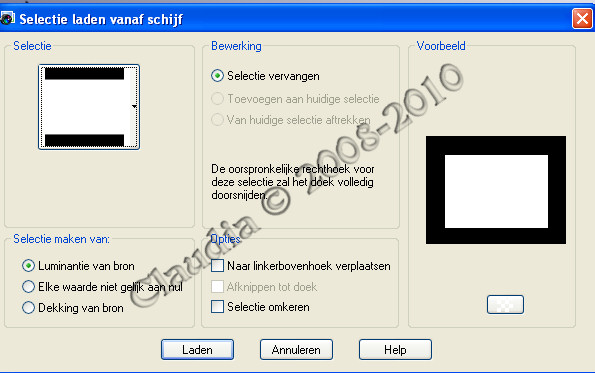
40. Open het Plaatje : Plaatje1_Les45.
(We werken nu even verder op dit plaatje)
41. Afbeelding - Formaat Wijzigen met deze instellingen :
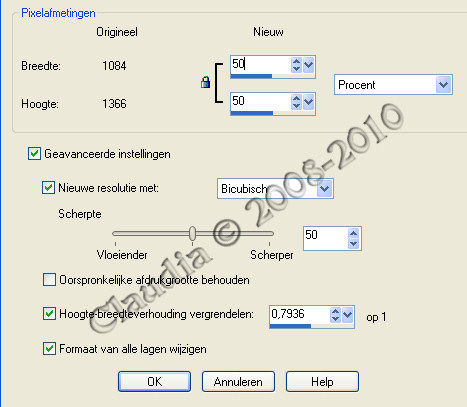
42. Aanpassen - Scherpte - Verscherpen.
43. Lagen - Laag maken van Achtergrondlaag.
44. Lagen - Masker Laden / Opslaan - Masker laden vanaf Schijf en zoek het masker : 20-20 (zit ook in het rar-bestand.
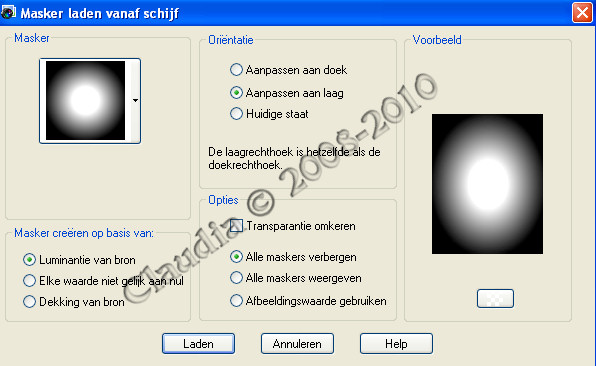
45. Lagen - Samenvoegen - Groep Samenvoegen.
46. Kopieer dit bewerkte plaatje en activeer nu terug je werkje en plak het daar in de Selectie via : Bewerken - Plakken in Selctie.
47. Selecties - Niets Selecteren.
48. Ga naar je Lagenpallet en zet de laagdekking op : 50%.
49. Activeer nu de dame die je eerder in punt 6 had geselecteerd en je kopieert haar.
50. Plak haar als Nieuwe Laag op je werkje.
51. Afbeelding - Formaat Wijzigen : 150%, Formaat Alle lagen NIET aangevinkt.
52. Aanpassen - Scherpte - Verscherpen.
53. Effecten - Afbeeldingseffecten - Verschuiving met deze instellingen :
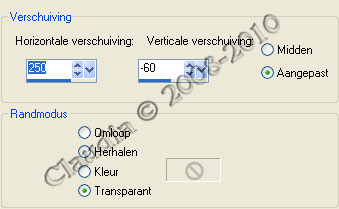
54. Effecten - 3D Effecten - Slagschaduw met deze instellingen :
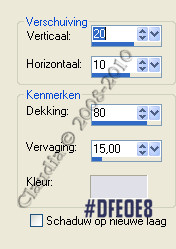
55. Ga in je Lagenpallet naar je 2de laag, dus de laag met het masker (die staat nu net boven je onderste laag).
56. Klik op die laag met je rechtermuisknop en kies voor Dupliceren.
57. Lagen - Schikken - Vooraan.
58. Selecties - Laden / Opslaan - Laden vanaf schijf en zoek mijn Selectie : Selectie3-Les45 :
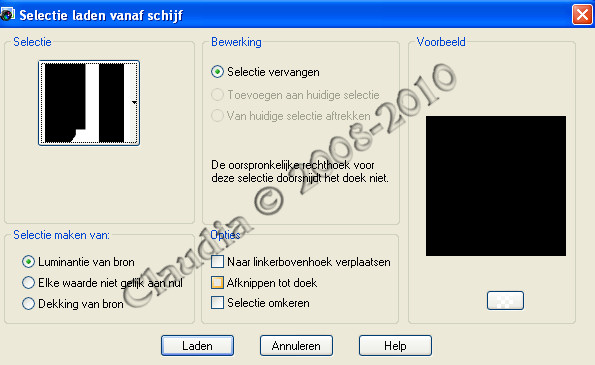
(Als je een andere tube gebruikt dan zul je voor deze stap je selectiegereedschap moeten activeren - Vrije hand (Lasso) om jou tube te selecteren. Zet hierbij de laagdekking tussen 30 en 50 % en Selecteer de rand van het masker waar jou tube over komt.
Klik nu 1 x op de DELETE toets van je toetsenbord.
Als je klaar bent met Selecteren en Deleten, vergeet dan niet om nu je Laagdekking terug te zetten naar 100 %.)
59. Open de tube : aclis_man_02_19_10_2008 - Kopieer de tube en plak het als Nieuwe Laag. (Zorg wel dat je op de goede laag gaat staan).
60. Afbeelding - Vrij Roteren :
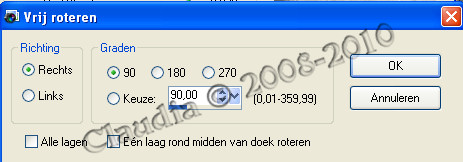
61. Effecten - Insteekfilters - FM Tile Tools - Blend Emboss met de standaard instellingen :
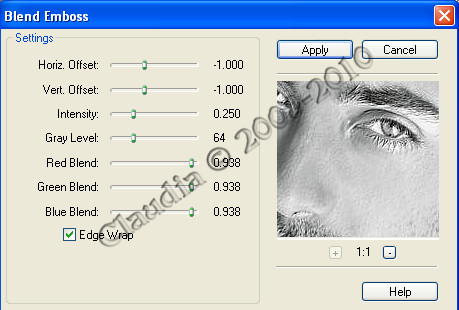
62. Effecten - Afbeeldingseffecten - Verschuiving en neem deze instellingen over :
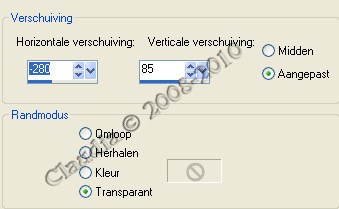
63. Zet de mengmodus van deze laag op : Luminantie (oud) in je Lagenpallet en de laagdekking mag je op 60% zetten.
64. Effecten - Insteekfilters - Xero - Porcelain / XL met deze instellingen :

65. Open de WordArt - Kopieer het en plak het als Nieuwe Laag. Je moet het niet meer verplaatsen, hij staat gelijk goed.
66. Effecten - 3D Effecten - Slagschaduw met deze instellingen :

67. Lagen - Nieuwe Rasterlaag en plaats hierop je watermerkje.
68. Lagen - Samenvoegen - Alle Lagen Samenvoegen.
69. Afbeelding - Randen toevoegen :
2 px met je lichte voorgrondkleur
2 px met je donkere achtergrondkleur
2 px met je lichte voorgrondkleur.
70. Selecties - Alles Selecteren.
71. Afbeeldingen - Randen toevoegen en gebruikt onderstaande instellingen :
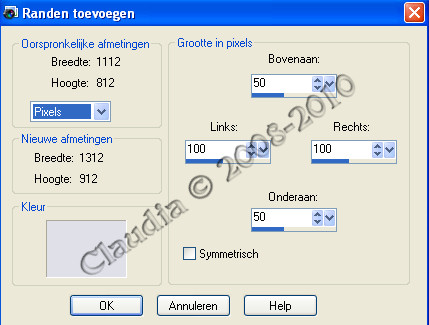
Voor de kleur gebruik je je lichte Voorgrondkleur.
70. Selecties - Omkeren.
71. Vul deze rand met je Verloop door middel van je vlakvulling (emmertje).
72. Afbeelding - Omdraaien.
73. Hou de Selectie intact.
74. Effecten - Insteekfilters - Graphics Plus - Cross Shadow met de standaard instellingen :
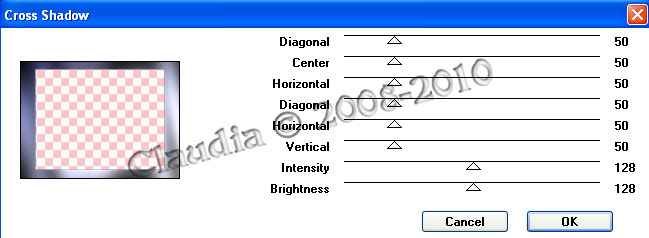
75. Effecten - Insteekfilters - Xero Artworx met de standaard instellingen :
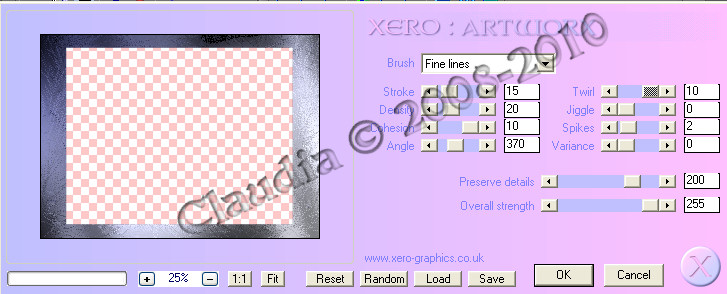
76. Effecten - Randeffecten - Accentueren.
77. Selecties - Niets Selecteren.
78. Herhaal nu punt 69.
79. Effecten - Insteekfilters - ECWS - Tilemaker 1.0 met deze instelling :
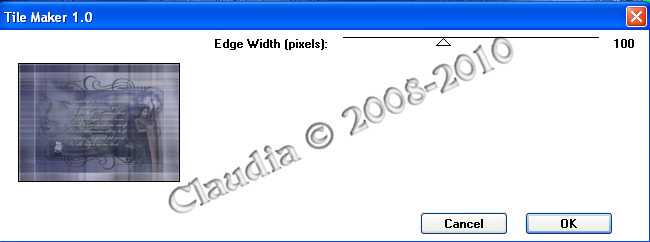
80. Effecten - Insteekfilters - Xero - Porcelain / XL met de standaard instellingen :
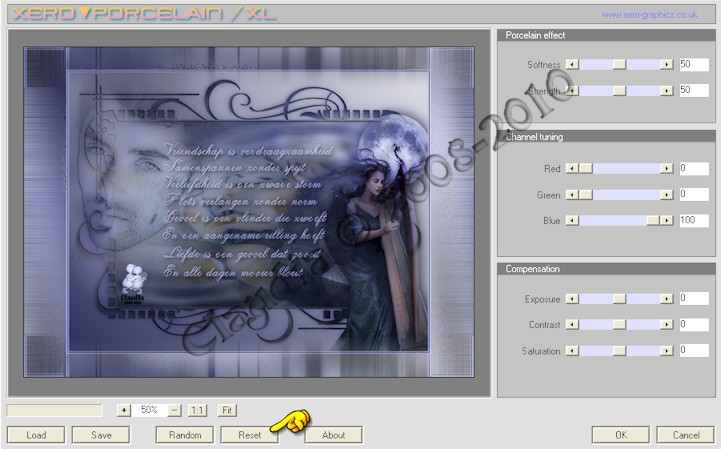
Om de standaard waarden te herstellen, klik je 1 maal op de knop RESET in het filter, hierboven aangeduid met het handje.
81. Afbeelding - Formaat Wijzigen naar : 700 px. breedte, ALLE lagen aangevinkt.
82. Aanpassen - Scherpte - Verscherpen.
83. Kopieer je werkje via : Bestand - KopieŰren en open nu Animatie Shop.
84. Plak als Nieuwe Animatie door in Animatie Shop met je rechtermuisknop te klikken.
85. Open het bestandje : BlingHeartSpillsPTR.
86. Het eerste frame van dit bestandje mag verwijderd worden, dus klik er met je muis in en klik nu op deze knop in AS :
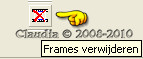
87. Klik terug in het eeste frame zodat deze de actieve laag is en doe : Bewerken - Alles Selecteren.
88. Er zijn nu 12 frames over, nu gaan we nog 11 frames bijvoegen bij ons plaatje ;0)
89. Activeer je werkje.
90. Bewerken - KopiŰren en klik dan 11 keer op deze knop :

91. Ga terug naar je eerste frame en klik daarin.
92. Bewerken - Alles Selecteren.
93. Sleep nu, zonder je muisknop los te laten, de hartjes animatie naar je werkje en zet het op een mooie plek. Laat pas los als je zeker bent dat de animatie op de juiste plek staat.
94. Als je het bestandje te groot vind voor op je werkje, dan verklein je het best vˇˇr dat je slepen begint, dit doe je via : Animatie - Formaat van animatie wijzigen. Ik heb het op 50 % gezet.
95. Kijk even hoe je animatie loopt door op de knop : Animatie Bekijken te klikken
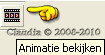
96. Als alles naar wens is, klik je nogmaals op dezelfde knop als punt 95 om de animatie te stoppen.
97. Ben je niet tevreden over het resultaat, dan klik je op beide werkjes op de Ongedaan maken pijl : ![]() en dan kan je opnieuw beginnen ;0)
en dan kan je opnieuw beginnen ;0)
98. Sla je werkje op als GIF formaat en je lesje is klaar ;0)
99. Maak er nog een mooie achtergrond bij en stuur je werkje in.
Zo, deze les zit er weer op.
Ik hoop dat je het een leuke les vond, net zoveel als ik ;0)
Knuffels van Claudia ;0)
Hier is nog een voorbeeld van het lesje, getest door Martine op 07-04-2010.
Dank je wel Martine voor het testen van deze les ;-)
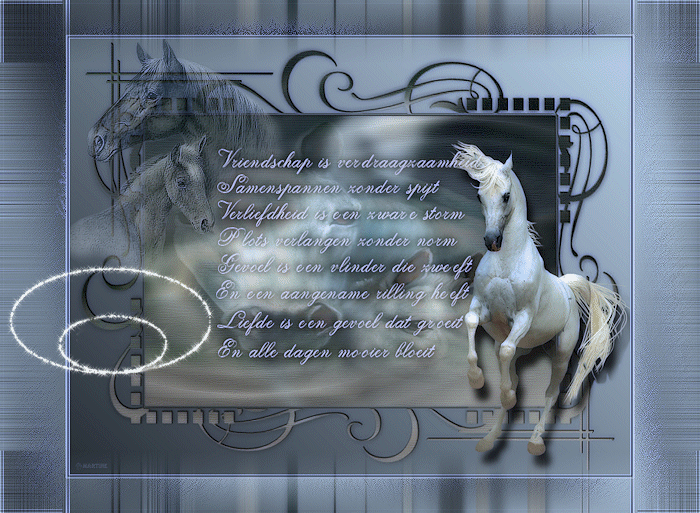
Al mijn lessen staan geregistreerd bij UTR.
CGSFDesigns © 2008-2011