
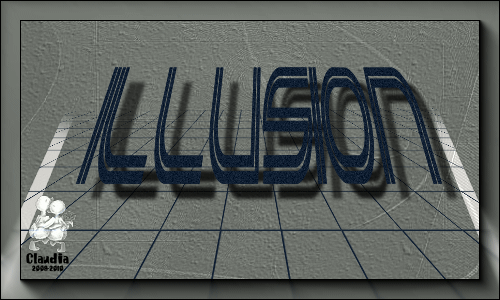
Deze les is geschreven door Claudia © (CGSFDesigns) op 15-07-2010.
Niets uit deze les mag worden gebruikt zonder mijn uitdrukkelijke toestemming.
Deze les is geschreven in PSPX3.
De Selecties alsook de Presets van de filters in deze les zijn door mezelf gemaakt.
Ook de tube van deze les is door mezelf gemaakt.
Je mag deze gebruiken, maar laat mijn watermerk intact en geef me credit voor mijn werk.
De Achtergrond werd gemaakt door Johanna.
Johanna deelt haar schitterende werkjes in de volgende groep :
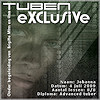
Dank je wel lieve Johanna dat jij jou mooie werkjes met ons wilt delen ;0)
Herken je jou tubes en/of plaatjes, contacteer me en dan zet ik jou naam en/of site hier
op deze pagina.
Laat de namen en het watermerk van de plaatjes en tubes intact en eis ze niet op als de jouwe.
Er gaat heel veel tijd in zitten om te tuben en lessen te schrijven, dus respecteer aub de makers ervan.
Verder wens ik jullie veel plezier bij het maken van de les.
Knuffels van Claudia ;-)))
Wat hebben we nodig voor deze les : Hier is nog een voorbeeld van deze les gemaakt door Isabel Hier is nog een voorbeeld van deze les gemaakt door Hilda CGSFDesigns © 2008-2011


- De Materialen die in het rar-bestand zitten :
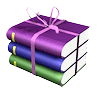
- Waar steek je nu de materialen in PSP 13 ?
- Je gaat eerst naar de map die aangemaakt werd door PSP13 toen je die installeerde
(meestal zit die op de C-schijf, of je moet hem ergens anders hebben gezet)
- Bij mij heet deze map : Paint Shop Pro XIII en je opent deze map.
- Je opent de volgende map : Corel PaintShop Photo Pro.
- Je opent de map : X3 en in die map zoek je naar de map : PSPClassic.
- De Selecties steek je dan in de map : Corel_12.
- Het Textuur steek je in de map : Corel_15.
De gebruikte Filters en Programma's voor deze les zijn :
- Animatie Shop : Hier
- Dragon Fly - Sinedots II : Hier
- AliŽn Skin Eye Candy 5 : Impact - Perspective Shadow : Hier
- Filters Unlimited 2.0 : Hier
- Andrew's Filter 52 : Hier
(Dit filter importeer je in Filters Unlimited 2.0)
- MuRa's Meister - Perspective Tiling : Hier
- VanderLee - Snowflakes : Hier
Mijn lessen worden in het Italiaans vertaald door Paola.
Klik op de banner om naar haar site te gaan :

Grazie Paola, per tradurre la mia lezione in italiano.
Heb je alle benodigdheden in de goede mappen gestoken ?
Filters zijn geÔnstalleerd ?
Dan kunnen we nu van start gaan met de les ;0)
1. Open een Nieuwe Afbeelding van 900 x 700 px, Transparant.
2. Open het Plaatje : Brug-Les48.
3. Op dit Plaatje : Selecties - Selecties Laden/Opslaan - Selectie Laden vanaf Schijf
en zoek mijn eerste Selectie op :
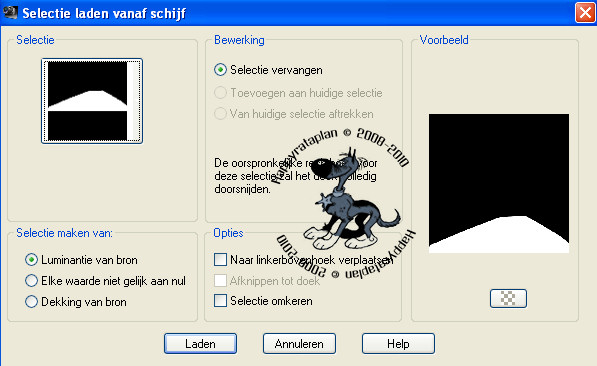
4. Kopieer deze Selectie en plak het als Nieuwe Laag op je werkje.
5. Je mag het Plaatje van de brug sluiten zonder de veranderingen op te slaan.
6. Ga terug naar je werkje, na het sluiten van het Plaatje.
Schuif nu deze helft van de autobaan naar links toe met behulp van je Verplaatsingstool.
Laat 1 blokje over van de rand van je werkje, dus niet helemaal tegen de rand.
7. Ga naar je Lagenpallet en dupliceer nu deze laag van je autobaan door er met je
rechtermuisknop op te klikken en voor Dupliceren te kiezen.
8. Afbeelding - Spiegelen.
9. Zet nu de 2 helften tegen elkaar aan zoals hieronder op het voorbeeld :

Laat ook aan de rechterkant 1 blokje over, dus hier ook niet volledig tegen de rand.
10. Lagen - Samenvoegen - Zichtbare Lagen Samenvoegen.
11. Afbeelding - Formaat Wijzigen :
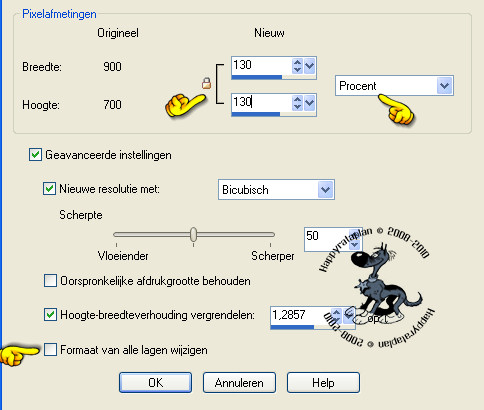
12. Effecten - Afbeeldingseffecten - Verschuiving :
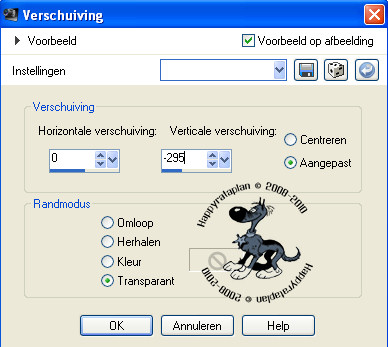
13. Activeer je witte Selectiepijltje ![]()
en trek nu je plaatje naar boven uit tot je ongeveer in het midden
van je werkje bent, dus op ongeveer 350 px.
14. Deactiveer je Selectie door terug op je Verplaatsingstool te klikken.
Dit mag ook een andere tool zijn hoor, maar ik neem altijd deze omdat je die
het meest gebruikt ;0)
15. Ga naar je Kleurenpallet en zet je Voorgrondkleur op deze witte kleur : #FEFDF8 
En zet je Achtergrondkleur op deze grijze kleur : #80857E 
16. Lagen - Nieuwe Rasterlaag.
17. Selecties - Selecties Laden/Opslaan - Selectie Laden vanaf Schijf en zoek mijn tweede Selectie op :
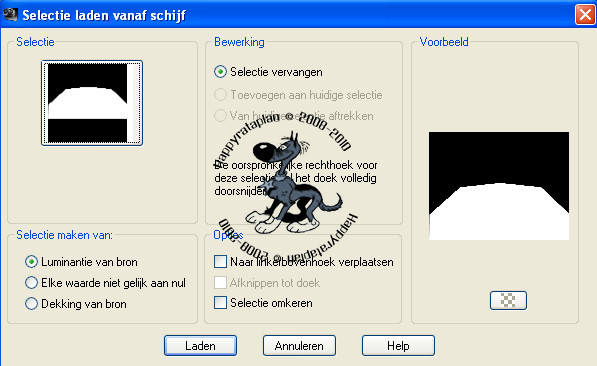
18. Vul deze Selectie op met je Achtergrondkleur met behulp van je Vlakvulling (emmertje)
19. Effecten - Textuureffecten - Textuur met deze instellingen :
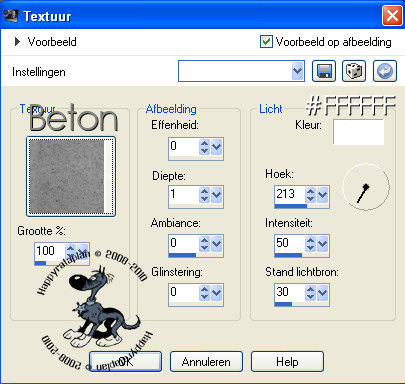
Voor degene die niet met PSP 13 werken, heb ik dit textuur in het rar-bestand gestoken
20. Selecties - Niets Selecteren.
21. Lagen - Nieuwe Rasterlaag.
22. Selecties - Selecties Laden/Opslaan - Selecties Laden vanaf Schijf en zoek mijn derde Selectie op :
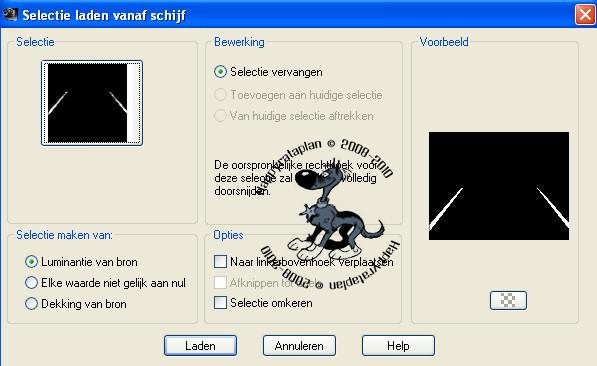
23. Vul deze Selectie op met je Voorgrondkleur met behulp van je Vlakvulling (emmertje).
24. Selecties - Niets Selecteren.
25. Ga naar je Lagenpallet en activeer nu je Onderste Laag, deze mag je nu verwijderen
door hier te klikken :
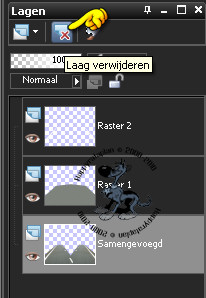
26. Activeer nu de Bovenste Laag in je Lagenpallet (= de laag met de 2 witte strepen).
27. Lagen - Samenvoegen - Omlaag Samenvoegen.
28. Selecties - Selecties Laden/Opslaan - Selecties Laden vanaf Schijf en zoek mijn vierde Selectie op :
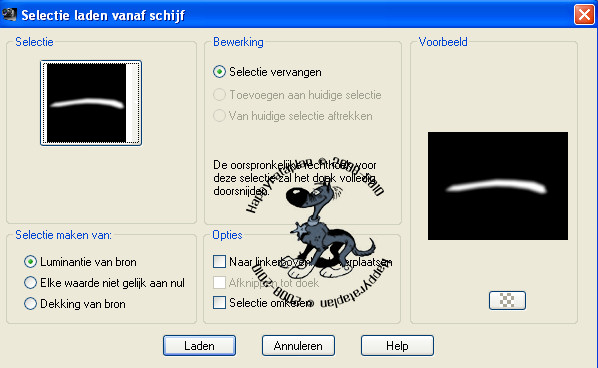
29. Klik nu 1 maal op de DELETE toets van je toetsenbord.
30. Selecties - Niets Selecteren.
31. Lagen - Nieuwe Rasterlaag.
32. Lagen - Schikken - Omlaag.
33. Selecties - Alles Selecteren.
34. Open de Achtergrond van Johanna : JHanna_90 bgrounnd.
35. Kopieer deze en plak het in de Selectie van je werkje.
36. We gaan nu deze Achtergrond inkleuren, dus neem een kleur uit de tube die je straks
gaat gebruiken voor deze les. Van deze kleur bepaal je nu de Kleurtoon en Verzadiging
door in je Kleurenpallet te klikken op deze kleur en onderaan het venstertje dat je nu
te zien krijgt de getallen op te schrijven die naast de K en V staan, deze getallen gebruik
je dan om in te kleuren ;0)
37. Aanpassen - Kleurtoon en Verzadiging - Inkleuren :
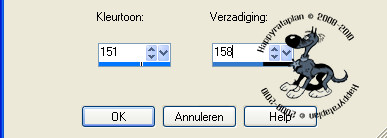
(Dit zijn de getallen als je mijn tube gebruikt)
38. Selecties - Niets Selecteren.
39. Lagen - Nieuwe Rasterlaag.
40. Effecten - Insteekfilters - Dragonfly - Sinedots II.
Mijn Preset kan je importeren in dit filter door op OPEN te klikken en dan naar de map
te gaan waar je de materialen van deze les hebt gezet.
Je klikt op het Preset en onderin het filter moet dan in het rood mijn Preset's naam staan.
Lukt het niet van de eerste keer, probeer het dan nog eens of je gebruikt mijn instellingen
die ik hieronder als voorbeeld heb gezet :
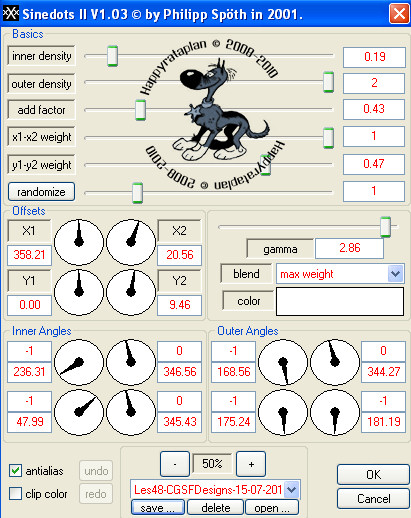
Als je eigen materiaal gebruikt en je hebt een lichte achtergrond gekozen, kan je de
Sinedot de volgende Slagschaduw geven :

41. Afbeelding - Omdraaien (de boog van het filter zit nu aan de bovenkant).
42. Ga naar je Lagenpallet en maak de Bovenste Laag actief (= de laag met de zelfgemaakte autobaan).
43. Ga naar je Kleurenpallet en zet nu je Voorgrondkleur op deze blauwe kleur : #0F1F31 
44. Activeer je Pengereedschap ![]()
en neem deze instellingen over :
![]()
45. Teken nu met je pen 2 lijntjes van zeker 150 px. lang, in een hoekvorm zoals hieronder
op het voorbeeld :
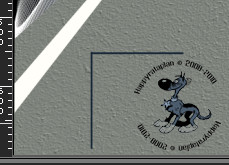
Je kunt altijd je SHIFT toets ingedrukt houden tijdens het tekenen, dan hou je een rechte lijn aan ;0)
46. Zorg bij het tekenen wel dat je binnen de witte lijn blijft en dat de bovenste horizontale lijn
even lang is als de verticale lijn. Dit is echt van belang voor straks als we het filter
gaan toepassen.
47. Ga naar je Lagenpallet en zet daar de Vectorlaag om in een Rasterlaag door
er met je Rechtermuisknop op te klikken en voor Omzetten in Rasterlaag te kiezen.
48. Activeer je Selectiegereedschap en zet die op Rechthoek. Kies dan bovenaan voor de knop
Aangepaste Selectie :
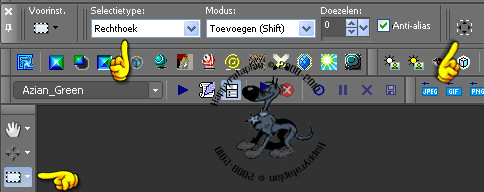
49. Neem deze instellingen over :

50. Effecten - Insteekfilters - MuRa's Meister - Perspective Tiling met deze instellingen :
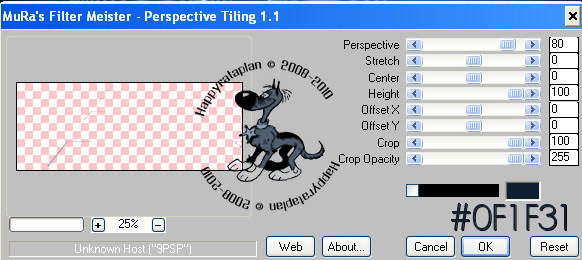
51. Selecties - Niets Selecteren.
52. Activeer nu Raster 1 (= de laag met de zelfgemaakte autobaan).
53. Selecties - Alles Selecteren.
Selecties - Zwevend.
Selecties - Niet Zwevend.
Selecties - Omkeren.
54. Activeer nu terug je Bovenste Laag en druk 1 keer op de DELETE toets van je toetsenbord.
55. Selecties - Niets Selecteren.
56. Sluit de bovenste 2 Lagen in je Lagenpallet en activeer de onderste Laag.
57. Lagen - Samenvoegen - Zichtbare Lagen Samenvoegen.
58. Sluit nu deze Onderste Samengevoegde Laag en ga op de Laag met de autobaan staan
(= de laag er net boven) zodat deze actief is en open de 2 bovenste Lagen die nog gesloten zijn.
59. Voeg nu ook deze Lagen Zichtbaar Samen.
60. Open terug je Onderste Laag in je Lagenpallet.
61. De Bovenste Laag is nog steeds actief, zoniet, dan klik je daar 1 keer op.
62. Lagen - Dupliceren.
63. Afbeelding - Omdraaien.
64. Activeer je witte Selectiepijltje en verklein je Omgekeerde Laag zoals op het voorbeeld
hieronder tot ongeveer 150 px. bovenaan :
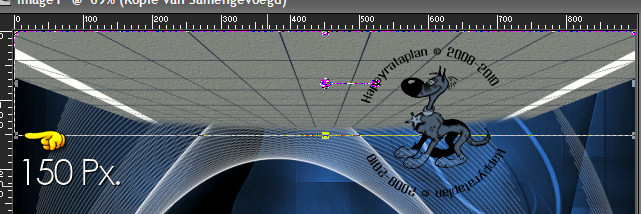
65. Deselecteer de Selectie door je Verplaatsingstool (of een andere) aan te klikken.
66. Ga naar je Lagenpallet en zet de Laagdekking van deze Laag op : 60%.
67. Open mijn tube : Mini-Tubed-By-CGSFDesigns-15-07-2010.
68. Ga op de goede laag staan en kopieer de tube.
Plak de tube als Nieuwe Laag op je werkje.
69. Afbeelding - Formaat Wijzigen :
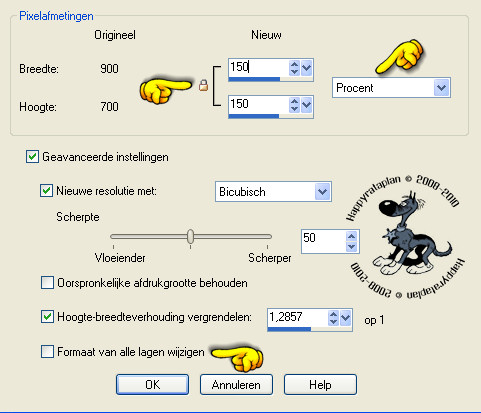
70. Effecten - Afbeeldingseffecten - Verschuiving met deze instellingen :
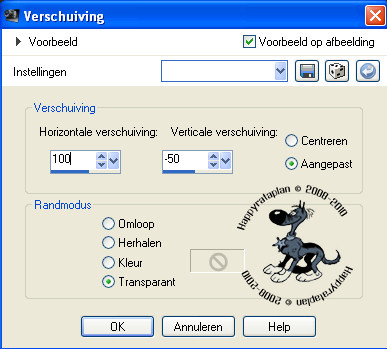
71. Effecten - Insteekfilters - AliŽn Skin Eye Candy 5 : Impact - Perspective Shadow en
Importeer mijn Preset via de knop Manage :
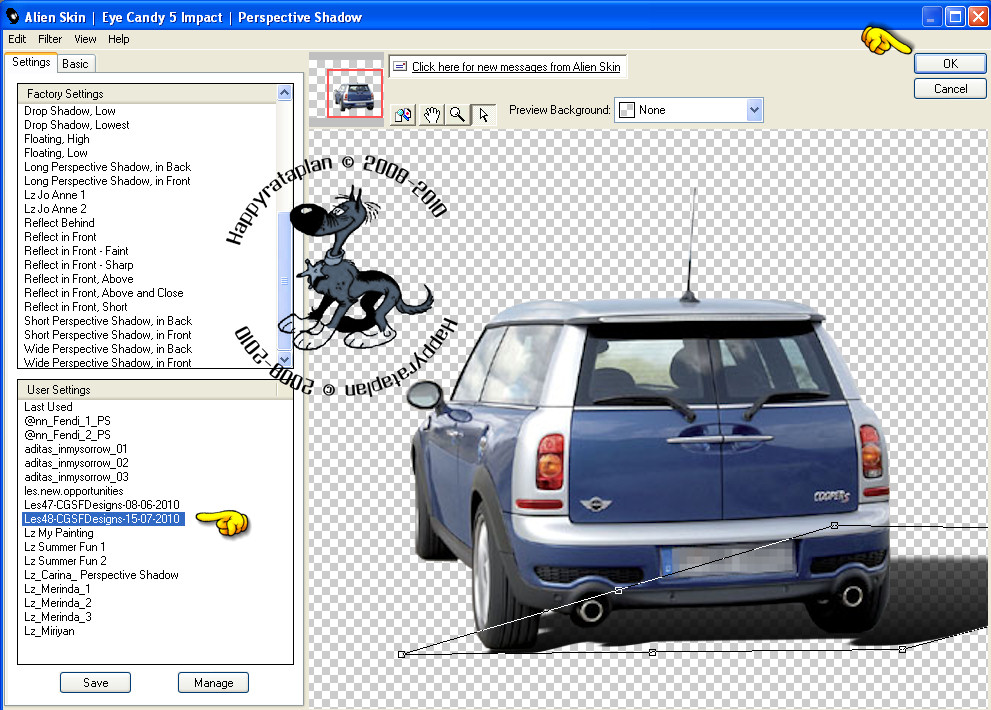
72. Lagen - Nieuwe Rasterlaag en plaats hierop je Watermerkje.
73. Lagen - Samenvoegen - ALLE Lagen Samenvoegen.
74. Bewerken - KopiŽren.
75. Afbeelding - Randen Toevoegen :
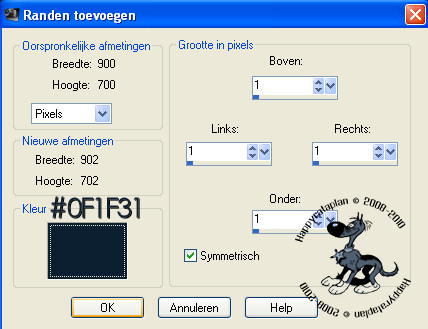
76. Selecties - Alles Selecteren.
77. Afbeelding - Randen toevoegen, zelfde kleur maar vul het getal 30 in, Symmetrisch aangevinkt.
78. Selecties - Omkeren.
79. Bewerken - Plakken in Selectie.
80. Aanpassen - Vervagen - Gaussiaanse Vervaging :
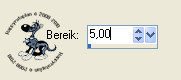
81. Effecten - Insteekfilters - <I.C.NET Software> - Filters Unlimited 2.0 -
Andrew's Filter 52 - WireMeshing Unlimited met deze instellingen :
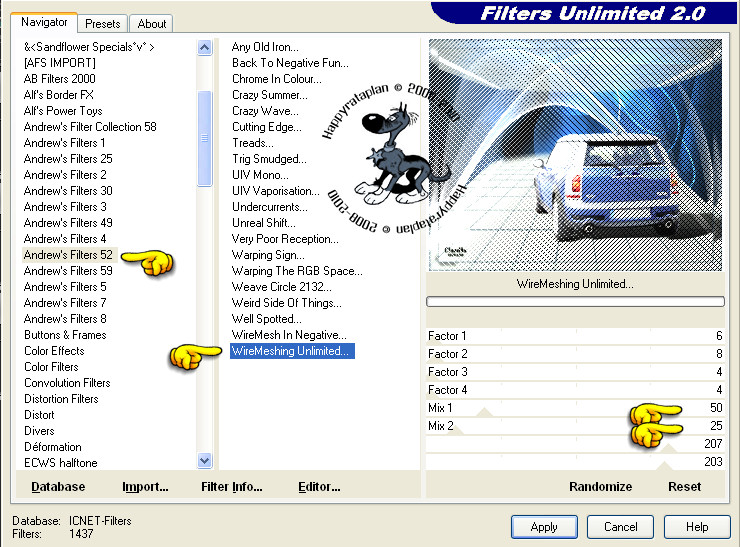
82. Effecten - Randeffecten - Accentueren.
83. Effecten - 3D Effecten - Afschuining Binnen met de Voorinstelling Kraal :
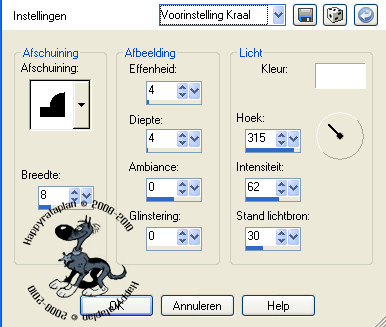
84. Selecties - Omkeren.
85. Effecten - 3D Effecten - Gestanst met deze instellingen :
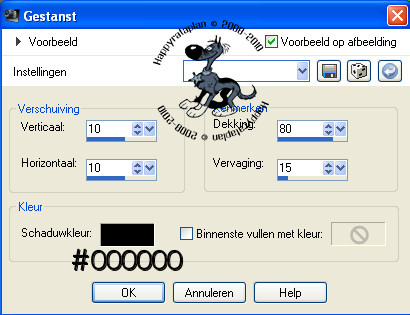
86. Lagen - Nieuwe Rasterlaag.
87. Pas nu nogmaals het Effect Gestanst toe maar zet nu Verticaal en Horizontaal op : -10.
88. Selecties - Niets Selecteren.
89. Afbeelding - Randen toevoegen : 1 px. met dezelfde kleur als eerder, Symmetrisch aangevinkt.
90. Selecties - Selectie Laden/Opslaan - Selectie Laden vanaf Schijf en zoek mijn
vijfde Selectie op :
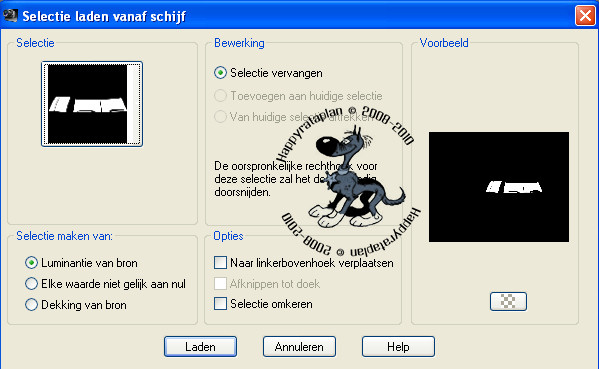
91. Lagen - Nieuwe Rasterlaag.
92. Open het Plaatje : Italiaanse Alpen.
93. Kopieer het en Plak het in de Selectie.
94. Lagen - Samenvoegen - Omlaag Samenvoegen.
95. Hou de Selectie intact !!!
96. Ga naar je Lagenpallet en klik met je Rechtermuisknop op de Laag met de Selectie
en kies voor Dupliceren. Doe dit 2 keer zodat je in totaal 3 Lagen hebt.
97. Sluit de Bovenste 2 Lagen door op het oogje te klikken van die Laag in het Lagenpallet.
98. Maak de Onderste Laag actief door er 1 keer op te klikken.
99. Effecten - Insteekfilters - VanderLee - Snowflakes :
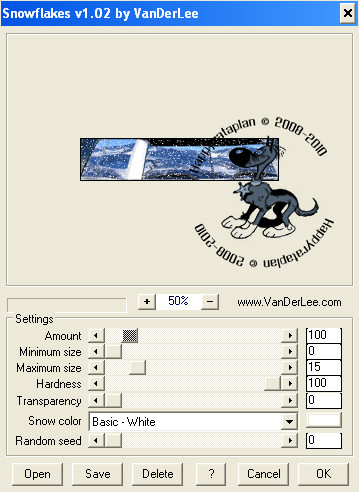
100. Open de middelste Laag in je Lagenpallet en maak deze de actieve Laag.
101. Pas weer het Filter toe maar zet Random Seed nu op :

102. Open de bovenste Laag in je Lagenpallet en maak deze de actieve Laag.
103. Pas nu weer het Filter toe maar zet nu Random Seed op :

104. Selecties - Niets Selecteren.
105. Sla je werkje op als Psp-Image bestand of als Animatieshop bestand.
Je mag PSP sluiten, deze hebben we nu niet meer nodig ;0)
OPEN NU ANIMATIE SHOP
106. Open je werkje en mijn Glitter-animatie in AS (=Animatie Shop).
107. Activeer je werkje door 1 keer in het eerste frame te klikken.
108. Bewerken - Alles Selecteren.
109. Activeer mijn Glitter-Animatie - Bewerken - Alles Selecteren.
110. Klik 1 keer met je Linkermuisknop in het 1ste Frame van de glitter en laat die knop
niet meer los en sleep de glitter naar het 1ste Frame van je werkje. Laat je
muisknop pas los als je zeker weet dat de glitter op de juiste plaatst staat ;0)
111. Klik 1 keer op de Glitter-Animatie.

112. Klik nu op de Ongedaan Maken pijl bovenaan : 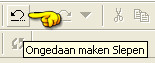
Als het goed is staan ALLE Frames nog steeds geselecteerd ;0)
113. Animatie - Spiegelen.
114. Sleep nu dit gespiegelde bestandje naar de andere kant van de autodeur :

115. Je mag nu het bestandje sluiten, dit heb je niet meer nodig.
116. We gaan nu weer verder met ons werkje, als het goed is staan ook hier nog ALLE
Frames geselecteerd.
117. Animatie - Eigenschappen voor Frame :

118. Animatie - Formaat van animatie wijzigen :
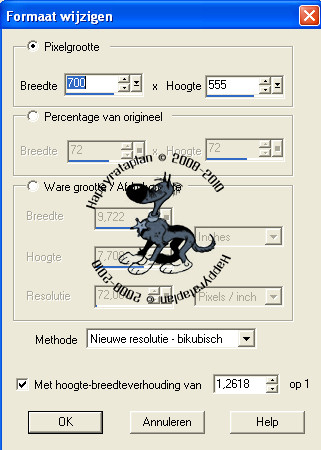
119. Bestand - Opslaan als ... en klik telkens op OK als daarom wordt gevraagd ;0)
120. Maak bij deze les nog een mooie Achtergrond en stuur je lesje in ;0)
Zo, deze les zit er weer op.
Ik hoop dat je er veel plezier aan hebt beleefd om deze te maken.
Ik wel met het bedenken en het schrijven ervan ;0)
Knuffels van Claudia ;0)
Hier is mijn tweede uitwerking van deze les gemaakt op 19-07-2010.
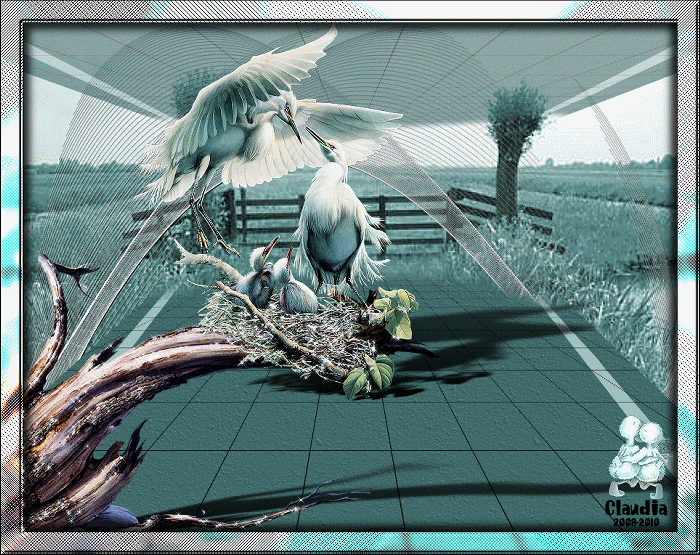
Hier is nog een voorbeeld van het lesje, getest door Mysterius op 20-07-2010.
Dank je wel Misty voor het testen van deze les ;-)

Hier is de tweede uitwerking van Mysterius, gemaakt op 21-07-2010
Dank je wel Misty dat ik jou werkje op mijn site mag plaatsen ;0)

op 30-01-2011.
Dank je wel Isabel dat ik jou werkje op mijn site mag plaatsen ;0)
op 14-05-2011.
Dank je wel Hilda dat ik jou werkje op mijn site mag plaatsen ;0)
Al mijn lessen staan geregistreerd bij UTR.