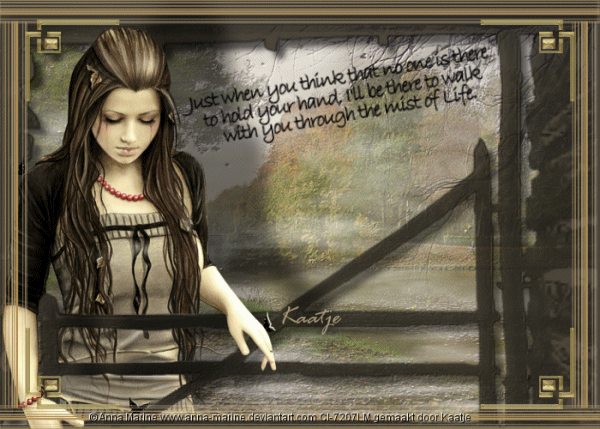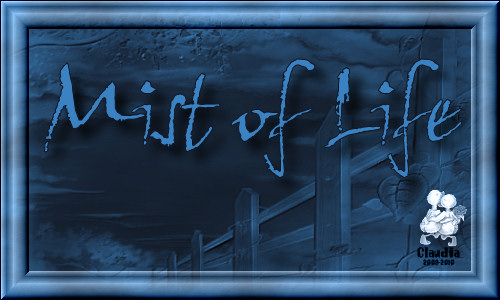
Deze les is geschreven door Claudia © (CGSFDesigns) op 03-09-2010.
Niets uit deze les mag worden gebruikt zonder mijn uitdrukkelijke toestemming.
Deze les is geschreven in PSPX3.
Het WordArt en de Selectie en zijn door mezelf gemaakt.
Herken je jou tubes en/of plaatjes, contacteer me en dan zet ik jou naam en/of site hier
op deze pagina.
Laat de namen en het watermerk van de plaatjes en tubes intact en eis ze niet op als de jouwe.
Er gaat heel veel tijd in zitten om te tuben en lessen te schrijven, dus respecteer aub de makers ervan.
Verder wens ik jullie veel plezier bij het maken van de les.
Knuffels van Claudia ;-)))
Al mijn lessen staan geregistreerd bij UTR. CGSFDesigns © 2008-2011

- De Materialen die in het rar-bestand zitten :
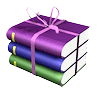
- Animatie Shop : Hier
Het gebruikte Filter voor deze les :
- FM Tile Tools - Blend Emboss : Hier
Heb je alle benodigdheden in de goede mappen gestoken ?
Filters zijn ge´nstalleerd ?
Dan kunnen we nu van start gaan met de les ;0)
1. Open het Plaatje : Plaatje-Les-50 - Neem hieruit 2 kleuren die je wilt gaan gebruiken
voor deze les en Minimaliseer dan het Plaatje, die heb je straks weer nodig.
2. Deze kleuren heb ik genomen : Lichte Voorgrondkleur = #3B82C2 
En een Donkere Achtergrondkleur = #0E1726 
Bepaal nu ook even de Kleurtoon en de Verzadiging van je Lichte KLeur.
Ga naar je Kleurenpallet en klik met je muis in je Lichte Voorgrondkleur :
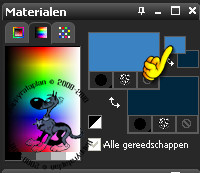
(Klik hiervoor in het kleine vierkantje, dan hoef je niet zolang te wachten
als je met PSP12 of 13 werkt)
Schrijf nu de cijfers die naast de K en V staan van je gekozen kleur op.
Dit zijn de getallen die je straks nodig hebt om in te kleuren :
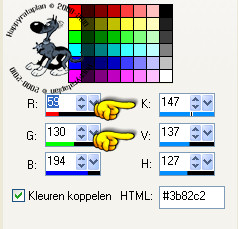
3. Ga naar je Kleurenpallet en maak van je Voorgrondkleur dit Verloop :
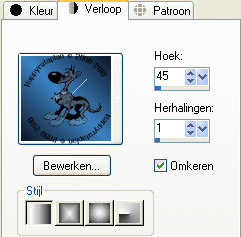
4. Open een Nieuwe Afbeelding van : 700 x 500 px, transparant.
5. VUl deze Nieuwe Afbeelding met het Verloop met behulp van je Vlakvulling (emmertje)
6. Effecten - Randeffecten - Sterker Accentueren.
Herhaal dit effect nog eens.
7. Lagen - Nieuwe Rasterlaag.
8. Vul deze Laag met je Donkere Achtergrondkleur met behulp van je Vlakvulling (emmertje)
9. Open het Masker : 270~T.msk in PSP.
10. Afbeelding - Spiegelen en Minimaliseer je Masker.
11. De Bovenste Laag in je Lagenpallet is de actieve Laag, zoniet, klik dan
even met je muis 1 keer op die Laag.
12. Lagen - Nieuwe Maskerlaag - Uit Afbeelding met deze instellingen :
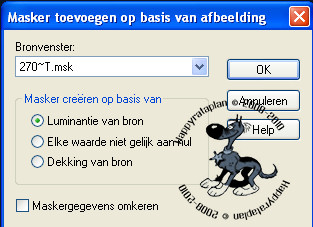
13. Selecties - Vanuit Masker.
14. Lagen - Samenvoegen - Groep Samenvoegen.
15. Je mag nu je geminimaliseerde Masker sluiten, deze heb je niet meer nodig.
16. Effecten - 3D Effecten - Slagschaduw met deze instellingen :
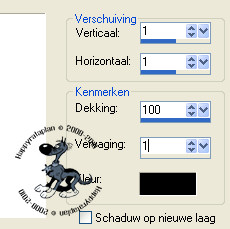
17. Herhaal de Slagschaduw maar nu met Verticaal en Horizontaal op : -1.
18. Effecten - 3D Effecten - Slagschaduw met deze instellingen :
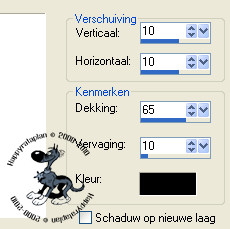
19. Selecties - Niets Selecteren.
20. Ga naar je Lagenpallet en activeer daar de Onderste Laag door er 1 keer
op te klikken met je muis.
21. Lagen - Nieuwe Rasterlaag.
22. Activeer je Selectiegereedschap - Selectietype op : Rechthoek.
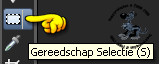
![]()
23. Klik op de knop : Aangepaste Selectie (hierboven aangeduid met de vinger)
en neem deze instellingen over :
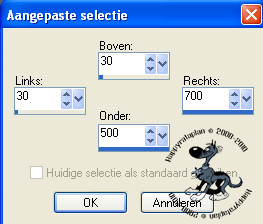
24. Maximaliseer het Plaatje : Plaatje-Les-50 en Kopieer het.
Je mag het Plaatje nu sluiten, heb je niet meer nodig.
25. Ga terug naar je werkje - Bewerken - Plakken in Selectie.
Je Plaatje zit in het geheugen van PSP.
26. Selecties - Niets Selecteren.
27. Ga naar je Lagenpallet en zet daar de Laagdekking van deze Laag op : 50%.
28. Lagen - Samenvoegen - Omlaag Samenvoegen.
29. Effecten - Insteekfilters - FM Tile Tools - Blend Emboss met de standaard instellingen :
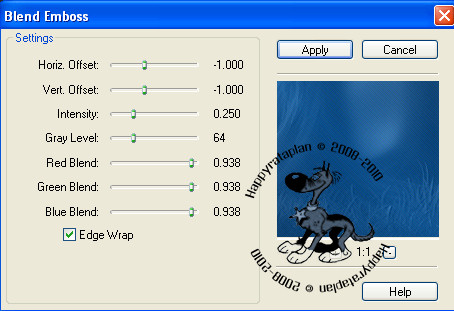
30. Ga naar je Lagenpallet en maak je Bovenste Laag de actieve Laag door
er 1 keer in te klikken met je muis.
31. Open de tube : calguiscandide659.
32. Bewerken - Kopiëren.
33. Beweken - Plakken als Nieuwe Laag.
34. Afbeelding - Formaat Wijzigen met deze instellingen :
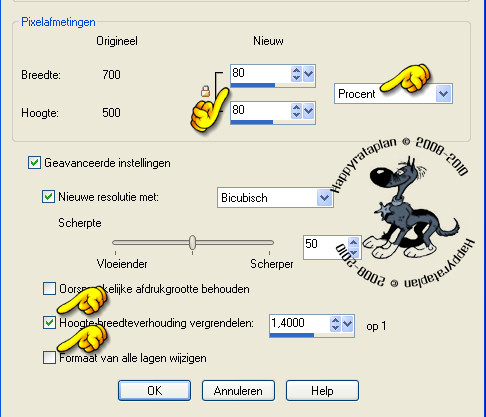
35. Effecten - Afbeeldingseffecten - Verschuiving met deze instellingen :
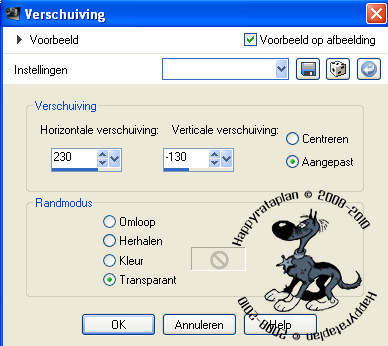
36. Selecties - Selectie Laden/Opslaan - Selectie Laden vanaf schijf en zoek mijn Selectie
Selectie1-Les-50 :
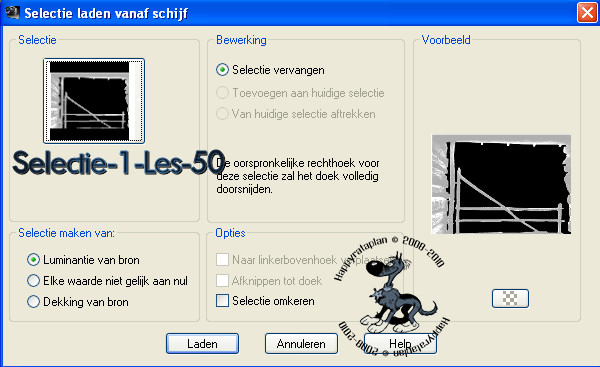
37. Klik nu ongeveer 5 maal op de DELETE toets van je toetsenbord zodat we
zeker zijn dat er niets meer achter blijft van de vrouw op het masker.
38. Selecties - Niets Selecteren.
39. Effecten - 3D Effecten - Slagschaduw met de Voorinstelling : Boven breed rechts.
Dit effect zit standaard in PSP 13, maar ik zal voor de zekerheid de instellingen
hieronder zetten in een printscreen :
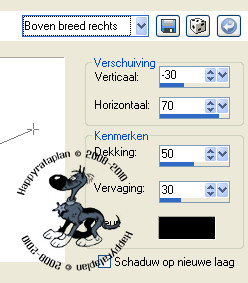
40. Aanpassen - Scherpte - Nog Scherper.
41. Lagen - Samenvoegen - Omlaag Samenvoegen.
42. Open het Frame : lexisframe01.
43. Ga naar je Lagenpallet en klik op de Laag van het Frame.
(Dus niet de laag met het Watermerk)
44. Bewerken - Kopiëren.
45. Je mag het originele frame nu sluiten, deze hebben we niet meer nodig.
46. Bewerken - Plakken als Nieuwe Afbeelding.
47. Aanpassen - Kleurtoon en Verzadiging - Inkleuren.
Hier vul je dan de cijfers van de K en V in, die we opgeschreven hebben bij punt 2 ;0)
Dit zijn mijn cijfers als je mijn materialen gebruikt :
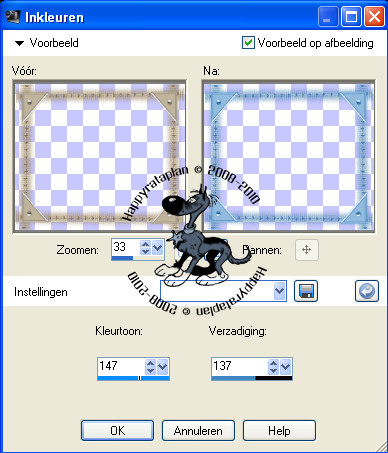
48. Bestand - Exporteren - Fotolijst : Geef het frame een naam en klik dan op OPSLAAN :

(Het frame dat je hierboven te zien krijgt aan de linkerkant, dat is een ander frame
dat ik al eens een keer had geŰxporteerd en dus NIET het frame dat we nu net hebben
opgeslagen. Dit is bij iedereen anders, dus daar moet je geen rekening mee houden. PSP
onthoud hierbij altijd de laatste actie, dus niet denken dat je iets fout gedaan hebt ;0)
49. Je mag het Frame nu sluiten, die heb je niet meer nodig.
50. Ga terug naar je werkje en maak deze actief door er even op te klikken met je muis.
51. Afbeelding - Fotolijst met deze instellingen :
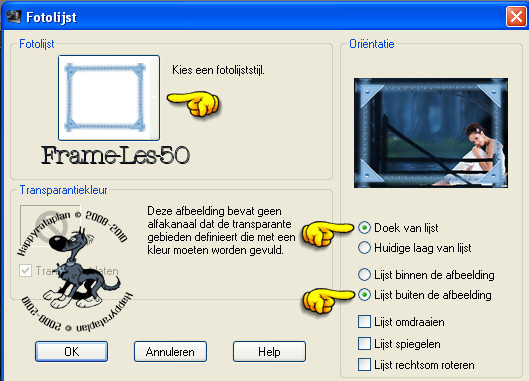
52. Aanpassen - Scherpte - Nog Scherper.
53. Ga naar je Lagenpallet en zet de Laagdekking van deze Laag op : 80%.
54. Lagen - Nieuwe Rasterlaag en zet hierop je Watermerkje.
55. Lagen - Samenvoegen - Omlaag.
Herhaal het Omlaag Samenvoegen nog een keer.
56. Ga naar je lagenpallet en maak de Onderste Laag de actieve Laag.
57. Selecties - ALLES Selecteren.
58. Lagen - Nieuwe Rasterlaag.
59. Open de tube : dance clouds.
60. Kopieer de wolken en minimaliseer deze, want die heb je straks nog nodig.
61. Bewerken - Plakken in Selectie. (de wolken zitten in het geheugen van PSP).
62. Selecties - Niets Selecteren.
*** 63. Selecties - Selectie Laden/Opslaan - Selectie Laden vanaf schijf :
de instellingen staan goed, druk gewoon op OK.
64. Druk nu 1 keer op de DELETE toets van je toetsenbord.
65. Selecties - Niets Selecteren.
66. Bewerken - Kopiëren Speciaal - Samengevoegd Kopiëren. ***
67. Open nu Animatie Shop
68. Bewerken - Plakken - Als Nieuwe Animatie.
69. Ga nu terug naar jou Paint Shop Pro.
70. De Laag met de wolken is nog steeds de actieve Laag (=Raster 2).
71. Klik nu 5 maal op het ongedaan maken pijltje 
,
tot je alleen de Selectie over hebt rond je plaatje.
72. Kopieer nu terug de tube : dance clouds en ga terug naar je werkje.
73. Bewerken - Plakken in Selectie.
74. Selecties - Niets Selecteren.
75. Effecten - Afbeeldingseffecten - Verschuiving met deze instellingen :
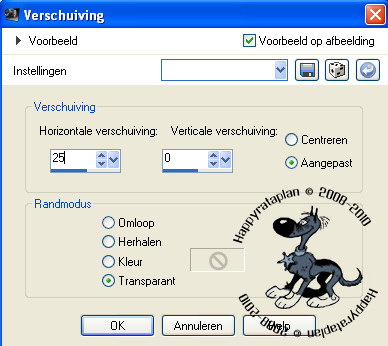
76. Herhaal nu de punten 63 t/m 66.
♦♦♦ 77. Ga nu terug naar Animatie Shop.
78. Bewerken - Plakken - Na Actieve Frame.
79. We gaan nu terug naar PSP ;0) ♦♦♦
≈≈≈ 80. Klik nu 6 keer op je Ongedaan maken pijltje tot je alleen de Selectie over
hebt rond je werkje.
81. Kopieer opnieuw de tube : dance clouds.
82. Bewerken - Plakken in Selectie.
83. Selecties - Niets Selecteren. ≈≈≈
84. Effecten - Afbeeldingseffecten - Verschuiving met deze instellingen :
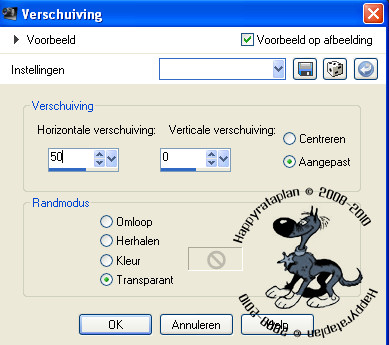
85. Herhaal de punten 63 t/m 66.
86. Herhaal de punten 77 t/m 79.
87. Herhaal de punten 80 t/m 83.
88. Effecten - Afbeeldingseffecten - Verschuiving met deze instellingen :
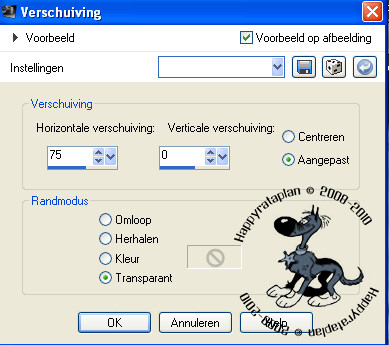
89. Herhaal de punten 63 t/m 66.
90. Herhaal de punten 77 en 78.
91. We blijven nu in AS werken.
Scroll nu even met je muiswieltje tot je je werkje met de 4 frames volledig kan zien :
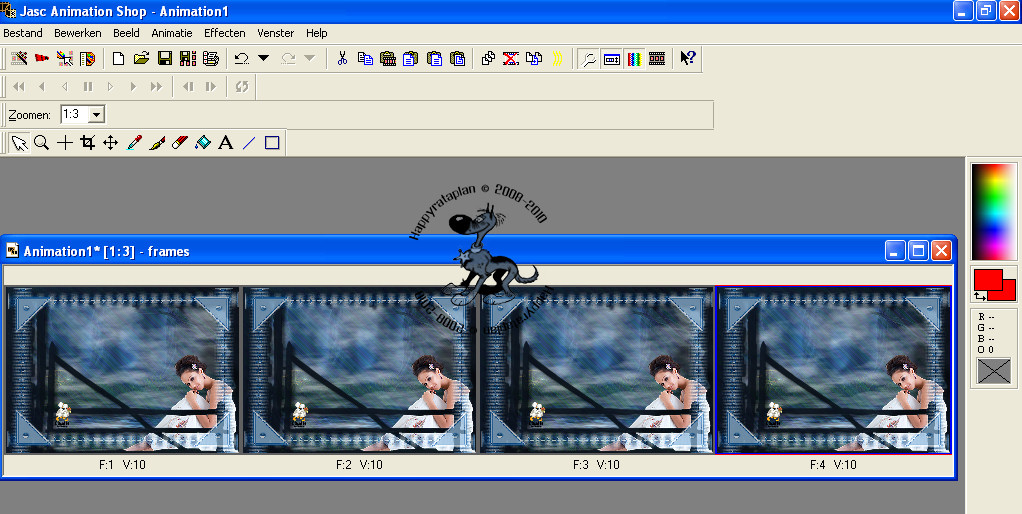
92. Klik met je muis in het 1ste Frame.
93. Bewerken - Alles Selecteren.
94. Bewerken - Kopiëren.
95. Klik nu met je muis in het Laatste Frame (= het 4de)
96. Bewerken - Plakken - Na Actieve Frame.
97. Animatie - Framevolgorde omkeren.
98. Klik nu terug in je 1ste Frame met je muis.
99. Bewerken - Alles Selecteren.
100. Animatie - Eigenschappen van Frame en vul hier de snelheid van de animatie in :

101. Bekijk even hoe de animatie loopt door op deze knop te klikken :

102. Klik terug op deze knop om de animatie te stoppen.
Je kunt als je wilt de snelheid van de animatie nog aanpassen.
103. Open in AS mijn WordArt die ook in het rar-bestand zit.
Als je 1 frame te zien krijgt, ook even met je muiswieltje scrollen zodat je de 3 frames
te zien krijgt. Verwijder nu het 1ste en de laatste frame.
Dit doe je met deze knop :
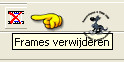
104. Klik nu even in het overgebleven frame met de tekst,
zodat we zeker zijn dat dit frame de actieve is ;0)
105. Bewerken - Kopiëren.
106. Klik nu 7 keer op deze knop  tot je in totaal 8 frames hebt.
tot je in totaal 8 frames hebt.
107. Klik in het 1ste Frame van de tekst.
108. Bewerken - Alles Selecteren.
109. Klik nu met je muis in het midden van de tekst in het 1ste frame en laat
de muisknop NIET MEER LOS!!!
110. Sleep de tekst naar het 1ste frame van je werkje en zet het ongeveer in het midden
en bovenaan in je werkje zoals op het voorbeeld hieronder :
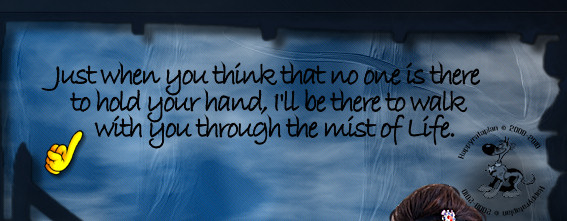
111. Als je denkt dat de tekst goed staat, dan mag je je muisknop los laten ;0)
112. Sla je werkje op als GIF bestand.
Zo, deze les zit er weer op.
Ik hoop dat je er plezier aan hebt gehad om het te maken ;0)
Knuffels van Claudia ;0)
Hier is nog een voorbeeld van het lesje, getest door Bernadette op 05-09-2010.
Dank je wel Burnie voor het testen van deze les ;-)
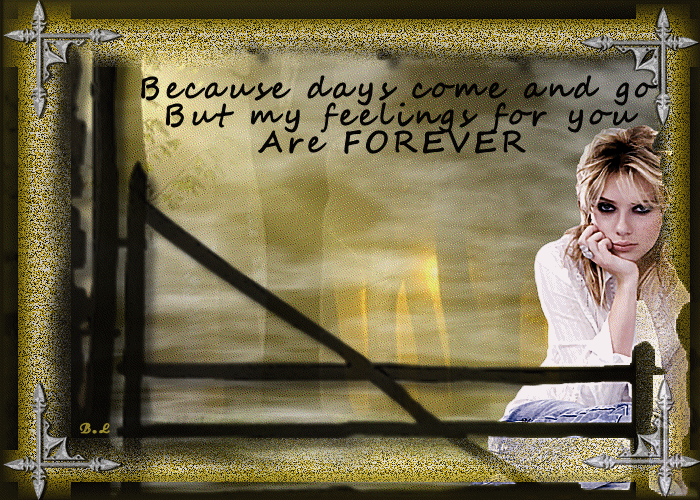
Hier is nog een voorbeeld van het lesje, getest door Vanessa op 05-09-2010.
Dank je wel Vanessa voor het testen van deze les ;-)
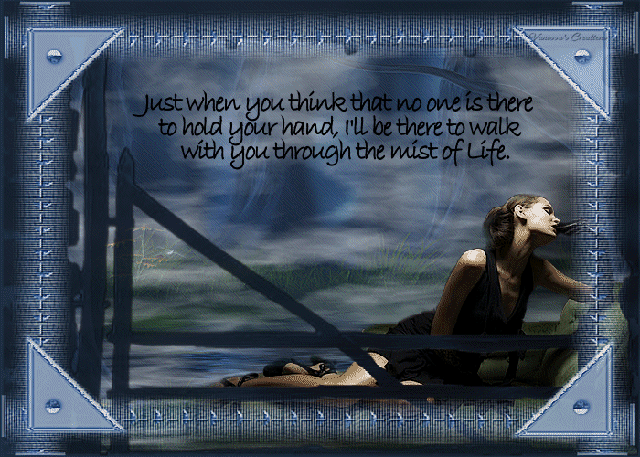
Hier is nog een voorbeeld van het lesje, getest door Marinette op 05-09-2010.
Dank je wel Marinette voor het testen van deze les ;-)

Hier is nog een voorbeeld van het lesje, getest door Zwaantina op 05-09-2010.
Dank je wel Zwaantina voor het testen van deze les ;-)
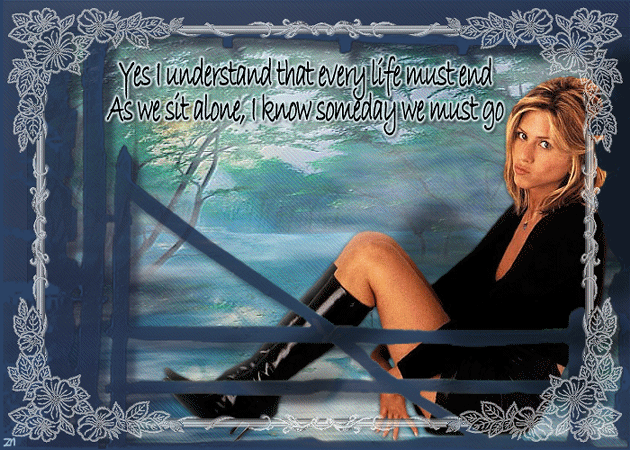
Hier is nog een voorbeeld van het lesje, getest door Mysterius op 05-09-2010.
Dank je wel Mysti voor het testen van deze les ;-)
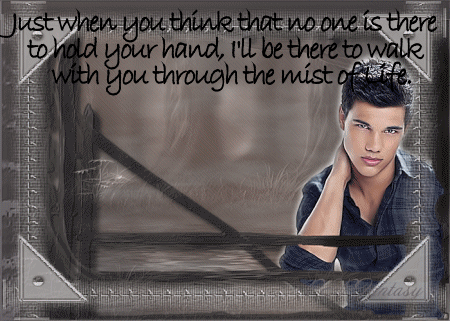
Hier is nog een voorbeeld van het lesje, getest door Kaatje op 07-09-2010.
Dank je wel Kaatje voor het testen van deze les ;-)