 |
Deze les is herschreven door Claudia © (CGSFDesigns) op 25-07-2012.
De originele les werd geschreven op 14-12-2008.
Niets uit deze mag worden gebruikt zonder mijn uitdrukkelijke toestemming.
Laat alle namen en lagen van de tubes intact en verander er niets aan.
Ook mogen de tubes niet herupload worden of aangeboden worden op andere sites.
Ik wens jullie veel plezier bij het maken van de les.
Claudia.
 |
Wat hebben we nodig voor deze les :
- PSP 13, maar deze les kan ook in eerdere versies gemaakt worden.
- De materialen voor deze les.
- Animatie Shop.
De tube van de waterlelie is door mezelf gemaakt.
Het plaatje hiervan heb ik van het internet gehaald op deze site.
Het tweede plaatje van een waterlelie komt van deze site.
Wie de bloemcorner gemaakt heeft, weet ik jammer genoeg niet.
Het masker werd gemaakt door Gabee.
Haar site met al haar maskers vind je hier.
De materialen voor deze les kan de downloaden door op de waterlelie hieronder te klikken :
De vlinder die in het rar-bestand van de materialen zit, is waarschijnlijk niet goed opgeslagen geweest.
Friedje was zo vriendelijk me hier op attent te maken en heeft mij een andere, betere vlinder
toegestuurd. Deze kan je van mijn 4Shared downloaden door hier te klikken.
Dank je wel Friedje voor deze vlinder ☺
Dit boeketje blauwe tulpen is voor jou :

Animatie Shop kan je downloaden door op onderstaande button te klikken :
In deze les zijn de volgende filters gebruikt :
- FM Tile Tools - Blend Emboss : Hier.
- Bordermania - Frame #2 : Hier.
- Graphics Plus - Cross Shadow : Hier.
- Simple - Top Left Mirror : Hier.
Heb je alle materialen en filters ?
Dan kunnen we beginnen aan de les ☺

1.
Open een Nieuwe rasterlaag bsn 800 x 600 px, transparant.
Open uit de materialen mijn tube : Waterlelie_Tubed_By_Cgsfdesigns-14-12-2008.
Bewerken - Kopiëren.
Bewerken - Plakken als nieuwe laag.
Schuif de waterlelie door middel van je Verplaatsingstool naar boven toe,
laat wel een klein randje bovenaan vrij :
 |
Lagen - Dupliceren.
Afbeelding - Omdraaien.
Lagen - Schikken - Omlaag.
Schuif nu de onderste waterlelie zoals mijn voorbeeld hieronder :
 |
Lagen - Eigenschappen en zet de Laagdekking van deze laag op : 60%.
Lagen - Samenvoegen - Zichtbare lagen samenvoegen.
Minimaliseer je werkje even.

2.
Open uit de materialen het plaatje : 20050626-waterlelie.
We werken verder op dit plaatje.
Lagen - Nieuwe rasterlaag en vul deze laag met de witte kleur : #FFFFFF 
Lagen - Eigenschappen en zet de Laagdekking van de witte laag op : 50%.
Open uit de materialen het masker : gabeemask9 en minimaliseer het.
Ga terug naar je werkje met de witte laag.
Lagen - Nieuwe maskerlaag - Uit afbeelding :
 |
Selecties - Selectie vanuit masker.
Lagen - Samenvoegen - Groep samenvoegen en laat de selectie intact !!!

3.
Effecten - 3D Effecten - Slagschaduw :
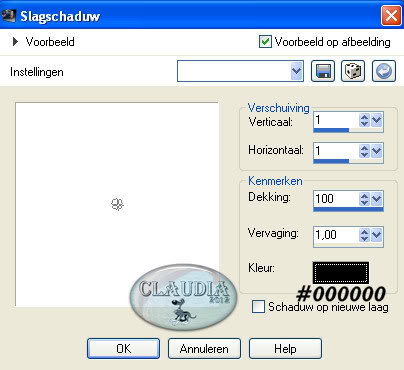 |
Selecties - Omkeren.
Activeer de onderste laag in je Lagenpallet.
Effecten - Kunstzinnige effecten - Penseelstreken en neem de voorinstelling Aquarel :
 |
Effecten - Textuureffecten - Mozaïek-antiek en neem de voorinstelling Raster klein :
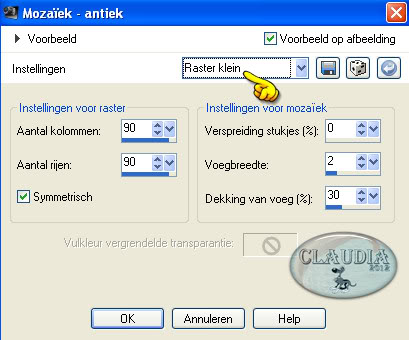 |
Selecties - Niets selecteren.

4.
Activeer de bovenste laag in je Lagenpallet.
Maximaliseer de tube van de waterlelie die je even opzij had gezet.
Bewerken - Kopiëren.
Bewerken - Plakken als nieuwe laag.
Afbeelding - Formaat wijzigen met : 80%, formaat van alle lagen wijzigen NIET aangevinkt.
Aanpassen - Scherpte - Verscherpen.
Je tube staat op de juiste plek, je hoeft het niet meer te verplaatsen.
Effecten - Insteekfilters - FM Tile Tools - Blend Emboss met de standaard instellingen :
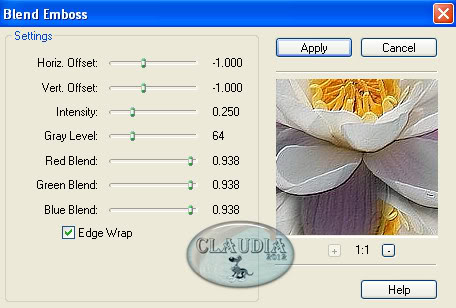 |
Effecten - 3D Effecten - Slagschaduw : de instellingen staan goed.
Lagen - Samenvoegen - ALLE Lagen samenvoegen.

5.
Kies nu 2 kleuren uit de tube van de waterlelie.
Voorgrondkleur : #FDD472 
Achtergrondkleur : #CA94B0 
Afbeelding - Randen toevoegen : 5 px met je achtergrondkleur.
Activeer je toverstaf, doezelen en tolerantie op 0 en klik in de rand.
Effecten - Insteekfilters - Bordermania - Frame #2 :
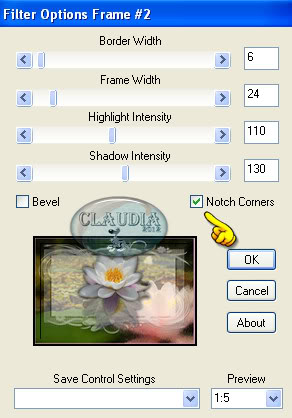 |
Selecties - Niets selecteren.

6.
Afbeelding - Randen toevoegen : 10 px met je voorgrondkleur.
Selecteer deze rand met je toverstaf.
Effecten - Insteekfilters - Graphics Plus - Cross Shadow met de standaard instellingen :
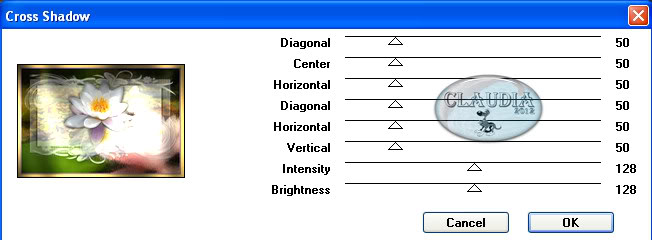 |
Selecties - Niets selecteren.
Afbeelding - Randen toevoegen en voeg nu weer een rand v an 5 px toe met je achtergrondkleur.
Selecteer ook deze rand met je toverstaf.
Effecten - Insteekfilters - Bordermania - Frame #2 : de instellingen staan goed.
Selecties - Niets selecteren.

7.
Open uit de materialen de corner : bloem corner1.
Bewerken - Kopiëren.
Bewerken - Plakken als nieuwe laag op je werkje.
Afbeeding - Formaat wijzigen naar : 50%, formaat van alle lagen wijzigen NIET aangevinkt.
Aanpassen - Scherpte - Verscherpen.
Plaats de corner met behulp van je Verplaatsingstool in de linkerbovenhoek van het masker :
 |
Effecten - Insteekfilters - Simple - Top Left Mirror :
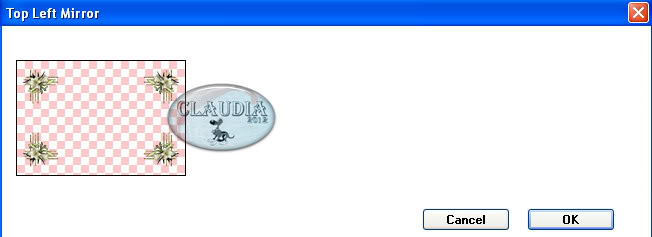 |
Effecten - 3D Effecten - Slagschaduw :
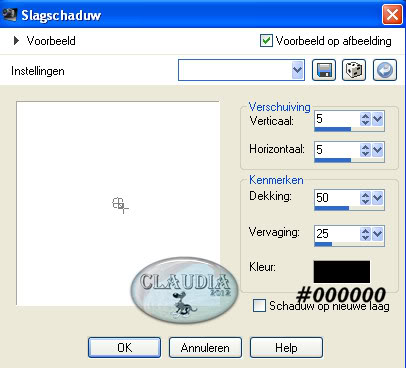 |
Effecten - Insteekfilters - FM Tile Tools - Blend Emboss : de instellingen staan goed.
Lagen - Nieuwe rasterlaag en plaats hierop je watermerkje.
Lagen - Samenvoegen - ALLE lagen samenvoegen.
Afbeelding - Formaat wijzigen naar 700 px, formaat van alle lagen wijzigen WEL aangevinkt.
Aanpassen - Scherpte - Verscherpen.
Sla je werkje op als Psp-Image bestand.
OPEN NU ANIMATIE SHOP

8.
Open je net opgeslagen werkje en het blinder bestandje
dat me werd toegestuurd door Friedje : Good butterfly.
Je ziet dat het vlinder bestand 16 frames heeft, dus moet ons werkje ook 16 frames hebben.
Activeer je werkje.
Animatie - Frames invoegen - Lege frames :
 |
Klik in het eerste frame van je werkje.
Bewerken - Alles selecteren.

9.
Activeer nu het vlinder bestand.
Klik ook hier in het eerste frame.
Bewerken - Alles selecteren.
Bewerken - Kopiëren.
Ga nu terug naar je werkje.
Bewerken - Plakken - In geslecteerde frame :
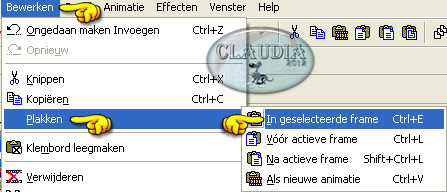 |
De vlinder hangt nu aan je muis en kan je het nu netjes op de bloem zetten :
 |
Als de vlinder goed staat, dan klik je 1 x met je muis en kan je zien dat de vlinder nu op
alle frames te zien is.
Staat hij echter niet goed, dan klik je gewoon op het ongedaan maken pijltje :
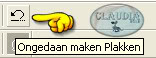 |
En begin je gewoon opnieuw met het plakken in geselecteerde frame ☺
De snelheid van de vlinder kan je ook nog aanpassen via : Animatie - Eigenschappen van frame
en daar vul je dan de gewenste snelheid in. Hoe hoger het getal, hoe lager de snelheid.
Ik heb de snelheid op 10 laten staan.
Sla je werkje nu op als GIF bestand via Bestand - Opslaan als ... en dan is deze les klaar ☺
Ik hoop dat je het een leuke en leerzame les vond.
Als je commentaar wilt geven op mijn lesjes, of gewoon iets schrijven
mag je altijd een berichtje achterlaten in mijn gastenboek
Knuffels van Claudia ☺
Dit is mijn tweede uitwerking van deze les, gemaakt op 13-07-2010 :
 |


