

Deze les is geschreven door Claudia © (CGSFDesigns) op 16-12-2008.
Herbewerkt op 02-08-2010.
Niets uit deze les mag worden gebruikt zonder mijn uitdrukkelijke toestemming.
De tubes en materialen in deze les zijn NIET van mijn hand, de Selectie is Wel door mij gemaakt.
Laat aub de naam en het eventuele watermerk van de materialen intact uit respect voor de makers
ervan en eis ze niet op als de jouwe.
Er gaat namelijk veel tijd zitten om tubes te maken en lessen te schrijven, dus respecteer
deze regels !!!
Verder wens ik jullie veel plezier bij het maken van de les.
Knuffels van Claudia ;-)))
Wat hebben we nodig voor deze les : Al mijn lessen staan geregistreerd bij UTR. CGSFDesigns © 2008-2011
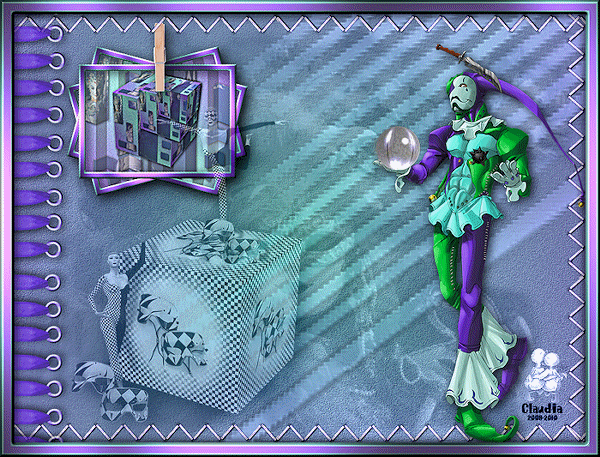
OPGELET !!!!
Dit is een tamelijke lange les, dus sla geregeld je les op als een Psp-Image bestand.
Mocht er dan onverwachts iets gebeuren, dan hoef je niet helemaal opnieuw te beginnen
mocht PSP opeens beslissen om ermee te stoppen :-)
- Het rar-bestand met de benodigdheden erin :
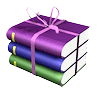
- De basisvorm die je nodig hebt zit in het rar-bestand (pspfun-allerlei) en die steek je
in de map : Corel_22 van je PSPX2.
- Je hebt uiteraard PSPX2 nodig :-)
- Animatie Shop Hier
- Voor deze les worden de volgende filters gebruikt :
FM Tile Tools Hier
Vizros 4 Hier
Graphics Plus Hier
- Iets om te drinken, want jullie zitten hier nog wel een tijdje ;0)
Zo, zijn alle benodigdheden binnen gehaald en in de goede mappen gestoken ?
De filters zijn geļnstalleerd ?
Dan kunnen we van start gaan. Veel succes ;-)))
1. Neem 2 kleuren uit je tube, een lichte voorgrond en een donkere achtergrond. Ik heb deze genomen :
Voorgrond :#9CF6EE 
Achtergrond : #975FED 
2. Open een nieuwe afbeelding van 700 x 500 px, transparant.
3. Maak een verloop van je Voorgrondkleur met deze instellingen en vul je nieuwe
afbeelding met dit verloop :
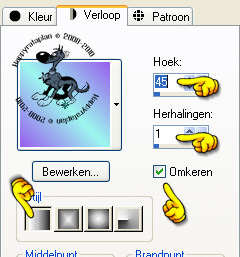
4. Aanpassen - Vervagen - Gaussiaanse vervaging :
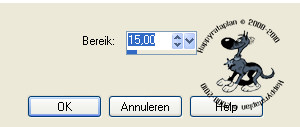
5. Aanpassen - Grofkorreligheid toevoegen :
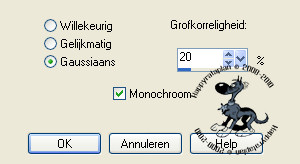
6. Effecten - Insteekfilters - FM Tile Tools - Blend Emboss met de standaard instellingen :
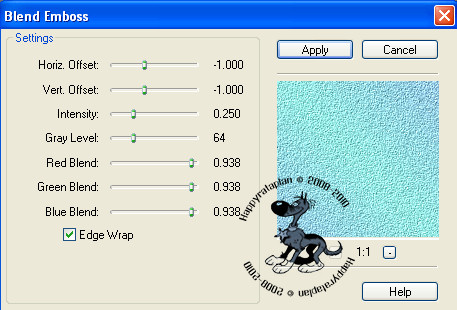
7. Lagen - Nieuwe rasterlaag.
8. Activeer je basisvormen tool en zoek de vorm : all25 met deze instellingen :
![]()
9. Trek de basisvorm over de gehele oppervlakt van je afbeelding.
Dus begin van linksboven en eindig rechtsbeneden zoals op het voorbeeld hieronder :
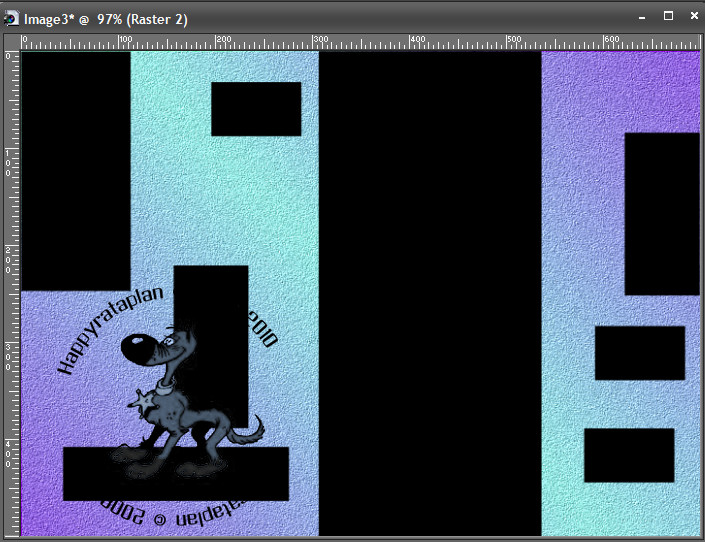
10. Selecteer met je toverstaf en de SHIFT toets ingedrukt alle zwarte vlakken.
Tolerantie en Doezelen op 0.
Zet je Modus op : Toevoegen en de Afstemmingsmodus op : RGB-waarde, dan hoef
je de SHIFT toets niet te gebruiken ;0)
11. Ga naar je Kleurenpallet en verander je Verloop naar deze instellingen :
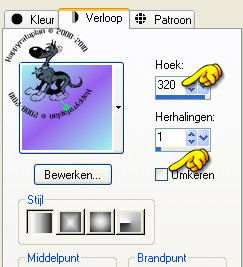
12. Vul nu alle zwarte vlakken met je nieuwe verloop met behulp van je Vlakvulling (emmertje)
Zet hierbij je Afstemmingsmodus op : Geen en je Mengmodus op : Normaal.
Tolerantie staat op : 0.
Nu hoef je maar 1 keer te klikken en ALLE zwarte vlakken zijn ingekleurd met je Verloop ;0)
13. Effecten - Textuureffecten - Lamellen met deze instellingen :
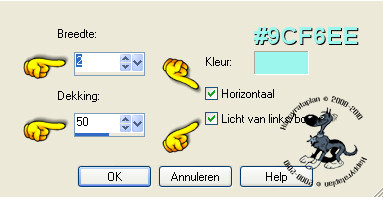
De kleur hier toegepast is de Voorgrondkleur.
14. Effecten - Insteekfilters - FM TIle Tools - Blend Emboss met de standaard instellingen.
15. Effecten - 3D Effecten - Slagschaduw met deze instellingen :
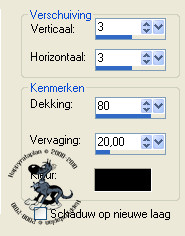
Laat de Selectie intact !!!
16. Open het Plaatje : cirque_alegria_for_web en kopieer het.
17. Ga terug naar je werkje.
18. Lagen - Nieuwe rasterlaag - Plakken als Nieuwe Laag.
Verschuif het plaatje met je Verplaatsingstool zodat het gezicht in de meest linkse
vakje staat zoals op het voorbeeld hieronder :
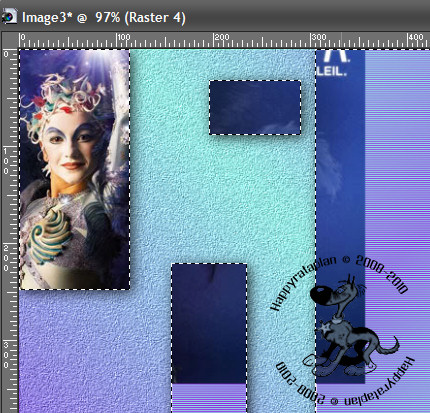
19. Selecties - Omkeren.
Druk nu 1 keer op de DELETE toets van je toetsenbord.
20. Selecties - Niets Selecteren.
21. Lagen - Nieuwe Rasterlaag.
22. Selecties - Selectie Laden / Opslaan - Selectie laden vanaf schijf en
zoek mijn Selectie op : Selectie-Les7-CGSFDesigns-31-07-2010 :
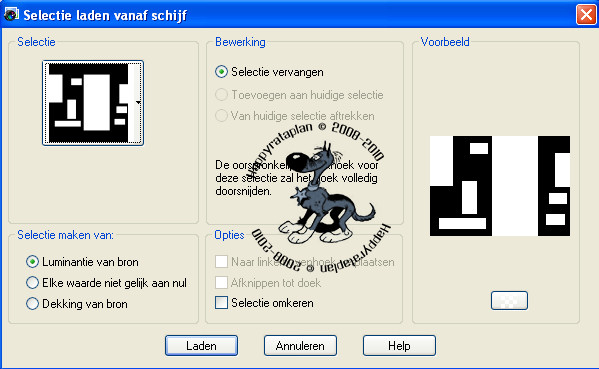
23. Afbeelding - Plakken in Selectie (het plaatje zit als het goed is nog in het geheugen).
24. Laat de Selectie intact !!!
Lagen - Schikken - Omlaag Verplaatsen.
25. Activeer de bovenste Laag in je Lagenpallet door er 1 keer op te klikken.
26. Activeer nu ook je Wisser gereedschap (gummetje) met deze instellingen :
![]()
27. Ga terug naar je werkje.
Selecties - Wijzigen - Uitbreiden :
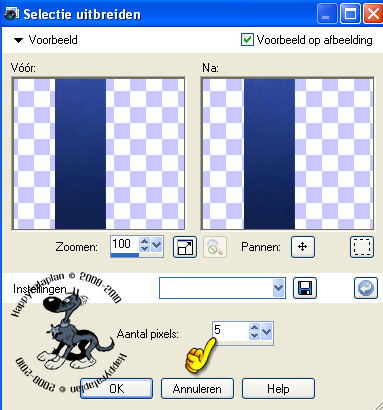
28. Gum nu maar lekker ALLES binnen de Selectie weg (behalve dan het gezicht, LOL).
Om het nog beter te zien kan je de Laag eronder best even sluiten in je Lagenpallet
door op het oogje te klikken, vergeet dan wel niet als je klaar bent met gummen,
om die Laag weer open te zetten ;0)
29. Selecties - Niets selecteren.
30. Lagen - Samenvoegen - Omlaag Samenvoegen.
Als je een eigen plaatje gebruikt, dan sla je de punten 18 t/m 30 over
en plak je alleen je plaatje in de Selectie.
31. Zet deze laag in je lagenpallet op 50.
32. Lagen - Samenvoegen - Zichtbare Lagen samenvoegen.
33. Klik nu op de toetsen SHIFT + D en minimaliseer het dubbele plaatje voor nu.
34. We gaan verder met je originele werkje : Effecten - Insteekfilters - Vizros 4 - Box
en neem de volgende instellingen :
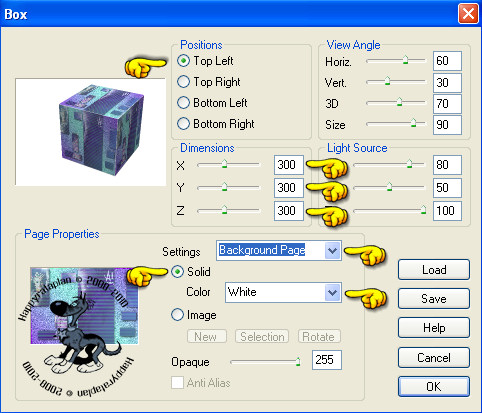
Je veranderd eerst de cijfers van X Y Z en dan doe je bij Settings de Background Page.
De instelling Solid en White die worden dan automatisch aangepast, moet je niets meer aan doen.
Het kan zijn dat als je een andere volgorde neemt bij dit filter, dat je een gekleurd vlak
krijgt ipv je plaatje, daarom zet ik het hier nog even bij ;0)
35. Activeer je toverstaf, tolerantie en doezelen op : 0.
Klik op het witte gedeelte rond de kubus en druk dan op de DELETE toets van je toetsenbord
zodat al het wit weg is.
LET WEL !!! dat je de Afstemmingsmodus nu op RGB-waarde zet.
Anders kan je blijven klikken tot je een ons weegt, LOL
36. Selecties - Niets Selecteren.
Ga naar je Lagenpallet en klik met je rechtermuisknop op de Laag met de kubus
en kies voor Dupliceren.
37. Afbeelding - Formaat Wijzigen met : 70%, Alle Lagen NIET aangevinkt.
38. Dupliceer de zonet verkleinde kubuslaag in je Lagenpallet en verklein deze opnieuw met 70%.
39. In totaal heb je nu 3 lagen met een kubus, alle 3 verschillende afmetingen.
40. Activeer nu je Verplaatsingstool en plaats nu de 3 kubussen zoals in mijn voorbeeld,
zodat het lijkt alsof het één en dezelfde kubus is

41 Verscherp nu alle kubuslagen één voor één :
Aanpassen - Scherpte - Verscherpen.
42. Geef nu ALLE 3 de Lagen een Slagschaduw : Effecten - 3D Effecten - Slagschaduw,
de instellingen staan nog goed.
43. Lagen - Samenvoegen - Zichtbare lagen samenvoegen.
Je mag nu deze kubusafbeelding minimaliseren en je mag je dubbele geminimaliseerde
plaatje van punt 33 openen.
44. Effecten - Insteekfilters - Vizros 4 - Fold met deze instellingen :
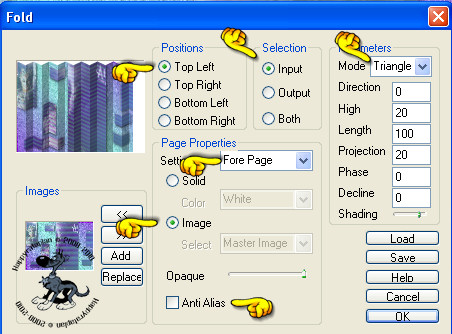
45. Selecteer met je toverstaf ALLE witte delen op je afbeelding.
Klik daarna op de DELETE toets van je toetsenbord.
46. Selecties - Niets selecteren.
47. Zet nu het gevouwen plaatje in het midden van je afbeelding door middel van je verplaatsingstool,
Of je knipt de afbeelding en plakt het als nieuwe laag, dan staat hij precies in het midden.
Wel niet vergeten dan om de Lagen Zichtbaar Samen te voegen of de onderste lege
laag in je Lagenpallet te verwijderen ;0)
48. Open nu terug de laag met de kubus erop (staat geminimaliseerd).
Kopieer het en plak het als nieuwe laag op het gevouwde plaatje.
Van de Onderste Laag (= het gevouwen plaatje) zet je de Laagdekking op : 80%.
49. Lagen - Samenvoegen - Zichtbare lagen samenvoegen.
50. Activeer je selectie tool - Klik op de knop : Aangepaste selectie en neem deze instellingen over :
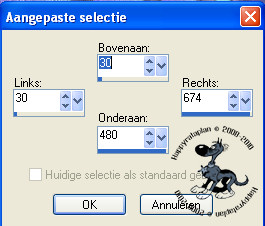
51. Afbeelding - Bijsnijden tot selectie.
52. Afbeelding - Formaat Wijzigen met deze instellingen :
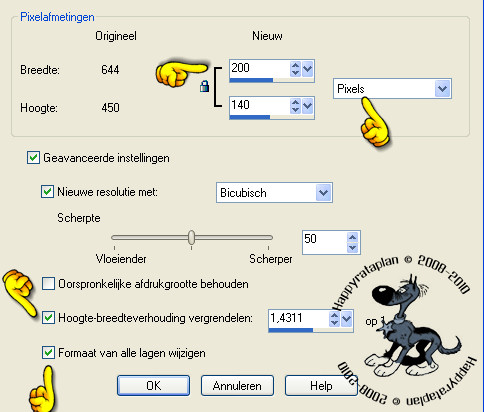
53. Aanpassen - Scherpte - Onscherp masker met deze instellingen :
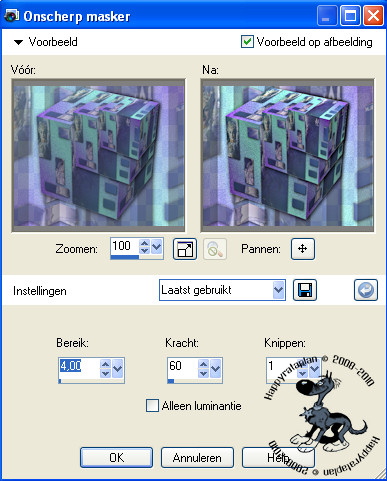
54. Afbeelding - Randen toevoegen :
2 px met je lichte Voorgrondkleur.
5 px met je donkere Achtergrondkleur.
2 px met je lichte Voorgrondkleur.
55. Selecties - Alles selecteren.
56. Selecties - Wijzigen - Inkrimpen met : 9.
57. Selecties - Omkeren.
58. Effecten - Insteekfilters - Graphics Pluss - Cross Shadow met de standaard instellingen :
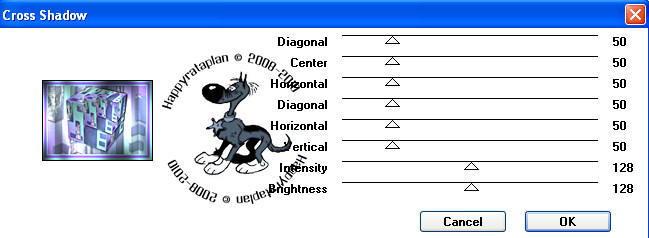
59. Effecten - 3D Effecten - Afschuining binnen met deze instellingen :
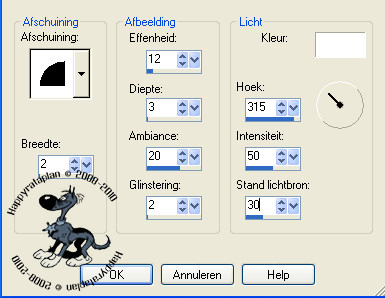
60. Effecten - 3D Effecten - Slagschaduw : de instellingen staan nog goed.
61. Selecties - Niets selecteren.
62. Deze mag je nu even geminimaliseerd laten rusten en de afbeelding met de grote kubus
mag je sluiten, deze hebben we niet meer nodig.
63. Je mag nu even een kleine break inlassen en de beentjes even strekken als je dat wilt,
maar vergeet niet om eerst je lesje op te slaan als Psp-Image bestand ;-)
64. Open een nieuwe afbeelding : 800 x 600 px, transparant.
65. Vul deze met het verloop dat we gebruikt hebben in punt 3.
66. Dupliceer deze laag in je lagenpallet.
67. Afbeelding - Spiegelen en zet de laagdekking op : 50% in je lagenpallet.
68. Lagen - Samenvoegen - Zichtbare lagen samenvoegen.
69. Dupliceer nu die samengevoegde laag in je lagenpallet.
70. Open het masker : caro06_v en minimaliseer het.
71. Ga terug naar je werkje en zorg dat de bovenste rasterlaag de actieve is.
72. Lagen - Nieuwe maskerlaag - Uit afbeelding en zoek het masker op :
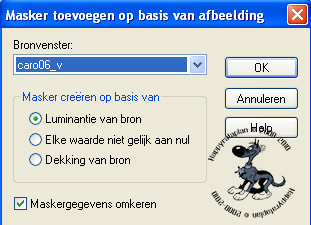
73. Als je het masker hebt opgeslagen in psp, zoek je je masker op via :
Lagen - Masker Laden / Opslaan - Masker laden vanaf schijf.
74. Lagen - Samenvoegen - Groep samenvoegen.
75. Je ziet nu nog niet veel van het masker, maar dat komt wel ;-)
Effecten - 3D Effecten - Slagschaduw met de onderstaande instellingen :
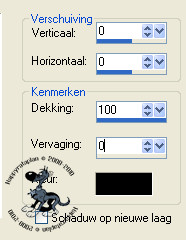
76. Activeer de onderste laag - Grofkorreligheid toevoegen : Instellingen staan goed.
77. Effecten - Insteekfilters - FM Tile Tools - Blend Emboss met de standaard instellingen.
78. Ga terug op je bovenste laag staan in je Lagenpallet.
Effecten - Randeffecten - Accentueren.
79. Lagen - Samenvoegen - Alle lagen samenvoegen.
Het Masker mag je nu ook sluiten, deze hebben we ook niet meer nodig ;0)
80. Zet je Voorgrondkleur in je kleurenpallet op de vaste kleur, dus niet meer op het verloop.
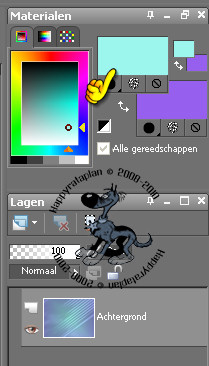
81. Open de tube : bluecarnaval_colorel.
Kopieer het en plak het als nieuwe laag op je werkje.
82. Activeer je witte Selectiepijl en trek de tube uit over de hele oppervlakte
van je werkje door met je muis de middelste blokjes naar links en naar rechts,
en naar boven en naar onderen te verschuiven met je muis.
83. Als je klaar bent met het uitrekken, deactiveer dan die Selectie door op een andere
tool te klikken. Ik klik altijd de Verplaatsingstool aan, omdat ik die het meest gebruik ;0)
84. Zet de Laagdekking van deze Laag op : 30%, in je Lagenpallet en de Mengmodus op : Luminantie (oud).
85. Effecten - 3D Effecten - Slagschaduw : en neem dezelfde instellingen als van punt 15.
86. Open de tube : FBR_Harlequin_pulyx.
87. Kopieer de tube en plak het als Nieuwe Laag op je werkje.
88. Afbeelding - Formaat wijzigen met 50%, Alle lagen NIET aangevinkt.
89. Aanpassen - Scherpte - Verscherpen.
90. Effecten - Afbeeldingseffecten - Verschuiving met deze instellingen :
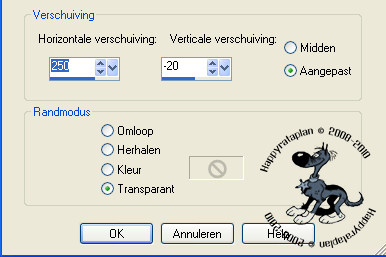
Als je een eigen tube gebruikt, dan verschuif je je tube op de juiste plaats
met behulp van je Verplaatsingstool of je speelt wat met de instellingen van de
verschuiving, dan leer je daar ook beter mee werken ;0)
91. Effecten - 3D Effecten - Slagschaduw : instellingen staan goed.
92. Nu mag je je verkleinde en geminimaliseerde plaatje met de randen terug openen.
Kopieer het en plak het als nieuwe laag op je werkje.
93. Afbeelding - Vrij roteren :

94. Aanpassen - Scherpte - Verscherpen.
95. Effecten - Afbeeldingseffecten - Verschuiving en neem deze instellingen :
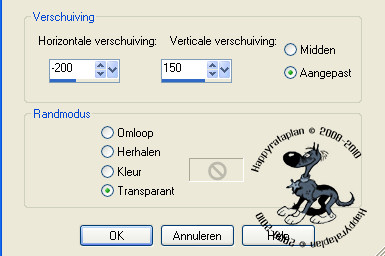
96. Dupliceer deze laag in je lagenpallet.
Afbeelding - Vrij roteren :
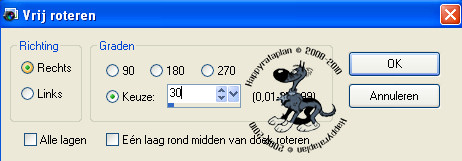
97. Aanpassen - Scherpte - Verscherpen.
98. Dupliceer deze laag in je lagenpallet.
Afbeelding - Vrij roteren :
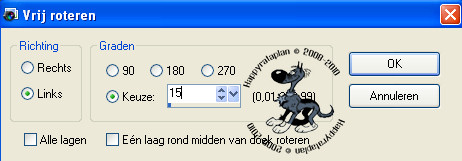
99. Aanpassen - Scherpte - Verscherpen.
100. Sluit nu de onderste 3 lagen in je lagenpallet door op de ogen te klikken
en voeg de bovenste 3 lagen zichtbaar samen.
Zorg dat je wel op de bovenste laag staat (of op 1 van de niet gesloten lagen).
101. Effecten - 3D Effecten - Slagschaduw met de onderstaande instellingen :
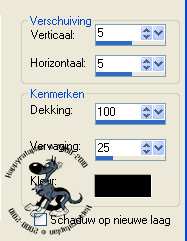
102. Open nu terug ALLE lagen door opnieuw op de ogen te klikken.
103. Open je tube : Wasknijper-Les7.
Kopieer hem en plak hem als nieuwe afbeelding op je werkje.
104. Afbeelding - Formaat Wijzigen : 3 x 50% en 1 x 80%, Alle Lagen NIET aangevinkt.
105. Afbeelding - Vrij Roteren met deze instellingen :
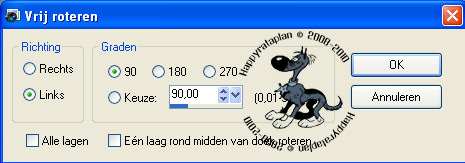
106. Aanpassen - Scherpte - Verscherpen.
107. Zet de wasknijper nu op zijn plaats met je verplaatsingstool :
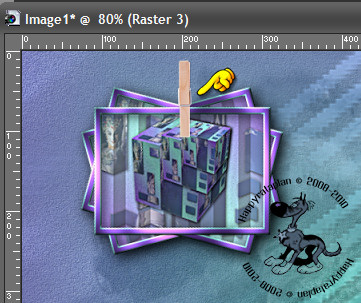
108. Geef de wasknijper nog een slagschaduw : de instellingen staan nog goed.
109. Open de tube : Stiksel-Les_Harlequin.
Aanpassen - Kleurtoon en verzadiging - Inkleuren :
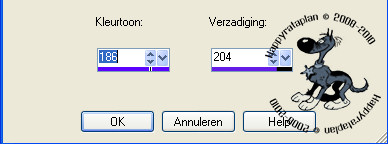
Als je andere kleuren gebruikt dan de mijne, klik dan in je Kleurenpallet op
je Voor-of Achtergrondkleur en schrijf dan de cijfers op die naast de K en V staan.
Dit zijn de getallen die je dan invult om het stiksel in te kleuren.
110. Kopieer nu het stiksel en plak het als nieuwe laag op je werkje.
Zet hem rechts zoals mijn voorbeeld :
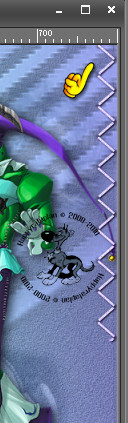
111. Dupliceer nu de stiksellaag in je lagenpallet en schuif het naar beneden
met je verplaatsingstool zodat het lijkt alsof het stiksel gewoon doorloopt
over de hele lengte van je werkje.
112. Lagen - Samenvoegen - Omlaag samenvoegen.
113. Dupliceer deze stiksellaag.
Afbeelding - Vrij Roteren :

114. Aanpassen - Scherpte - Verscherpen.
115. Zet het stiksel nu op zijn plaats met behulp van je Verplaatsingstool
zoals het voorbeeld hieronder :
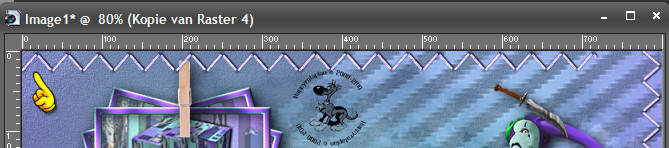
116. Dupliceer deze Laag in je Lagenpallet en schuif het stiksel naar rechts toe
zodat je weer een doorlopend stiksel krijgt.
117. Lagen - Samenvoegen - Omlaag Samenvoegen.
118. Dupliceer nu deze Samengevoegde Laag in je Lagenpallet.
119. Afbeelding - Omdraaien.
120. Activeer nu in je Lagenpallet de Laag met de Harlequin erop (= Raster 2).
121. Lagen - Schikken - Vooraan.
122. Open je tube : acquae06 belvidotti.
Kleur het in met dezelfde instellingen die je gebruikt hebt bij punt 109.
123. Kopieer deze tube en plak hem als nieuwe laag op je werkje.
Afbeelding - Omdraaien en plaats het met je verplaatsingstool in de linkerbovenhoek
zoals mijn voorbeeld :
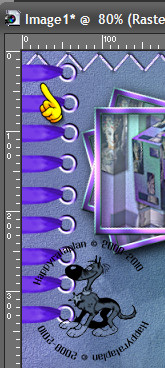
De strik mag niet meer zichtbaar zijn !!!
124. Effecten - 3D Effecten - Slagschaduw met de volgende instellingen :
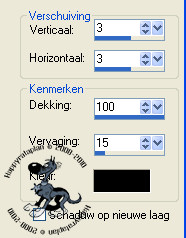
125. Dupliceer nu ook deze laag in je lagenpallet.
Afbeelding - Omdraaien en zet hem dan op de juiste plaats :
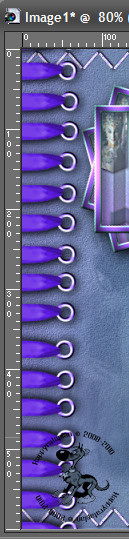
126. Lagen - Samenvoegen - Omlaag Samenvoegen en zet de Laagdekking van de
Samengevoegde Laag op : 70% in je Lagenpallet.
127. Open de tube : FBR_Harlequin_rubytuzday 10-04-08.
Kopieer de tube en plak het als Nieuwe Laag op je werkje.
128. Afbeelding - Formaat Wijzigen met : 50%, Alle Lagen NIET aangevinkt.
129. Aanpassen - Scherpte - Verscherpen.
130. Effecten - Afbeeldingseffecten - Verschuiving :
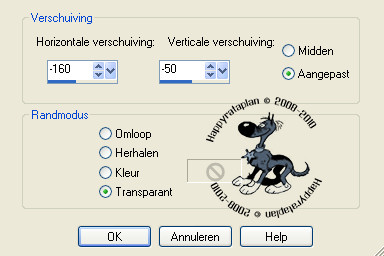
Ook hier even spelen met de instellingen of de tube met behulp van je Verplaatsingstool
op de juiste plaats zetten.
131. Zet de laagdekking van deze Laag op : 20% in je lagenpallet
en de Mengmodus op : Luminantie (oud).
132. Effecten - 3D Effecten - Slagschaduw met de onderstaande instellingen :
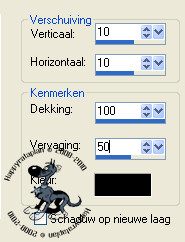
133. Je mag nu ALLE lagen samenvoegen.
134. Afbeelding - Randen toevoegen :
5 px met je lichte Voorgrondkleur.
10 px met je donkere Achtergrondkleur.
5 px met je lichte Voorgrondkleur.
135. Selecties - Alles selecteren.
Selecties - Wijzigen - Inkrimpen met : 20.
Selecties - Omkeren.
136. Effecten - Insteekfilters - Graphics Pluss - Cross Shadow met de standaard instellingen :
137. Effecten - 3D Effecten - Afschuining binnen met de voorinstellingen "Metallic".
OPGELET : Verander wel de instellingen die met een vingertje zijn aangeduid :
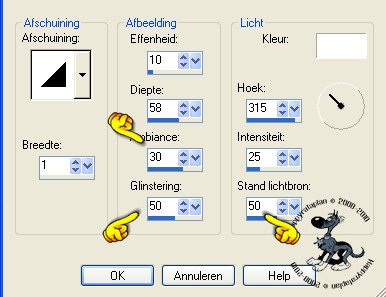
138. Selecties - Omkeren.
139. Effecten - 3D Effecten - Gestanst met de onderstaande instellingen :
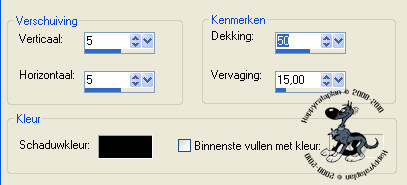
140. Lagen - Nieuwe rasterlaag.
141. Pas nu nogmaals het Gestanst effect toe maar nu met horizontaal en vertikaal op : -5.
142. Selecties - Niets selecteren.
143. Lagen - Nieuwe rasterlaag en voeg hierop je watermerk toe.
144. Lagen - Samenvoegen - ALLE lagen samenvoegen.
Afbeelding - Formaat wijzigen naar 700 px. breedte, ALLE lagen aangevinkt.
145. Aanpassen - Scherpte - Verscherpen.
146. Sla dit plaatje alvast op als Psp-Image bestand of als Animatie Shop bestand,
dan moet je dat straks niet meer doen ;-) Maar je sluit het nog niet !!!!
147. Open nu je tube : Bal-Les Harlequin.
Kopieer het en plak het als Nieuwe Laag op je werkje.
148. Effecten - Afbeeldingseffecten - Verschuiving met deze instellingen :
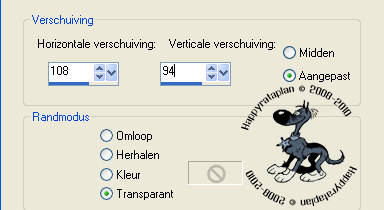
149. In je Lagenpallet klik je op de Laag met de bal met je Rechtermuisknop
en Wijzig de naam van die Laag in : Bal links.
150. LET NU HEEL GOED OP, HET GEDEELTE DAT NU VOLGT IS BEST PITTIG ;0)
Dupliceer de bal-laag in je Lagenpallet door er met je Rechtermuisknop op te klikken
en dan te kiezen voor Dupliceren ;0)
151. Effecten - Afbeeldingseffecten - Verschuiving met deze instellingen :
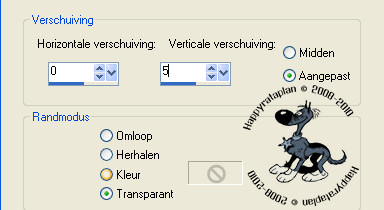
152. Dupliceer deze Laag en pas weer dezelfde Verschuiving toe.
153. Herhaal deze actie tot de bal bovenaan volledig verdwenen is.
Ik had 42 Lagen met de bal en de Verschuiving in totaal.
154. Kopieer terug de tube van de bal en plak het als Nieuwe Laag op je werkje.
Verander de Naam van de Laag met de bal in : Bal rechts.
155. Effecten - Afbeeldingseffecten - Verschuiving en neem nu deze instellingen :
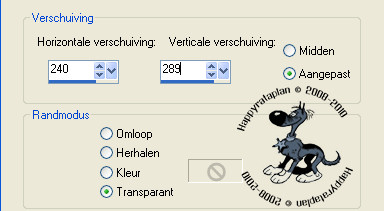
156. Je ziet nu even niets meer van de bal, maar daar komt vlug verandering in ;0)
Afbeelding - Plakken als Nieuwe Laag (de bal zit nog steeds in het geheugen).
157. Effecten - Afbeeldingseffecten - Verschuiving en neem nu deze instellingen :
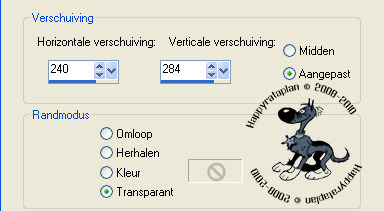
158. Herhaal nu telkens het Plakken als Nieuwe Laag en de Verschuiving, maar trek nu bij elke
Laag die je plakt 5 pixels af bij de Verticale verschuiving (= het rechtse getal)
Dus : 240 - 280 / 240 - 275 / 240 - 270 enz... tot je aan 240 - 75 gekomen bent.
Vanaf de Laag Bal rechts tot aan de verschuivingsgetallen 240 - 75 zijn er 43 Lagen (Raster 43).
Deze handelingen hoef je verder niet meer te doen, oef...wat een geluk hoor ik jullie denken ;0)
159. Als je klaar bent met de ballen dan zou het er zo moeten uitzien :
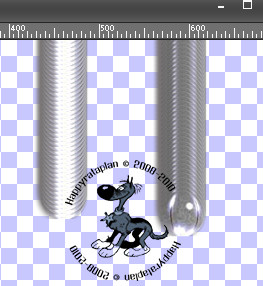
160. Ga onmiddelijk naar de onderste laag van jou werkje en je verwijderd de onderste laag ervan.
161. De ballen-lagen die nu overblijven sla je nu op als Psp-Image bestand of als
Animatie Shop bestand.
162. Je mag de ballen-lagen sluiten, die hebben we niet meer nodig.
163. Je mag ALLES sluiten nu, want je werkje had je reeds opgeslagen bij punt 146.
164. Je mag PSP 12 nu volledig afsluiten, we hebben het niet meer nodig ;0)
OPEN NU ANIMATIE SHOP
165. Open de 2 bestandjes die je net hebt opgeslagen, de ballen en je werkje.
166. Het aantal Frames die de ballen hebben zijn er 85, dus moet ons werkje er
ook 85 tellen.
167. Maak je werkje de actieve frame.
Bewerken - Kopiėren.
168. Klik nu 9 keer op deze knop is AS (= Animatie Shop) :
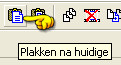
169. Klik nu op een willekeurig Frame met je muis.
Bewerken - Alles Selecteren.
170. Bewerken - Kopiėren en druk nu 7 keer op de knop : Plakken na huidige.
Nu hebben we al 80 Frames, nog 5 te gaan ;0)
171. Klik nu opnieuw in een willekeurig Frame.
Bewerken - Kopiėren.
172. Klik nu nog 5 keer op de knop : Plakken na huidige en je hebt nu 85 Frames.
Het lijkt veel, maar straks passen we dat nog allemaal aan ;0)
173. Keer nu met het schuifje onderaan de Frames terug naar het 1ste Frame.
Bewerken - Alles Selecteren.
174. Maak nu de Frames met de ballen actief. Klik 1 keer met je muis in het eerste Frame.
175. Bewerken - Alles Selecteren.
176. KLik nu 1 keer met je linkermuisknop in het 1ste Frame maar je laat je muisknop
NIET meer los !!!
177. Sleep nu Frames met de ballen naar het eerste Frame van je werkje en plaats
de bal die je ziet verschijnen op je werkje, op de linkerhand van de Harlequin
zoals het voorbeeld hieronder :
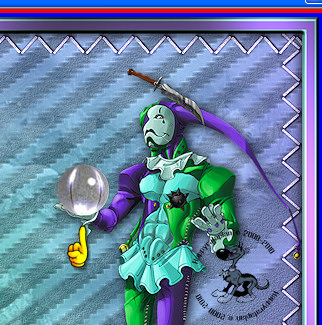
178. Laat pas de muisknop los als je zeker weet dat de bal op de goede plaats staat.
179. Als je klaar bent, laat je ALLES nog geselecteerd staan.
180. Animatie - Eigenschappen van Frame en neem deze instelling :
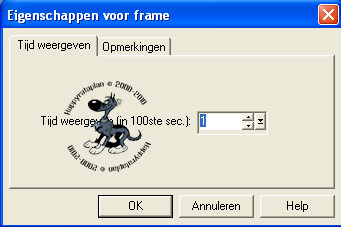
181. Ga naar het Laatste Frame en klik daar 1 keer in.
182. Animatie - Eigenschappen van Frame en neem nu deze instelling :
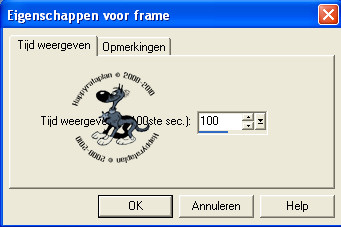
183. Kijk even hoe je animatie loopt door op deze knop te klikken :
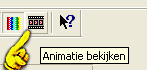
184. Alles blijft nog steeds geselecteerd staan !!!
185. Animatie - Formaat van Animatie Wijzigen :
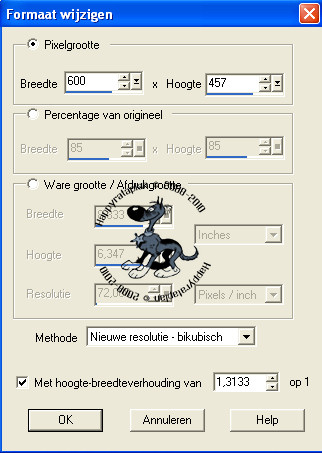
186. Animatie - Delen van Animatie Schrappen :

Dit moeten we doen, anders is je werkje te groot om in te sturen ;0)
Als jou animatie niet meer dan 40 frames heeft, dan hoef je punt 186 NIET toe te passen.
Die mag je dan overslaan ;0)
187. Je mag je werkje nu opslaan als GIF formaat, deze lange les zit er eindelijk op ;0)
Sluit ook AS, want die heb je ook niet meer nodig.
188. Maak er nog een mooie achtergrond bij en stuur je lesje in ;0)
Zo, deze les is klaar (eindelijk), hihihi.
Ik hoop dat ze niet te lang was en dat je er toch iets van geleerd hebt.
Knuffels van Claudia ;0)
Hier is nog een voorbeeld van het lesje, getest door Sjan op 03-08-2010.
Dank je wel Sjan voor het testen van deze les ;-)

Hier is nog een voorbeeld van het lesje, getest door Martine op 03-08-2010.
Dank je wel Martine voor het testen van deze les ;-)

Hier is nog een voorbeeld van het lesje, getest door Shanna op 03-08-2010.
Dank je wel Shanna voor het testen van deze les ;-)

Hier is mijn tweede uitwerking van deze les, gemaakt op 18-08-2010.

Hier is nog een voorbeeld van het lesje, gemaakt door Liliane op 21-05-2011.
Dank je wel Liliane dat ik jou mooie werkje online mag zetten ;0)