
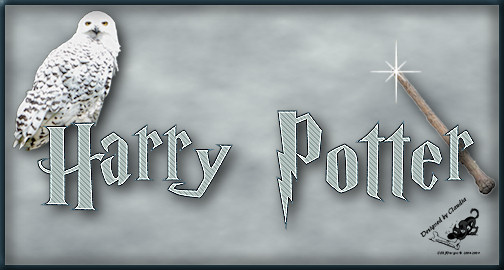
Deze les is geschreven door Claudia © (CGSFDesigns) op 29-12-2008.
Niets uit deze les mag worden gebruikt zonder mijn uitdrukkelijke toestemming.
De tube en de selecties in deze les zijn door mij gemaakt.
Van het masker weet ik niet wie dit heeft gemaakt, dus herken je je jou werk, contacteer
me dan even en dan kan ik jou naam hierbij zetten.
De 3 plaatjes heb ik van het internet gehaald.
Laat aub de naam en het watermerk van de tubes en plaatjes intact
uit respect voor de makers ervan en eis ze niet op als de jouwe
Er gaat heel veel tijd in zitten om te tuben en lessen te schrijven, dus respecteer
de makers ervan.
Verder wens ik jullie veel plezier bij het maken van de les.
Knuffels van Claudia ;0)
Wat hebben we nodig voor deze les : 12. Maak een verloop van je voorgrondkleur met deze instellingen 33. Lagen - Samenvoegen - Omlaag Samenvoegen. 51. Selecties - Niets Selecteren. Selecties - Niets Selecteren. Hier is mijn tweede uitwerking van deze les, gemaakt op 02-03-2011 : CGSFDesigns © 2008-2011

- Het rar-bestand met de benodigdheden erin
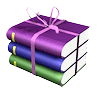
- De selecties steek je in de map : Corel_12 van je PSPX2.
- Het masker steek je in de map : Corel_07.
- Het gebruikte font zit in het rar-bestand, die installeer je in de map : C:/WINDOWS/Fonts,
of je opent hem gewoon door er op te klikken en dan minimaliseer je hem.
- De gebruikte filters in deze les zijn :
L & K's SiteofWonders Hier
Graphics Plus - Cross Shadow Hier
Eye Candy 5 : Nature Hier
Zo, als alles in de juiste map gestoken is en de filters zijn ge´nstalleerd, dan kunnen we beginnen ;-)
Vergeet niet om je les in de tussentijd op te slaan als Psp-Image bestand.
1. Open een nieuwe afbeelding : 700 x 450 px.
2. Neem 2 kleuren uit 1 van je plaatjes, een donkere voorgrond en een lichte
achtergrond.
Ik heb de volgende genomen :
Voorgrondkleur : #182931 
Achtergrondkleur : #A2B1AE 
3. Vul je nieuwe afbeelding met je donkere voorgrondkleur.
4. Lagen - Nieuwe rasterlaag en vul deze met je lichte achtergrondkleur.
5. Open het plaatje : Voldemort en minimaliseer het.
6. Lagen - Nieuwe maskerlaag - Uit Afbeelding en zoek het plaatje van Voldemort :
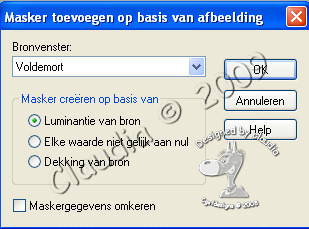
7. Lagen - Samenvoegen - Groep samenvoegen en zet die laag op 20 in je lagenpallet.
8. Lagen - Samenvoegen - Alle lagen samenvoegen.
9. Effecten - Insteekfilters - L&K's - Paris met deze instellingen :
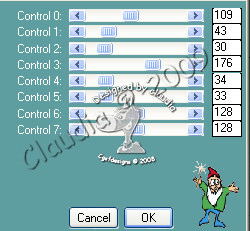
10. Lagen - Nieuwe rasterlaag.
11. Selecties - Laden vanaf schijf en laad mijn selectie : Harry_1...
en vul de selectie met dit verloop
:
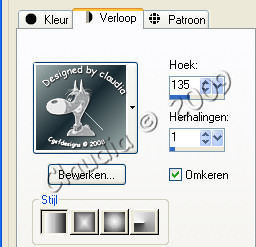
13. Selecties - Wijzigen - Inkrimpen met 5 en klik op DELETE van je toetsenbord.
14. Selecties - Alles selecteren.
15. Selecties - Zwevend.
16. Selecties - Niet Zwevend.
17. Effecten - Insteekfilters - Graphics Plus - Cross Shadow met deze instellingen :
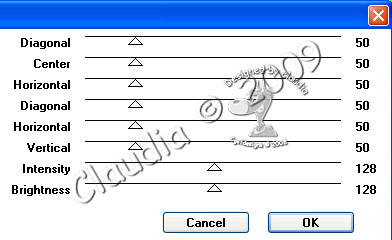
18. Selecties - Niets selecteren.
19. Selecties - Laden vanaf schijf en laad mijn selectie : Harry_2...
20. Lagen - Nieuwe rasterlaag en vul de selectie met je lichte achtergrondkleur.
21. Selecties - Niets selecteren en zet de laagdekking van deze laag op 50 in je lagenpallet.
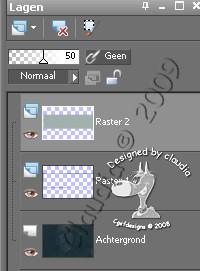
22. Effecten - Insteekfilters - L&K's - Zitah met deze instellingen :
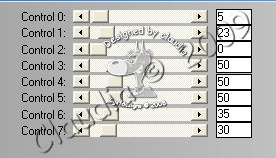
23. Activeer nu je selectietool en klik dan op de knop : Aangepaste selectie 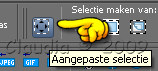 .
.
en neem deze instellingen over :
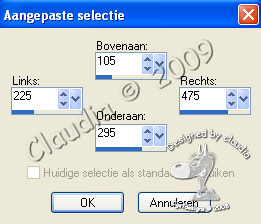
24. Lagen - Nieuwe rasterlaag en vul de selectie met het verloop maar dan met deze instellingen :
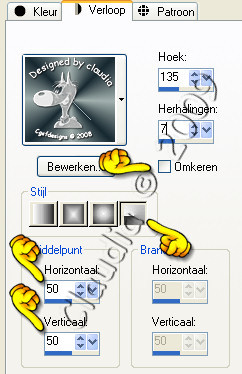
25. Selecties - Wijzigen - Inkrimpen met 3.
26. Selecties - Omkeren.
27. Effecten - Insteekfilters - Graphics Pluss - Cross Shadow met de standaard instellingen.
28. Selecties - Omkeren en klik op DELETE van je toetsenbord.
29. Laat de selectie actief.
30. Open het plaatje : Harry_Potter_and_the_Order_of_the_Phoenix.
31. Lagen - Nieuwe Rasterlaag.
Kopieer het plaatje en plak het in de selectie.
32. Aanpassen - Scherpte - Verscherpen.
Selecties - Niets Selecteren.
34. Effecten - 3D Effecten - Slagschaduw met deze instellingen :
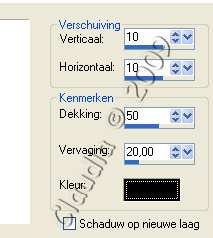
35. Selecties - Laden vanaf schijf en laad mijn selectie : Harry_3...
36. Lagen - Nieuwe rasterlaag en vul de selectie met je lichte achtergrond.
37. Zet de laagdekking van deze laag op 50 in je lagenpallet.
38. Effecten - Textuureffecten - Lamellen met deze instellingen :

39. Effecten - 3D Effecten - Slagschaduw met deze instellingen :
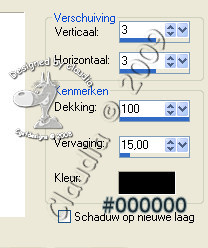
40. Selectie - Niets selecteren.
41. Dupliceer nu deze laag in je lagenpallet - Afbeelding - Omdraaien.
42. Activeer nu terug je selectietool en klik op de knop :
Aangepaste selectie en neem deze instellingen over :

43. Lagen - Nieuwe rasterlaag.
44. Vul deze selectie met je donkere voorgrondkleur.
45. Selecties - Wijzigen - Inkrimpen met 3.
46. Selecties - Omkeren.
47. Effecten - Insteekfilters - Graphics Plus - Cross Shadow, met de standaard
instellingen en
keer nu de selectie terug om.
48. Open het plaatje : Ron_Hermelien_en_Harry.
Lagen - Nieuwe Rasterlaag.
49. Kopieer het plaatje en plak het in de selectie.
50. Aanpassen - Scherpte - Verscherpen.
Lagen - Samenvoegen - Omlaag Samenvoegen.
52. Zet nu de laagdekking van deze laag op 50 in je lagenpallet
en de Mengmodus op Luminantie (oud).
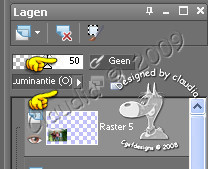
53. Effecten - 3D Effecten - Slagschaduw : 10-10-50-20-zwart.
54. Schuif nu deze laag onder Raster 3 in je lagenpallet.
55. Maak de bovenste laag actief door er 1 keer op die laag te
klikken in je Lagenpallet.
56. Open mijn tube : Fawkes_the_Phoenix, zorg dat je op de goed laag staat !!!
57. Kopieer de Phoenix en plak hem als nieuwe afbeelding in je PSPX2.
Dus NIET als nieuwe laag ;0)
58. Wijzig het formaat van de tube :
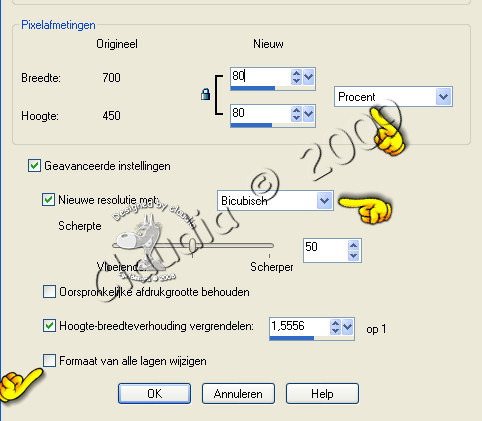
59. Aanpassen - Scherpte - Verscherpen.
60. Afbeelding - Spiegelen.
61. Kopieer de Phoenix en plak hem als nieuwe laag op je werkje.
62. Effecten - Afbeeldingseffecten - Verschuiving met deze instellingen :
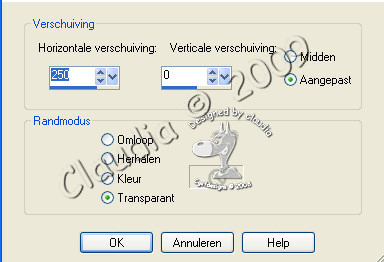
63. Schuif de laag van de Phoenix onder Raster 1 in je lagenpallet.
64. Dupliceer hem en ga op de onderste van je gedupliceerde lagen staan.
65. Effecten - Vervormingseffecten - Wind met deze instellingen :
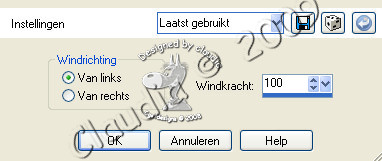
66. Effecten - Insteekfilters - Eye Candy 5 : Nature - Fire.
67. Klik op het tabblad Settings en kies daar de voorinstelling : Large, Hot Heat:
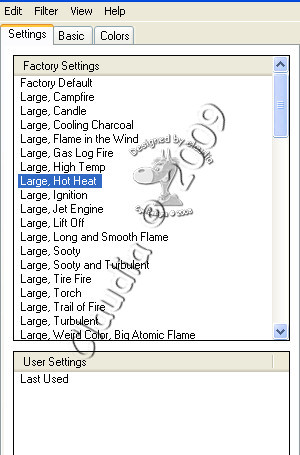
68. Klik nu op het tabblad Basic en controleer of alle instellingen
staan zoals in mijn voorbeeld :
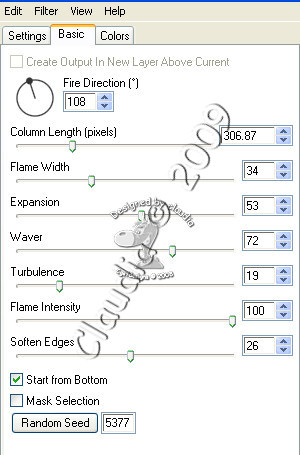
69. Klik op OK om het effect van het filter toe te passen - Activeer Raster 1 :
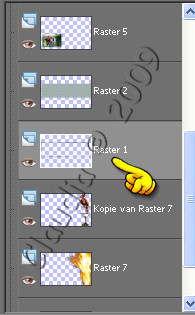
70. Trek met je selectietool een rechthoekige selectie zoals op mijn voorbeeld :
![]()
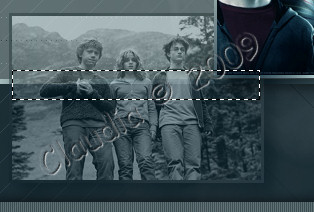
71. Het maakt niet veel uit hoe hoog je het doet, als de breedte maar goed is,
dus van de ene binnenkant van de linkerrand naar de andere binnenkant van de rechterrand en klik dan op DELETE van je toetsenbord.
Dit moet je nu hebben :
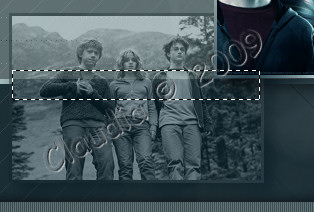
72. Het onderste stukje rand van Raster 1 is weg en is niet meer
zichtbaar in het plaatje.
73. Activeer Raster 2 en doe net hetzelfde met deze laag als dat je
in punt 70 tot 71 hebt gedaan met je Raster 1 maar
trek nu je Selectie zoals je hieronder op het printscreen kan zien
:
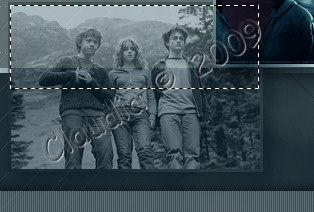
Selecties - Niets Selecteren.
74. Activeer nu je Raster 7 (=de onbewerkte Phoenix-laag) en pas dezelfde
slagschaduw toe als bij punt 33 : 10-10-50-20-zwart
75. Minimaliseer nu je werkje even en open een nieuwe afbeelding met de maten : 300 x 100 px.
76. Vul dit met je donkere voorgrondkleur.
77. Voeg een nieuwe rasterlaag toe en vul deze met je lichte achtergrondkleur.
78. Lagen - Masker Laden/Opslaan - Laden vanaf schijf en zoek het masker 35mm-x3 :
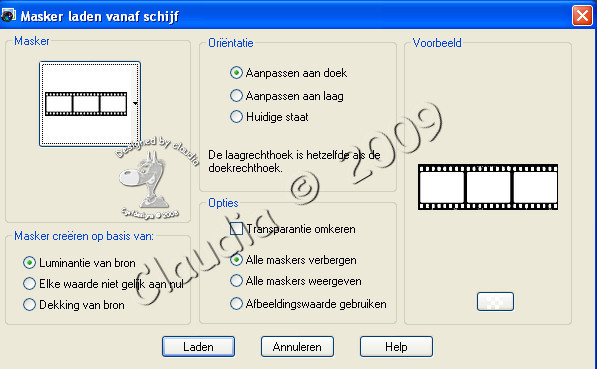
79. Selecties - Vanuit masker.
80. Lagen - Samenvoegen - Groep samenvoegen.
81. Open opnieuw het plaatje : Voldemort en kopieer het en plak het dan in de zopas gemaakte selectie.
82. Aanpassen - Scherpte - Verscherpen.
83. Selecties - Niets selecteren.
84. Voeg alle lagen samen en kopieer het.
85. Maximaliseer je werkje en plak als nieuwe laag op je werkje.
86. Lagen - Schikken - Vooraan.
87. Afbeelding - Vrij roteren :

88. Aanpassen - Scherpte - Verscherpen en schuif hem
in de linkerbovenhoek zoals op het voorbeeld :
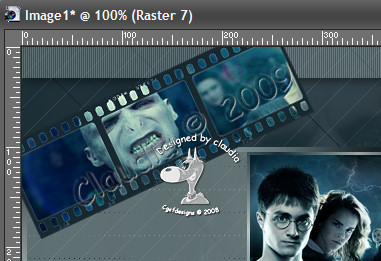
89. Effecten - 3D Effecten - Slagschaduw als punt 33 : 10-10-50-20-zwart.
90. Open je tube van de paperclip.
91. Afbeelding - Doekgrootte :
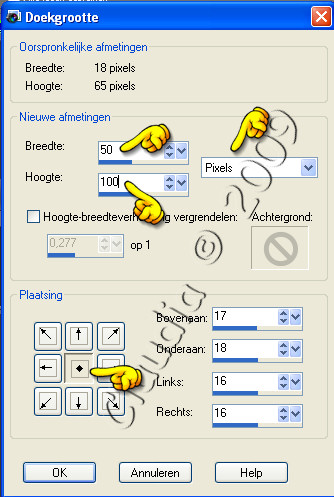
92. Aanpassen - Kleurtoon en Verzadiging - Inkleuren :
(of neem een kleur die bij jou gekozen plaatjes past)

93. Zoom in om de paperclip groter te maken en activeer dan
je selectietool - Uit vrije hand en
selecteer zoals op het voorbeeld : (Doezelen en Tolerantie staan op 0)
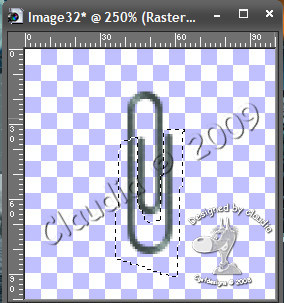
94. Klik nu op DELETE van je toetsenbord. - Selecties - Niets selecteren.
95. Kopieer de overschot van de paperclip en plak hem als nieuwe laag op je werkje.
96. Schuif de paperclip op zijn plaats zoals op het voorbeeld :
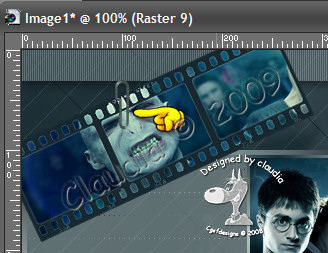
97. Effecten - 3D Effecten - Slagschaduw met deze instellingen :
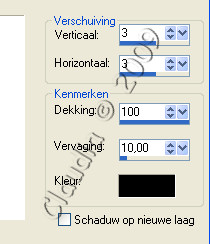
98. Lagen - Nieuwe rasterlaag.
Draai je kleuren om in je lagenpallet :

99.Activeer je teksttool en zoek het Font : Harry P met deze instellingen :
![]()
100. En typ de tekst : Harry Potter en schuif hem op zijn plaats :
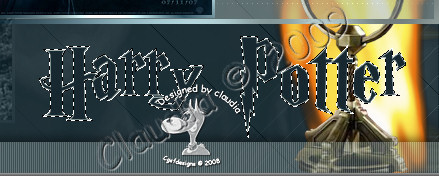
101. Effecten - 3D Effecten - Slagschaduw met deze instellingen :
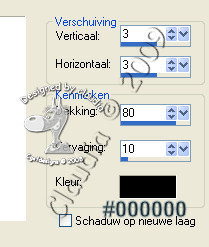
102. Selecties - Niets selecteren.
103. Lagen - Nieuwe rasterlaag en voeg je watermerk toe
en voeg alle lagen samen.
104. Afbeelding - Randen toevoegen : 2 px met je donkere kleur.
105. Afbeelding - Randen toevoegen : 5 px met je lichte kleur.
106. Activeer je toverstaf met doezelen en tolerantie op 0
en selecteer je rand van 5 px.
107. Effecten - Textuureffecten - Lamellen met dezelfde instellingen als eerder
maar nu met Horizontaal aangevinkt.
108. Selecties - Niets selecteren.
109. Afbeelding - Randen toevoegen : 2 px met je donkere kleur.
110. Wijzig het formaat van je afbeelding naar 700 px breedte en verscherp hem !!!
111. Maak er nu nog een mooie achtergrond bij en stuur hem in ;-)
Zo, de les is klaar.
Ik hoop dat je het een leuke les vond en dat je ervan genoten hebt.
Ik in ieder geval wel met het schrijven ervan ;-)
Knuffels van Claudia ;-)))
Hier is nog een voorbeeld van het lesje, gemaakt door Margareth op 16-08-2009.
Dank je wel Margareth voor het mogen plaatsen van jou lesje op mijn site ;0)

Hier is nog een voorbeeld van het lesje,
gemaakt door Ronny (Geronimo) op 13-05-2010.
Dank je wel Ronny voor het mogen plaatsen van jou lesje op mijn site ;0)


Hier is nog een voorbeeld van het lesje,
gemaakt door Liliane op 24-04-2011.
Dank je wel Liliane voor het mogen plaatsen van jou lesje op mijn site ;0)
Al mijn lessen staan geregistreerd bij UTR.