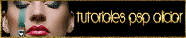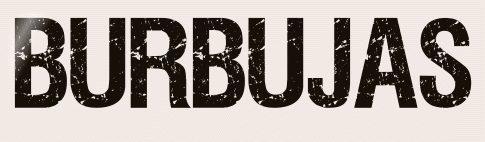 |

Deze tutorial is auteursrechtelijk beschermd door Alicia R. Designs, alle rechten voorbehouden.
Elke verspreiding, zonder voorafgaande schriftelijke toestemming is geheel verboden.
Elke gelijkenis met een andere tutorial is puur toeval.
Deze les werd gemaakt in PSPX6 op 05-09-2014.
En volledig nagekeken en aangepast waar nodig op 18-12-2022 in PaintShop Pro 2019.
Ik heb de persoonlijke toestemming van Alicia om haar lessen te vertalen uit het Spaans.
Wil je deze vertaling linken, dan moet je Alicia daarvoor persoonlijk toestemming om vragen !!!
Ik ben alleen maar de vertaler, de auteursrechten liggen volledig bij Alicia.
Gracias Alicia, Puedo traducir tus tutoriales.
Besos Claudia.
Materialen :
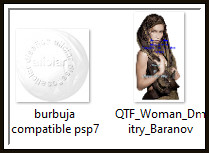
Voor deze les dien je zelf een WordArt te zoeken of maak er zelf eentje.
Je kan ook de mijne gebruiken die ik speciaal voor deze les gemaakt heb.
Verander niets aan mijn teksten en laat de namen ervan zoals ze zijn !!!
Klik hieronder om mijn WordArts te downloaden :
Ik heb deze teksten geopend in PSP en daana geïmporteerd als "Brushes/Plaatjespenselen".
Meer uitleg zie je in de les zelf, als je aan dat punt gekomen bent.
Filters :
Eye Candy 5 : IMpact - Backlight.
Xero - Fritillary.
MuRa's Meister - Copies.
Kleurenpallet :
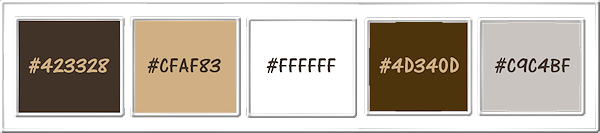
1ste kleur = #423328
2de kleur = #CFAF83
3de kleur = #FFFFFF
4de kleur = #4D340D
5de kleur = #C9C4BF
Wanneer je met eigen kleuren werkt speel dan met de mengmodus en/of dekking naar eigen inzicht.
Klik op onderstaande banner om naar de originele les te gaan :

Voorbereidingen :
Open alle benodigde materialen in PSP.
Maak van elk een duplicaat via SHIFT + D en sluit de originele.
Sla regelmatig je werkje tussendoor op als psp-image formaat,
als PSP er dan plotseling mee zou stoppen, dan moet je niet telkens alles opnieuw maken.

OPGELET !!! Naargelang de gebruikte kleuren, kunnen de Mengmodus en de Laagdekking verschillen. |

1.Ga naar het Kleurenpallet en zet de Voorgrondkleur op de 1ste kleur en de Achtergrondkleur op de 2de kleur.
Klik met de muis in de Voorgrondkleur en daarna op het tabblad "Verloop".
Maak een Verloop met deze instellingen :
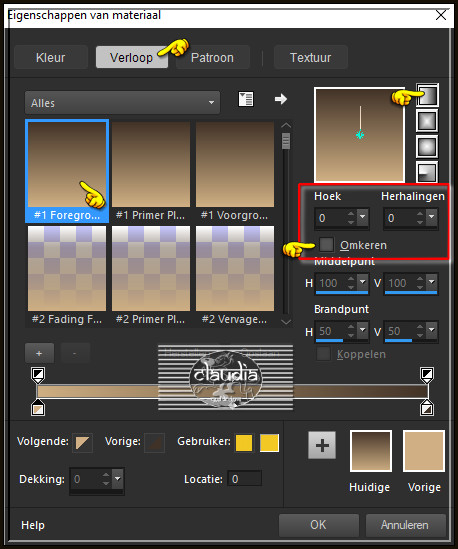
Open een Nieuwe afbeelding van 700 x 500 px, transparant.
Vul deze afbeelding met het Verloop.

2.
Activeer het Selectiegereedschap (toets S op het toetsenbord) - Aangepaste selectie :

Voer deze getallen in :
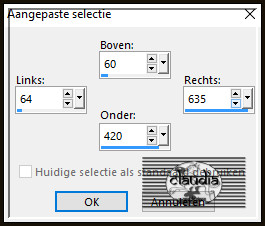

3.
Vul de selectie met het Verloop.
Ga naar het Kleurenpallet en zet de Achtergrondkleur op de 3de kleur (dit voor het filter in punt 4).

4.
Effecten - Insteekfilters - Alien Skin Eye Candy 5 : Impact - Backlight :
Pas de instellingen aan op het tabblad "Basic"
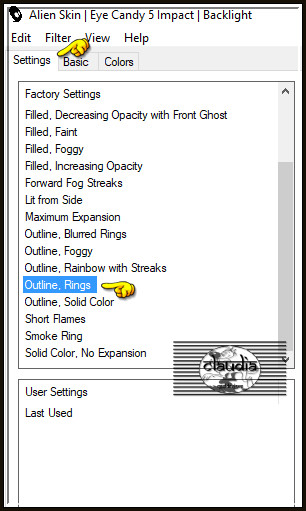
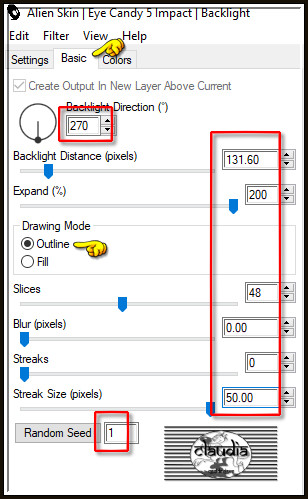
Op het tabblad "Colors" klik je 1 voor 1 op de stiftjes en verander ze allemaal in de 3de (= witte) kleur :
Dus eerst op het stiftje klikken en daarna op het zwarte pijltje bij "Color"
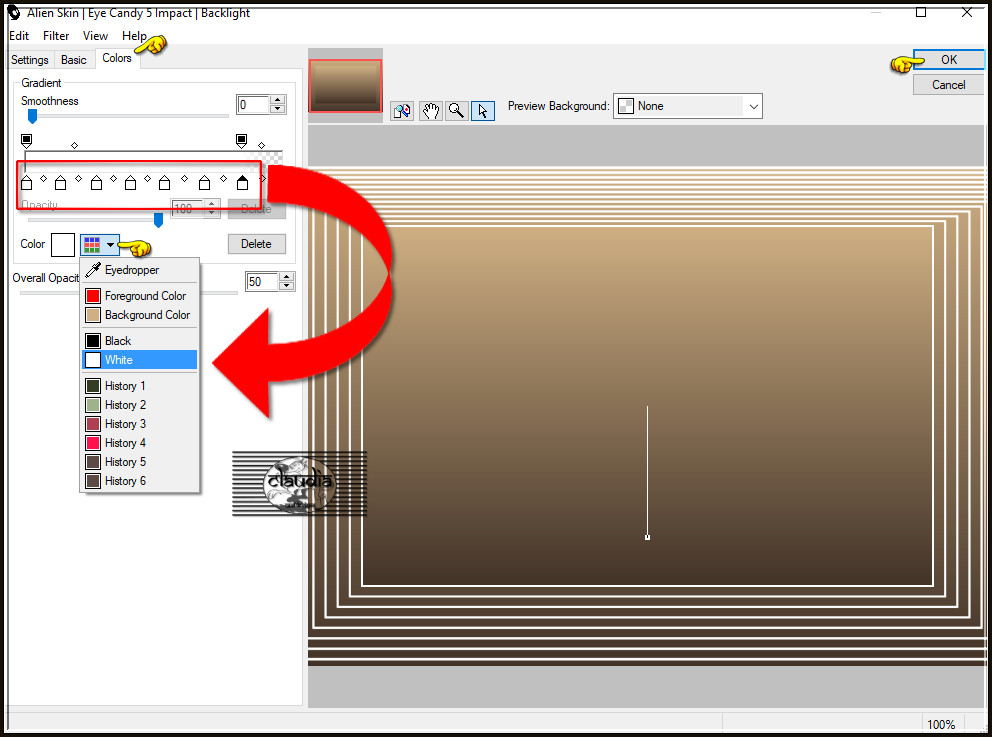

5.
Selecties - Niets selecteren.
Ga naar het Kleurenpallet en zet de Achtergrondkleur terug op de 2de kleur.

6.
Lagen - Nieuwe rasterlaag.
Activeer het Selectiegereedschap (toets S op het toetsenbord) - Aangepaste selectie : de instellingen staan goed.
Ga naar het Kleurenpallet en klik met de muis in het Verloop en vink het vinkje aan bij "Omkeren" :
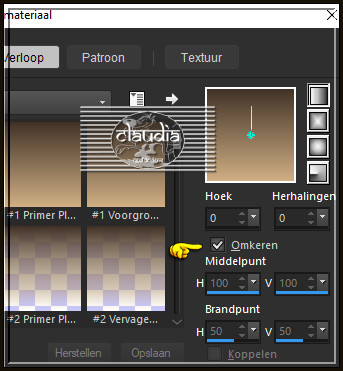
Ga terug naar je werkje en vul de selectie met dit nieuwe Verloop.
Selecties - Niets selecteren.

7.
Effecten - Insteekfilters - Xero - Fritillary :
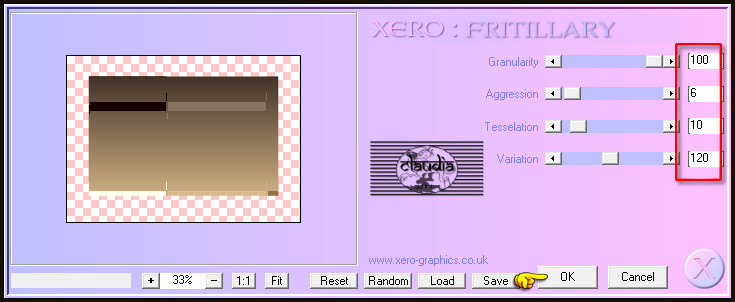

8.
Aanpassen - Helderheid en contrast - Niveaus :
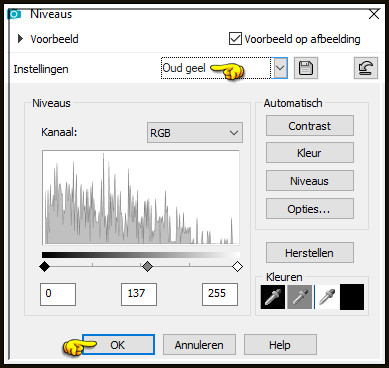

9.
Open uit de materialen het element "burbuja compatible psp7".
Bewerken - Kopiëren.
Ga terug naar je werkje.
Bewerken - Plakken als nieuwe laag.
Laat het element zo staan, niks aan doen.

10.
Effecten - Insteekfilters - MuRa's Meister - Copies : BG Color = 2de kleur
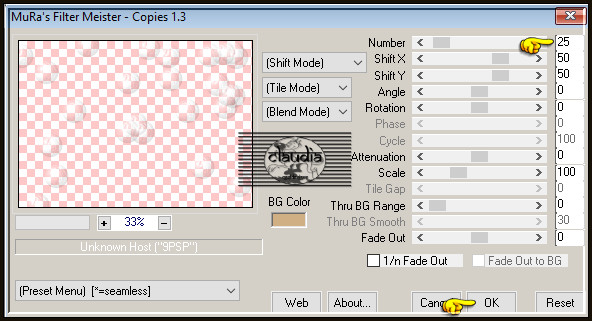

11.
Lagen - Eigenschappen : zet de Mengmodus van deze laag op Oplossen.

12.
Effecten - Artistieke effecten - Oplichtende randen :
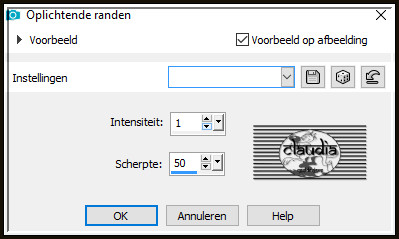

13.
Lagen - Nieuwe rasterlaag.
Open nu jouw zelfgekozen 2 WordArts of zelfgemaakte, of je opent mijn zelfgemaakte WordArts voor deze les.
Ik heb dezelfde tekst genomen als in de originele les, maar het staat je vrij om iets heel anders te schrijven.
Open het WordArt "LovingWisdom-WordArt-made-by-CGSFDesigns-06-09-2014" in PSP.
Ik heb van beide teksten een Brushe gemaakt, via Bestand - Exporteren - Aangepast penseel en het dezelfde naam gegeven.
Zoek nu deze Brushe met deze instellingen :
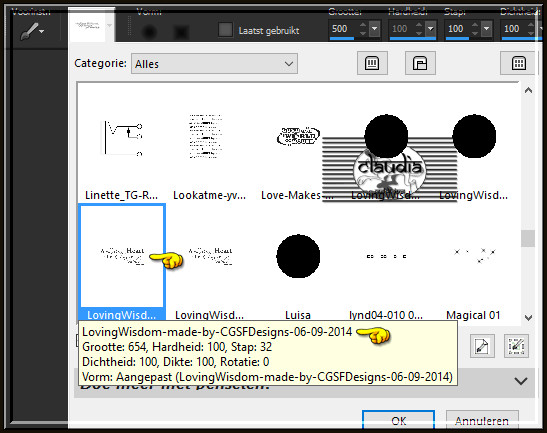

Ga terug naar je werkje en stempel de Brushe met de 3de kleur, rechts bovenaan :
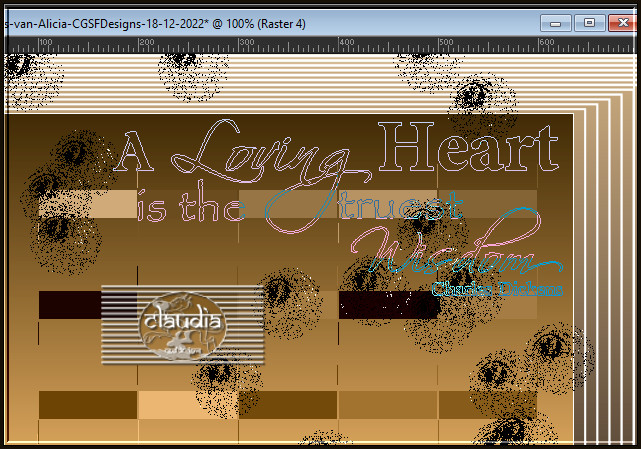
Lagen - Nieuwe rasterlaag.
Zoek nu de Brushe "BabyBeMine-WordArt-made-by-CGSFDesigns-06-09-2014" met deze instellingen :
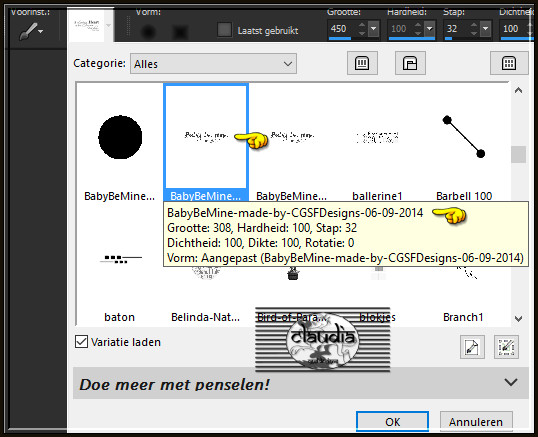

Ga terug naar je werkje en stempel de Brushe met de 3de kleur, rechts onderaan :
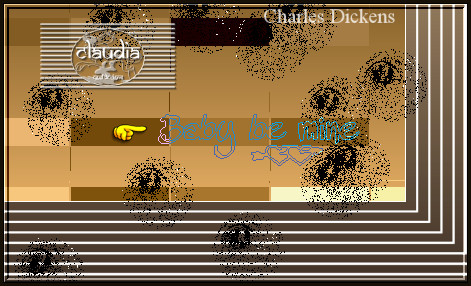
Lagen - Samenvoegen - Omlaag samenvoegen.
Lagen - Eigenschappen : zet de Mengmodus van deze laag op Luminantie (oud).
Hieronder staat het voorbeeld van Alicia van deze les :
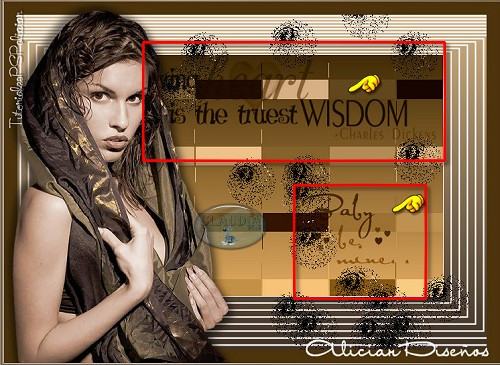

14.
Afbeelding - Randen toevoegen : 20 px met de 4de kleur, Symmetrisch aangevinkt.

15.
Open uit de materialen de tube "QTF_Woman_Dmitry_Baranov".
Bewerken - Kopiëren.
Ga terug naar je werkje.
Bewerken - Plakken als nieuwe laag.
Plaats de tube links op je werkje :
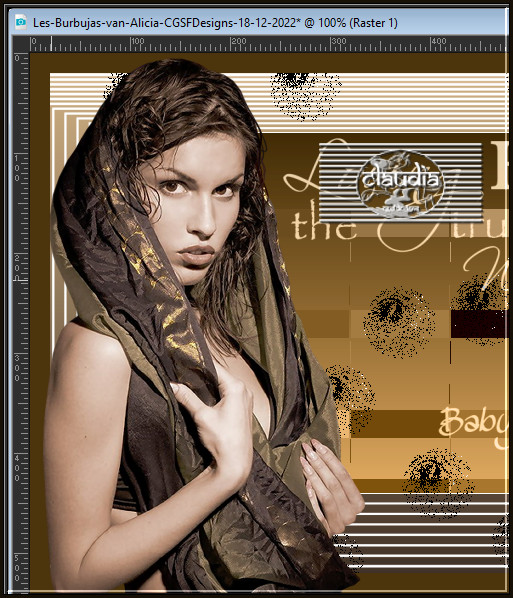

16.
Effecten - 3D-Effecten - Slagschaduw :
Verticaal = 7
Horizontaal = 7
Dekking = 50
Vervaging = 16
Kleur = Zwart (#000000)
Herhaal nogmaals de Slagschaduw maar zet nu Verticaal en Horizontaal op -7.

17.
Afbeelding - Randen toevoegen : 1 px met de 5de kleur, Symmetrisch aangevinkt.

18.
Lagen - Nieuwe rasterlaag.
Plaats hierop jouw watermerk.
Lagen - Samenvoegen - Alle lagen samenvoegen.
Sla je werkje op als JPEG-formaat en daarmee ben je aan het einde gekomen van deze mooie les van Alicia.
© Claudia - December 2022.