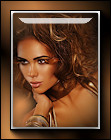|

Deze tutorial is auteursrechtelijk beschermd door Bastelhexe alle rechten voorbehouden.
Elke verspreiding, zonder voorafgaande schriftelijke toestemming is geheel verboden.
Elke gelijkenis met een andere tutorial is puur toeval.
Deze les werd geschreven in PSP X3 op 26-08-2010.
En volledig nagekeken en aangepast in PSP X9 op 09-10-2018.
Ik heb de persoonlijke toestemming van Christa om haar lessen te vertalen uit het Duits.
Wil je deze vertaling linken, dan moet je Christa daarvoor persoonlijk toestemming om vragen !!!
Ik ben alleen maar de vertaler, de auteursrechten liggen volledig bij Christa.
Vielen Dank Christa, das ich Ihnen schöne Tutorials im Niederländisch Übersetzen kann.
Claudia.
Materialen :
Steek het Masker in de juiste map van jouw PSP versie : Corel_07/Maskers.
Filters :
Graphics Plus - Cross Shadow.
Mehdi - Kaleidoscope 2.1 en Sorting Tiles.
Xero - Improver.
Xenofex 2 - Constellation.
Animatie Shop :
Kleurenpallet :

1ste kleur = #562310
Wanneer je met eigen kleuren werkt speel dan met de mengmodus en/of dekking naar eigen inzicht.

Open de tubes in PSP.
Dupliceer ze via Venster - Dupliceren of via de sneltoetsen Shift + D.
Sluit de originele tubes, we werken verder met de duplicaten.

1.
STAP 1 :
Open een Nieuwe afbeelding van 850 x 600 px, transparant.
Vul de afbeelding met de 1ste kleur.
Effecten - Insteekfilters - Graphics Plus - Cross Shadow :
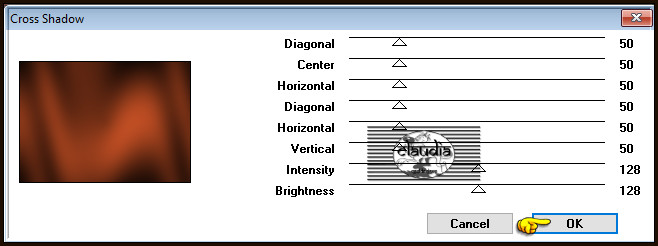
Lagen - Nieuwe rasterlaag.
Selecties - Alles selecteren.
Open uit de materialen het plaatje "26".
Bewerken - Kopiëren.
Ga terug naar je werkje.
Bewerken - Plakken in selectie.
Kleur dit plaatje in als je met eigen kleuren werkt.
Effecten - Insteekfilters - Mehdi - Kaleidoscope 2.1 :
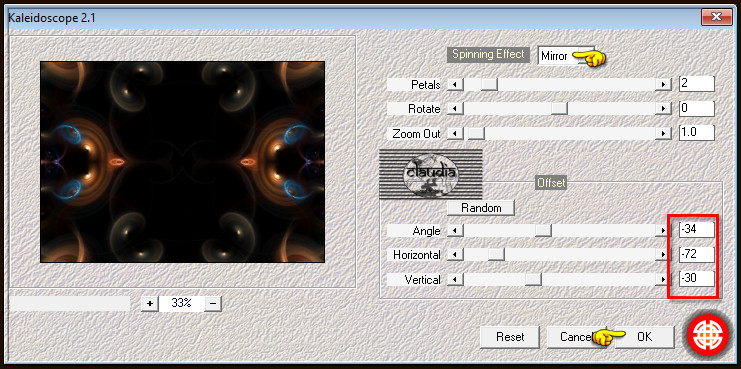
Selecties - Niets selecteren.

STAP 2.
Open uit de materialen de tube "chg.12.07082010".
Bewerken - Kopiëren.
Ga terug naar je werkje.
Bewerken - Plakken als nieuwe laag.
Effecten - Insteekfilters - Xero - Improver :
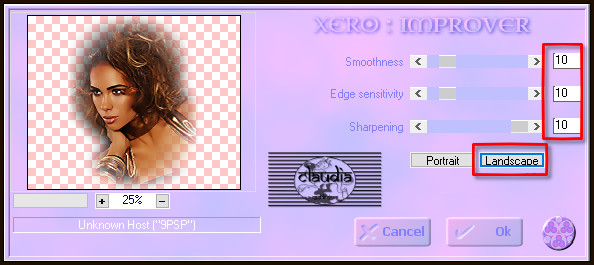
Lagen - Samenvoegen - Omlaag samenvoegen.
Lagen - Masker laden/opslaan - Masker laden vanaf schijf : maske-fantasy-54-bd-28-1-10
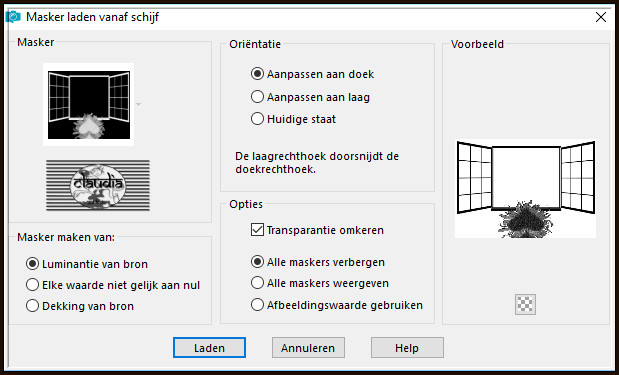
Lagen - Samenvoegen - Groep samenvoegen.
Lagen - Eigenschappen : hernoem deze laag "Maskerlaag".
Deze laag is nu de actieve laag in het Lagenpallet.
Lagen - Dupliceren.
Activeer de laag er net onder in het Lagenpallet (= de origine "Maskerlaag").
Effecten - Insteekfilters - Mehdi - Kaleidoscope 2.1 : de instellingen staan goed.
Effecten - Insteekfilters - Xero - Improver : de instellingen staan goed.

3.
STAP 3 :
Activeer de onderste laag in het Lagenpallet (= Raster 1).
Selecties - Alles selecteren.
Afbeelding - Doekgrootte :
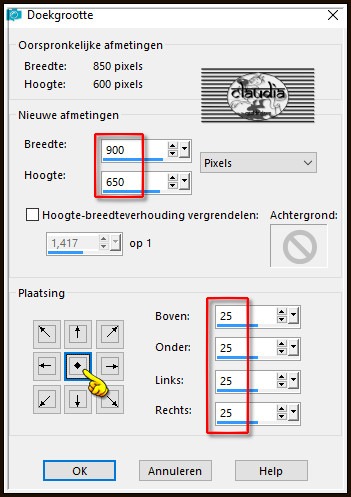
Bewerken - Kopiëren.
Selecties - Omkeren.
Lagen - Nieuwe rasterlaag.
Lagen - Schikken - Vooraan.
Bewerken - Plakken in selectie (je werkje zit in het geheugen).
Lagen - Nieuwe rasterlaag.
Activeer terug de onderste laag in het Lagenpallet (= Raster 1).
Selecties - Omkeren.
Maak nu de "Maskerlaag" actief in het Lagenpallet (= 2de laag onderaan).
Bewerken - Kopiëren.
Activeer nu de bovenste laag in het Lagenpallet (= Raster 3).
Selecties - Omkeren.
Bewerken - Plakken in selectie (je "Maskerlaag" zit in het geheugen).
Effecten - Insteekfilters - Mehdi - Kaleidoscope 2.1 :
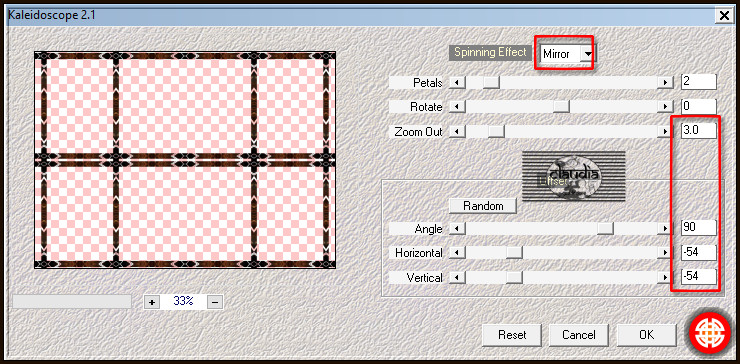
Effecten - Insteekfilters - Graphics Plus - Cross Shadow : de instellingen staan goed.
Laat de selectie intact !!!
Effecten - Randeffecten - Accentueren.
Lagen - Samenvoegen - Omlaag samenvoegen.
Ga naar het Kleurenpallet en zet de Achtergrondkleur ook op de 1ste kleur.
Anders krijg je een contrasterende kleur in je werkje.
Effecten - Insteekfilters
- Mehdi - Sorting Tiles :
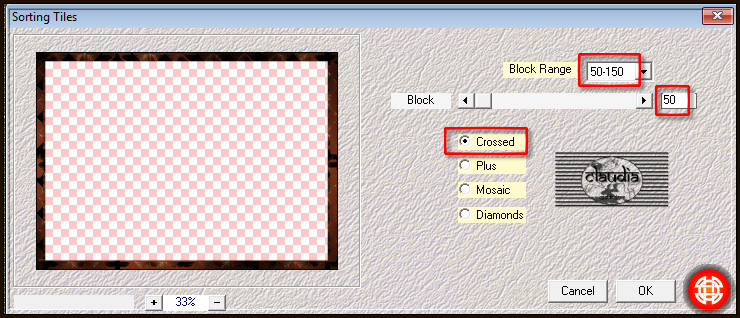
Effecten - 3D-Effecten - Afschuining binnen :
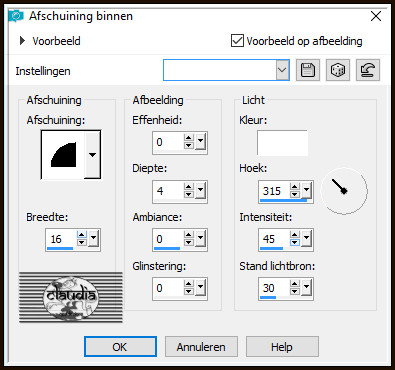
Laat de selectie actief !!!

STAP 4 :
Effecten - 3D-Effecten - Slagschaduw :
Verticaal = 1
Horizontaal = 1
Dekking = 75
Vervaging = 2
Kleur = 1ste kleur (#562310)
Herhaal nogmaals de Slagschaduw maar zet nu Verticaal en Horizontaal op -1.
Selecties - Niets selecteren.
Lagen - Nieuwe rasterlaag.
Open uit de materialen het WordArt "text".
Bewerken - Kopiëren.
Ga terug naar je werkje.
Bewerken - Plakken als nieuwe laag.
Plaats de tekst onderaan je werkje :
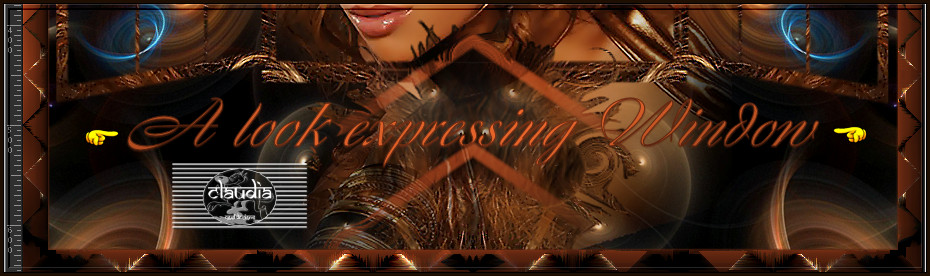
Lagen - Nieuwe rasterlaag.
Plaats hierop je watermerkje.
Voeg de lagen NIET samen !!!

STAP 5 : De Animatie
Activeer in het Lagenpallet de laag "Maskerlaag" (= 2de laag onderaan).
Effecten - Insteekfilters - Alien Skin Xenofex 2 - Constellation :
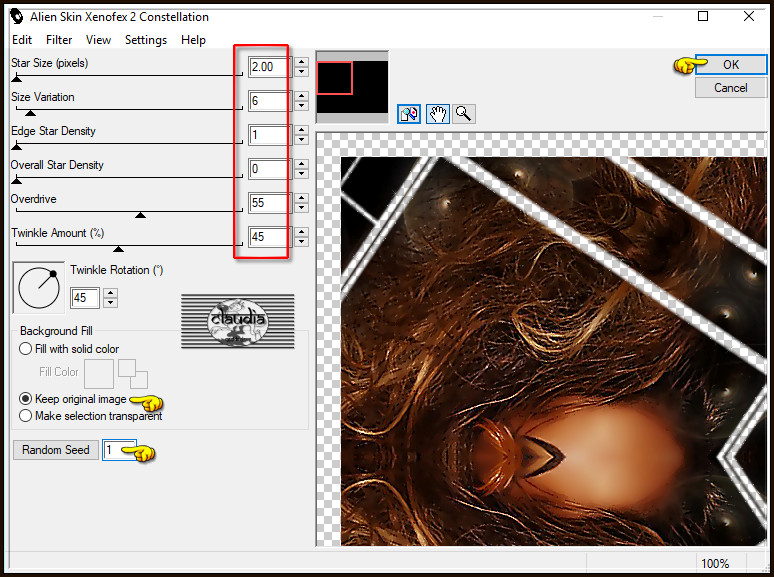
Lagen - Samenvoegen - Zichtbare lagen samenvoegen.
Bewerken - Kopiëren.
*****
OPEN NU ANIMATIE SHOP !!! (= AS)
*****
Bewerken - Plakken - Als nieuwe animatie.
Ga terug naar PSP.
Klik 2 x op het "Ongedaan maken pijltje" :
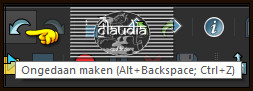
Effecten - Insteekfilters - Alien Skin Xenofex 2 - Constellation :
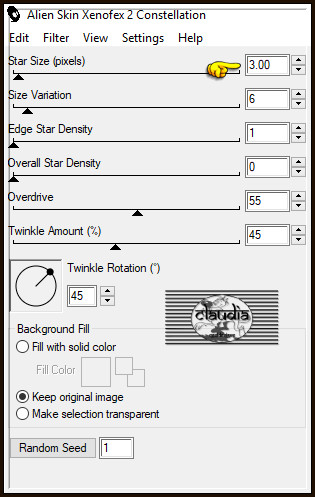
Lagen - Samenvoegen - Zichtbare lagen samenvoegen.
Bewerken - Kopiëren.
Ga terug naar AS.
Bewerken - Plakken - Na actieve frame.
We blijven nu in AS.
Je kunt de animatie bekijken door op deze button te klikken :
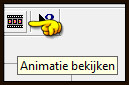
De animatie stoppen doe je door op diezelfde button te klikken.
Bewerken - Alles selecteren.
Je kan nu eventueel nog de snelheid van de animatie aanpassen via "Animatie - Eigenschappen voor frame",
of je kunt de grootte aanpassen via "Animatie - Formaat van animatie wijzigen".
Sla je werkje op via Bestand - Opslaan als ...
Sla je werkje op als GIF-formaat en daarmee ben je aan het einde gekomen van deze mooie les van Christa.

© Claudia - Oktober 2018.