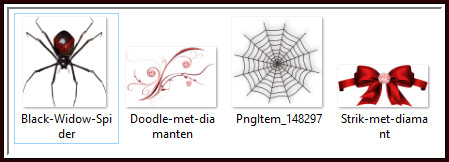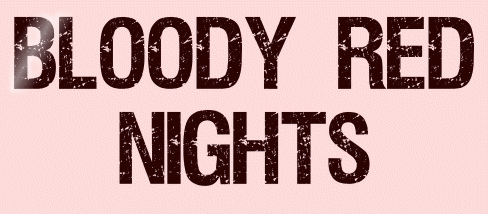 |

Deze tutorial is auteursrechtelijk beschermd door Valerie, alle rechten voorbehouden.
Elke verspreiding, zonder voorafgaande schriftelijke toestemming is geheel verboden.
Elke gelijkenis met een andere tutorial is puur toeval.
Deze les is geschreven in PaintShop Pro 2019 op 12-11-2021.
Ik heb de persoonlijke toestemming van Valerie om haar lessen te vertalen uit het Frans.
Wil je deze vertaling linken, dan moet je Valerie daarvoor persoonlijk toestemming om vragen !!!
Ik ben alleen maar de vertaler, de auteursrechten liggen volledig bij Valerie.
Merci beaucoup Valerie, que je pouvez traduire vos leçons en Néerlandais.
Claudia.
Materialen :
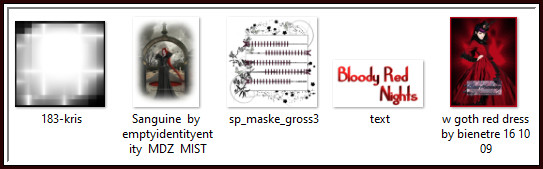
Het Masker "183-kris" steek je in de juiste map van jouw PSP versie : Corel_07/Maskers.
De Scrap elementen die in de originele les worden gebruikt, zijn niet meer te downloaden.
Daarom heb ik voor deze les zelf elementen gemaakt en deze kan downloaden door hier onder op het plaatje te klikken :
Het staat je natuurlijk vrij om andere materialen te gebruiken.
Filters :
Xenofex 2.0 - Constellation.
Graphics Plus - Cross Shadow.
Xero - Improver.
Filters Unlimited 2.0.
Alf's Border FX - Border Fade II ***
***Importeer het filter Alf's in het filter "Filters Unlimited 2.0""***
Animatie Shop :
Kleurenpallet :
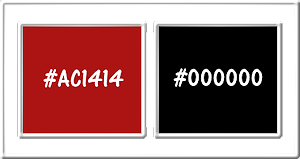
1ste kleur = #AC1414
2de kleur = #000000
Wanneer je met eigen kleuren werkt speel dan met de mengmodus en/of dekking naar eigen inzicht.
Voorwoord van Christa :
Voor je begint even iets fundamenteels bij het maken van mijn lessen.
Mijn beschrijvingen hebben altijd betrekking met de manier waarop ik mijn lessen maak.
Bij gebruik van andere tubes en materialen moet je eventueel instellingen aanpassen of veranderen om de les te maken.
Elementen dienen dan ook ingekleurd te worden.
Deze dingen worden niet meer in de lessen beschreven.
OK, dan gaan we nu beginnen aan de les.

1.
Open een Nieuwe afbeelding van 700 x 700 px, transparant.
Ga naar het Kleurenpallet en zet de Voorgrondkleur op de 1ste kleur en de Achtergrondkleur op de 2de kleur.
Ga terug naar de afbeelding en vul deze met de 2de kleur.
Open uit de materialen de misted tube "Sanguine by emptyidentityentity MDZ MIST".
Bewerken - Kopiëren.
Ga terug naar je werkje.
Bewerken - Plakken als nieuwe laag.
Activeer de onderste laag in het Lagenpallet (= Raster 1).
Selecties - Alles selecteren.
Selecties - Wijzigen - Inkrimpen : Aantal pixels = 25.
Selecties - Omkeren.
Activeer de bovenste laag in het Lagenpallet (= Raster 2).
Druk 1 x op de Delete toets op het toetsenbord.
Selecties - Niets selecteren.
Aanpassen - Kleurtoon en verzadiging - Inkleuren :
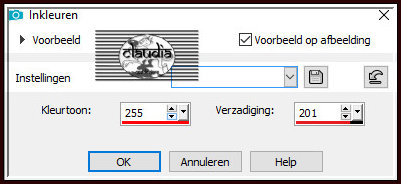
Dit zijn de kleurtonen van de 1ste kleur.
Lagen - Eigenschappen : zet de Mengmodus van deze laag op Hard licht en de Dekking op 46%.
Open uit mijn materialen het element "PngItem_148297".
Bewerken - Kopiëren.
Ga terug naar je werkje.
Bewerken - Plakken als nieuwe laag.
Lagen - 2 x Dupliceren, zodat je nu 3 lagen hebt met het web erop.
Lagen - Eigenschappen : hernoem deze lagen "Glitter1", Glitter2" en "Glitter3" :
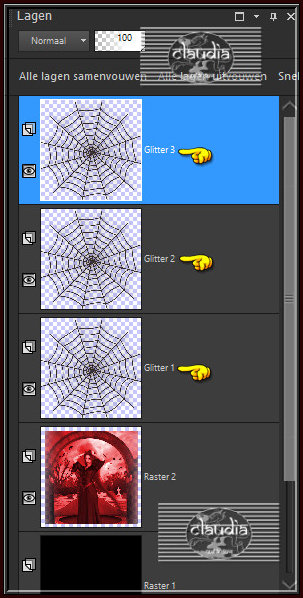
De bovenste laag is nu de actieve laag (= Glitter3).
Effecten - Insteekfilters - Alien Skin Xenofex 2.0 - Constellation :
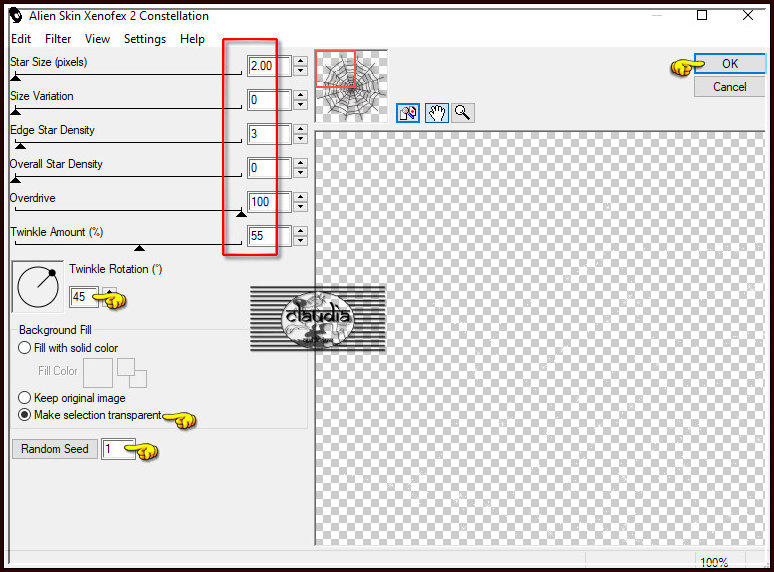
Zet de zichtbaarheid van deze laag uit door op het oogje te klikken in het Lagenpallet.
Activeer de laag er onder (= Glitter2).
Effecten - Insteekfilters - Alien Skin Xenofex 2.0 - Constellation : de instellingen blijven dezelfde,
maar druk nu 1 x op de knop "Random Seed" en daarna op OK.
Zet de zichtbaarheid van deze laag uit door op het oogje te klikken.
Activeer de laag er onder (= Glitter1).
Effecten - Insteekfilters - Alien Skin Xenofex 2.0 - Constellation : de instellingen blijven dezelfde,
maar ook nu druk je 1 x op de knop "Random Seed" en daarna op OK.

2.
Activeer de bovenste laag in het Lagenpallet (= Glitter3).
Lagen - Nieuwe rasterlaag.
Vul deze laag met de 1ste kleur.
Lagen - Masker laden/opslaan - Masker laden vanaf schijf : 183-kris
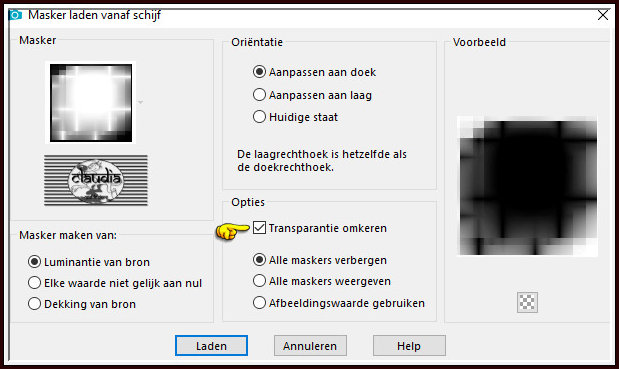
Lagen - Samenvoegen - Groep samenvoegen.
Effecten - Insteekfilters - Graphics Plus - Cross Shadow :
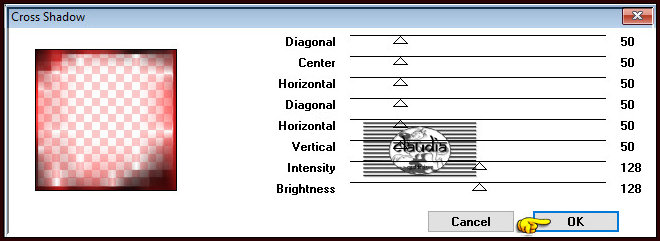
Effecten - Randeffecten - Steker accentueren.

3.
Lagen - Nieuwe rasterlaag.
Vul deze met de 2de kleur.
Lagen - Masker laden/opslaan - Masker laden vanaf schijf : sp_maske_gross3
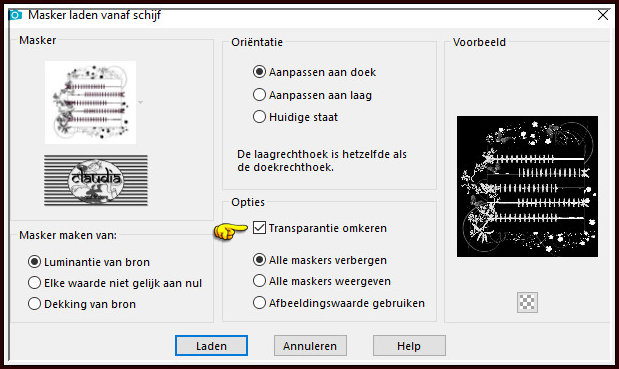
Lagen - Samenvoegen - Groep samenvoegen.
Lagen - Dupliceren.
Activeer de laag eronder in het Lagenpallet (= Groep - Raster 3).
Effecten - Textuureffecten - Mozaïek - glas :
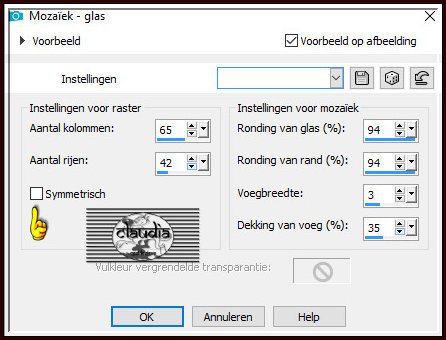
Lagen - Eigenschappen : zet de Dekking van deze laag op 40%.
Activeer terug de bovenste laag in het Lagenpallet (= Kopie van Groep - Raster 3).
Effecten - 3D-Effecten - Slagschaduw :
Verticaal = 1
Horizontaal = 1
Dekking = 100
Vervaging = 1
Kleur = Zwart (#000000)
Effecten - 3D-Effecten - Slagschaduw :
Verticaal = 2
Horizontaal = -5
Dekking = 65
Vervaging = 6
Kleur = Zwart (#000000)

4.
Open uit de materialen de tube ".w goth red dress by bienetre 16 10 09".
Bewerken - Kopiëren.
Ga terug naar je werkje.
Bewerken - Plakken als nieuwe laag.
Plaats de tube rechts onderaan :

Effecten - 3D-Effecten - Slagschaduw :
Verticaal = 2
Horizontaal = 5
Dekking = 100
Vervaging = 6
Kleur = 1 ste kleur
Schaduw op nieuwe laag aangevinkt !!!
Effecten - 3D-Effecten - Slagschaduw :
Verticaal = 2
Horizontaal = -5
Dekking = 100
Vervaging = 6
Kleur = 1 ste kleur
Schaduw op nieuwe laag aangevinkt !!!
Je hebt nu 2 rode Slagschaduw lagen, dat is normaal.

5.
Activeer de de 2de laag met de Slagschaduw (= Raster 3 Schaduw 1/= 2de laag bovenaan).
Lagen - Samenvoegen - Omlaag samenvoegen.
Effecten - Textuureffecten - Mozaïek - antiek :
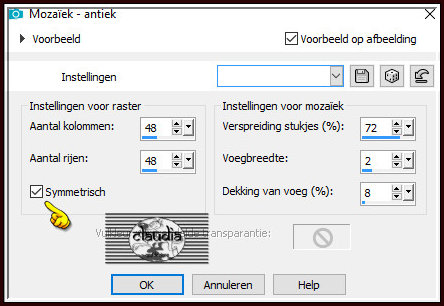
Activeer terug de bovenste laag in het Lagenpallet (= Raster 3).
Effecten - Insteekfilters - Xero - Improver :
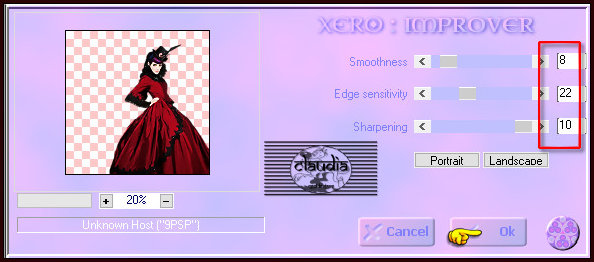

6.
Open uit mijn materialen het element "Strik-met-diamant".
Of neem zelf een passend element.
Bewerken - Kopiëren.
Ga terug naar je werkje.
Bewerken - Plakken als nieuwe laag.
Kleur het element in als je met andere kleuren werkt.
Plaats de strik links onderaan :

Effecten - 3D-Effecten - Slagschaduw :
Verticaal = -2
Horizontaal = -5
Dekking = 65
Vervaging = 6
Kleur = Zwart (#000000)
Schaduw op nieuwe laag niet aangevinkt !!!

7.
Open uit mijn materialen het element "Black-Widow-Spider".
Of gebruik een zelf gekozen element naar keuze.
Afbeelding - Formaat wijzigen : 15%, formaat van alle lagen wijzigen niet aangevinkt.
Aanpassen - Scherpte - Verscherpen.
Plaats het element rechts bovenaan op je werkje :
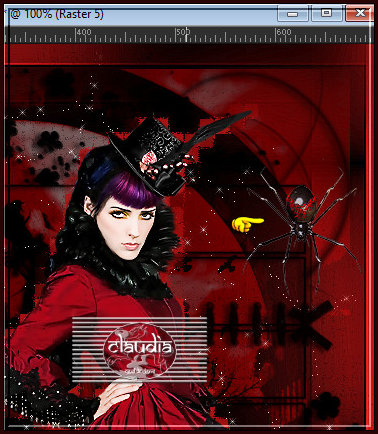
Effecten - 3D-Effecten - Slagschaduw :
Verticaal = -1
Horizontaal =1
Dekking = 65
Vervaging = 6
Kleur = Zwart (#000000)
Lagen - Dupliceren.
Lagen - Samenvoegen - Omlaag samenvoegen.
Nogmaals : Lagen - Dupliceren.
Plaats deze spin onderaan. op de jurk van de vrouw :


8.
Open uit mijn materialen het element "Doodle-met-diamanten".
Of neem een zelfgekozen element.
Bewerken - Kopiëren.
Ga terug naar je werkje.
Bewerken - Plakken als nieuwe laag.
Plaats de doodle links bovenaan :
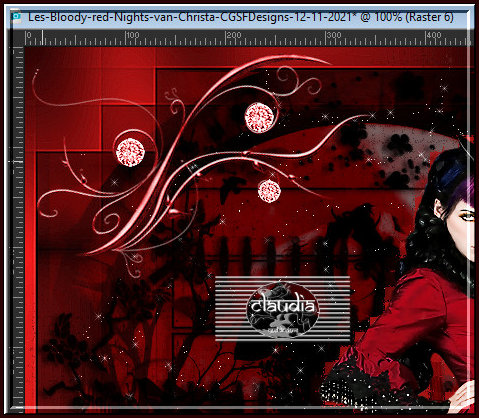
De bovenste laag is nu de actieve laag (= Raster 6).
Lagen - Samenvoegen - 2 x Omlaag samenvoegen.
Lagen - Eigenschappen : hernoem deze laag "Elementen" :
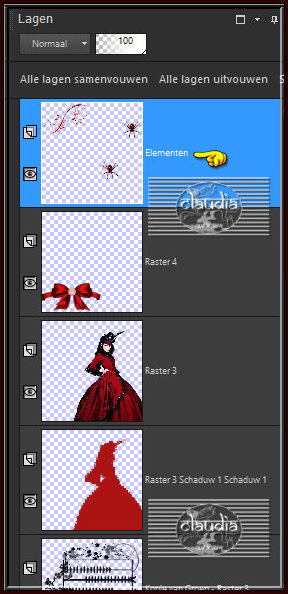

9.
Lagen - Nieuwe rasterlaag.
Ga naar het Kleurenpallet en klik met de muis in de Voorgrondkleur en daarna op het tabblad "Verloop".
Maak een Verloop met deze instellingen :
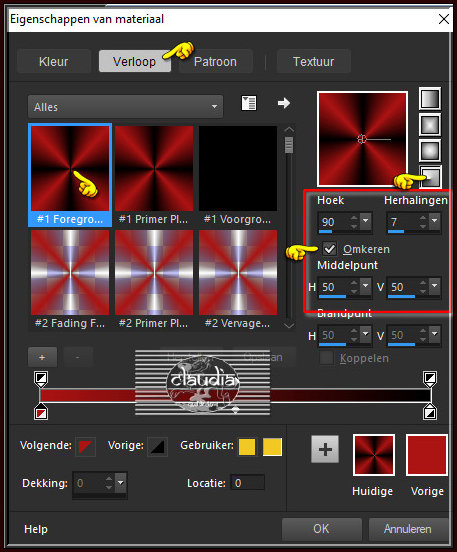
Ga terug naar je werkje en vul de laag met dit Verloop.
Effecten - Insteekfilters - <I.C.NET Software> - Filters Unlimited 2.0 - Alf's Border FX - Border Fade II :
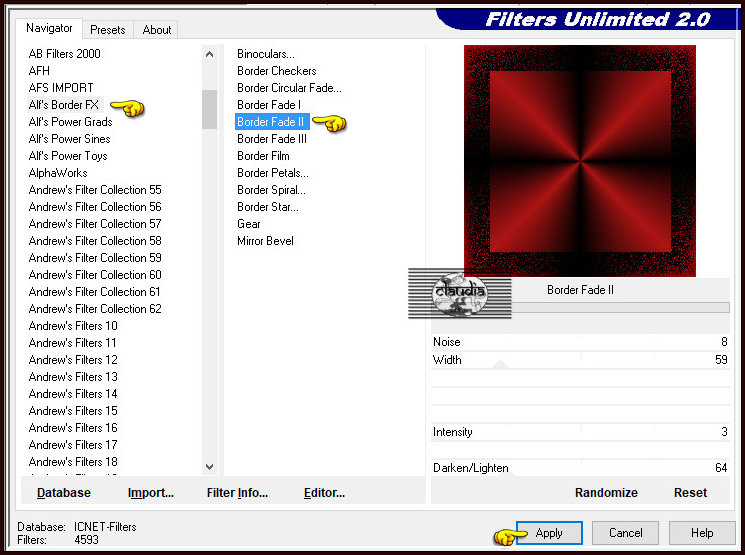
Selecties - Alles selecteren.
Selecties - Wijzigen - Inkrimpen : Aantal pixels = 25.
Druk 1 x op de Delete toets op het toetsenbord.
Selecties - Niets selecteren.
Lagen - Eigenschappen : hernoem deze laag "Ruis".
Open uit de materialen het WordAet "text".
Bewerken - Kopiëren.
Ga terug naar je werkje.
Bewerken - Plakken als nieuwe laag.
Plaats de tekst rechts onderaan :
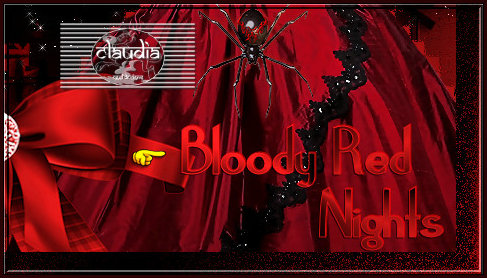
Lagen - Dupliceren.
Activeer de originele tekst laag in het Lagenpallet (= Raster 5).
Effecten - Vervormingseffecten - Wind :
Windrichting = Van links
Windkracht = 100
Activeer de bovenste laag in het Lagenpallet (= Kopie van Raster 5).
Effecten - 3D-Effecten - Slagschaduw :
Verticaal = 2
Horizontaal = 2
Dekking = 65
Vervaging = 1
Kleur = Zwart (#000000)
Lagen - Nieuwe rasterlaag.
Plaats hierop jouw watermerk.

10.
Activeer de laag "Ruis" in het Lagenpallet (= 4de laag bovenaan).
Lagen - 2 x Dupliceren.
Activeer de laag "Elementen" (= de laag net boven de strik).
Lagen - 2 x Dupliceren.
Activeer de bovenste van de 3 "Elementen" lagen (Kopie (2) van Elementen).
Effecten - Insteekfilters - Graphics Plus - Cross Shadow :
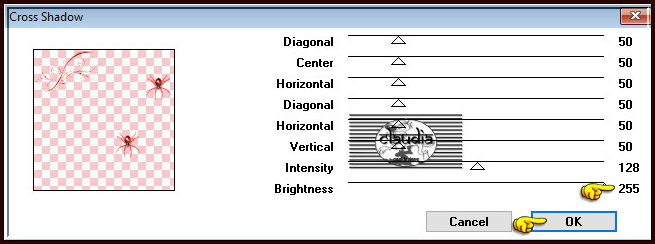
Zet de zichtbaarheid van deze laag uit door op het oogje te klikken.
Activeer de 2de laag van de "Elementen" (= Kopie van Elementen).
Effecten - Insteekfilters - Graphics Plus - Cross Shadow : de instellingen staan goed,
zet alleen het getal bij "Brightness" op 225 en klik op OK.
Zet de zichtbaarheid van deze laag uit door op het oogje te klikken.
Activeer nu de originele laag "Elementen".
Effecten - Insteekfilters - Graphics Plus - Cross Shadow : de instellingen staan goed,
zet alleen het getal bij "Brightness" op 195 en klik op OK.

11.
Activeer de bovenste van de 3 "Ruis" lagen (= Kopie (2) van Ruis)
Aanpassen - Ruis toevoegen/verwijderen - Ruis toevoegen : (= Grofkorreligheid)
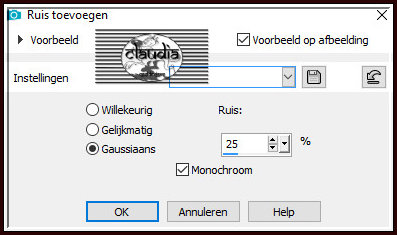
Zet de zichtbaarheid van deze laag uit.
Activeer de 2de kopie laag van "Ruis" (= Kopie van Ruis).
Aanpassen - Ruis toevoegen/verwijderen - Ruis toevoegen : zet het getal bij Ruis op 35, de rest blijft hetzelfde.
Zet de zichtbaarheid van deze laag uit.
Activeer de originele laag "Ruis".
Aanpassen - Ruis toevoegen/verwijderen - Ruis toevoegen : zet het getal bij Ruis op 28, de rest blijft hetzelfde.
Activeer nu de onderste laag in het Lagenpallet (= Raster 1/de zwarte laag).
Deze laag blijft vanaf nu tot het einde van de les de actieve laag !!!
Het Lagenpallet ziet er nu zo uit :


12.
Bewerken - Kopiëren Speciaal - Samengevoegd kopiëren.
![]()
OPEN NU ANIMATIE SHOP (= AS).
![]()
Bewerken - Plakken - Als nieuwe animatie.
Ga terug naar PSP.
![]()
Zet de zichtbaarheid van de volgende lagen dicht : "Glitter1", "Elementen" en "Ruis".
Zet de zichtbaarheid van de volgende lagen terug open : "Glitter2", "Kopie van Elementen" en "Kopie van Ruis".
Bewerken - Kopiëren Speciaal - Samengevoegd kopiëren.
Ga terug naar AS.
Bewerken - Plakken - Na actieve frame.
Ga terug naar PSP.
![]()
Zet de zichtbaarheid van de volgende lagen dicht : "Glitter2", "Kopie van Elementen" en "Kopie van Ruis".
Zet de zichtbaarheid van de volgende lagen open :
"Glitter3", "Kopie (2) van Elementen" en "Kopie (2) van Ruis".
Bewerken - Kopiëren Speciaal - Samengevoegd kopiëren.
Ga terug naar AS.
Bewerken - Plakken - Na actieve frame.
We blijven nu in AS.
![]()
Kijk nu even of de animatie naar tevredenheid loopt door op dit icoontje te klikken :
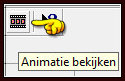
De animatie stoppen doe je door op het zelfde icoontje te klikken.
Bestand - Opslaan als ...
Sla je werkje op als GIF-formaat en daarmee ben je aan het einde gekomen van deze mooie les van Christa.
© Claudia - November 2021.