 |

Deze tutorial is auteursrechtelijk beschermd door Bastelhexe alle rechten voorbehouden.
Elke verspreiding, zonder voorafgaande schriftelijke toestemming is geheel verboden.
Elke gelijkenis met een andere tutorial is puur toeval.
Deze les werd geschreven in PaintShop Pro 2019 op 28-08-2019.
Ik heb de persoonlijke toestemming van Christa om haar lessen te vertalen uit het Duits.
Wil je deze vertaling linken, dan moet je Christa daarvoor persoonlijk toestemming om vragen !!!
Ik ben alleen maar de vertaler, de auteursrechten liggen volledig bij Christa.
Vielen Dank Christa, das ich Ihnen schöne Tutorials im Niederländisch Übersetzen kann.
Claudia.
Materialen :
Steek de Textuur "2315" in de juiste map van jouw PSP versie : Corel_01/Brushes/Penselen.
Voor deze les dien je zelf een brushe te zoeken of je kan de mijne gebruiken, speciaal voor deze les gemaakt.
Filters :
Xero - Porcelain en Improver.
Filters Unlimited 2.0.
Paper Textures - papier kasy 2 ***
Adjust - Variations.
***Installeer het filter papier kasy 2 in het filter "Filters Unlimited 2.0""***
Animatie Shop :
Kleurenpallet :
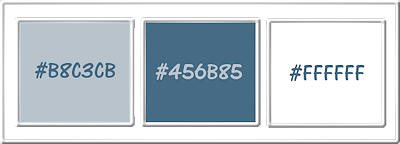
1ste kleur = #B8C3CB
2de kleur = #456B85
3de kleur = #FFFFFF
Wanneer je met eigen kleuren werkt speel dan met de mengmodus en/of dekking naar eigen inzicht.
Voorwoord van Christa :
Voor je begint even iets fundamenteels bij het maken van mijn lessen.
Mijn beschrijvingen hebben altijd betrekking met de manier waarop ik mijn lessen maak.
Bij gebruik van andere tubes en materialen moet je eventueel instellingen aanpassen of veranderen om de les te maken.
Elementen dienen dan ook ingekleurd te worden.
Deze dingen worden niet meer in de lessen beschreven.
OK, dan gaan we nu beginnen aan de les.

1.
Open een Nieuwe afbeelding van 600 x 500 px, transparant.
Vul de afbeelding met de 2de kleur.
Ga naar het Kleurenpallet en zet de Voorgrondkleur op de 1ste kleur en de Achtergrondkleur op de 2de kleur.
Klik met de muis in de Voorgrondkleur en daarna op het tabblad "Verloop".
Maak een Verloop met deze instellingen :
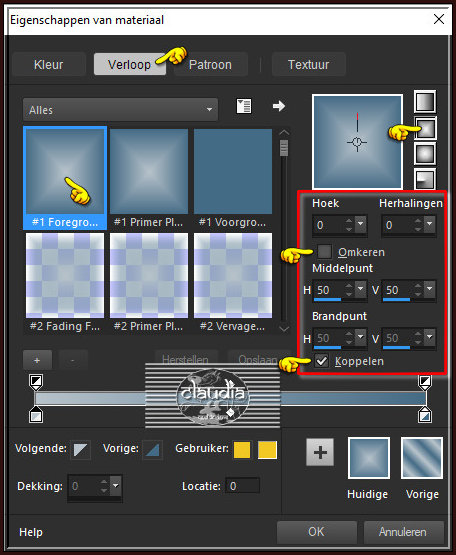
Klik nu in het Verloop op het tabblad "Textuur" en zoek het textuur "2315" met deze instellingen :
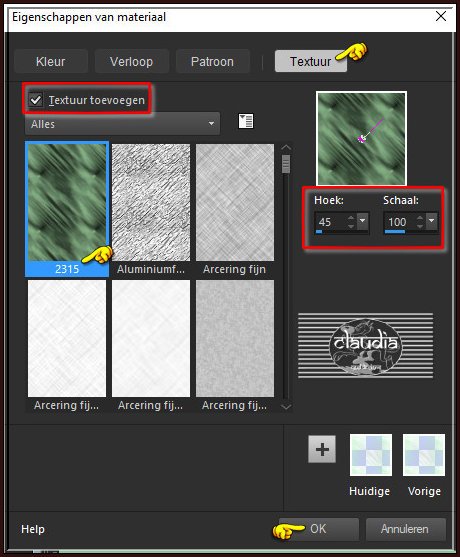
Klik op OK en ga terug naar je werkje.
Lagen - Nieuwe rasterlaag.
Vul deze laag met het Verloop.
Effecten - Randeffecten - Accentueren.

2.
Lagen - Nieuwe rasterlaag.
Zet de liniaal aan via "Beeld - Linialen".
Activeer het Selectiegereedschap (toets S) - Rechthoek en maar een rechthoekige selectie zoals op het voorbeeld :
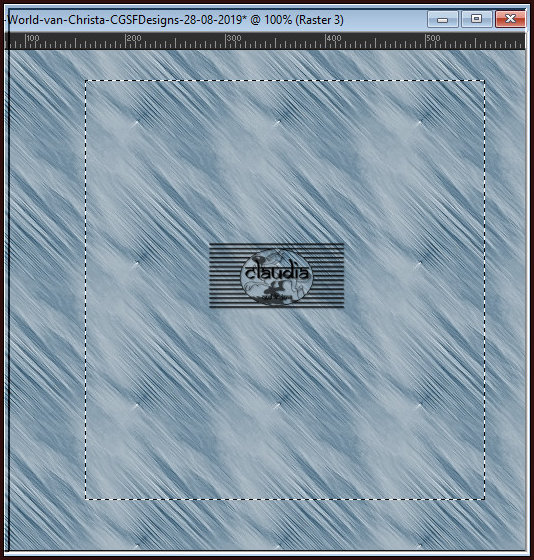
Of om makkelijker te werken kan je ook via Aangepaste selectie deze instellingen nemen :
Boven = 30 / Links = 160 / Rechts = 560 / Onder = 450
Open uit de materialen het plaatje "520".
Bewerken - Kopiëren.
Ga terug naar je werkje.
Bewerken - Plakken in selectie.
Aanpassen - Scherpte - Verscherpen.
Lagen - Eigenschappen : zet de Mengmodus van deze laag op Luminantie (oud).
Lagen - Nieuwe rasterlaag.
Effecten - 3D-Effecten - Gestanst :
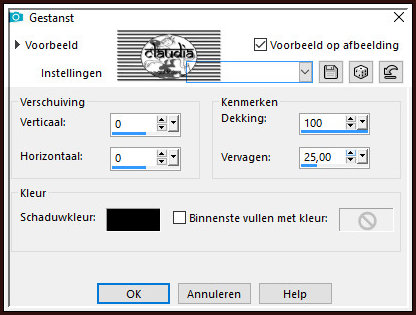
Selecties - Niets selecteren.

3.
Open uit de materialen de tube "Bild2".
Bewerken - Kopiëren.
Ga terug naar je werkje.
Bewerken - Plakken als nieuwe laag.
Plaats de tube rechts onderaan op je werkje :

Effecten - 3D-Effecten - Slagschaduw :
Verticaal = 10
Horizontaal = 10
Dekking = 100
Vervaging = 12,25
Kleur = 2de kleur (#456B85)
Herhaal nogmaals de Slagschaduw maar zet nu Verticaal en Horizontaal op -10.

4.
Open uit de materialen de tube "Liante_by_peachysticks".
Bewerken - Kopiëren.
Ga terug naar je werkje.
Bewerken - Plakken als nieuwe laag.
Afbeelding - Formaat wijzigen : 85%, formaat van alle lagen wijzigen niet aangevinkt.
Aanpassen - Scherpte - Verscherpen.
Plaats de tube naar links op je werkje :

Lagen - Eigenschappen : zet de Mengmodus van deze laag op Luminantie (oud).
Lagen - Samenvoegen - Alle lagen samenvoegen.

5.
Effecten - Insteekfilters - Xero - Porcelain :
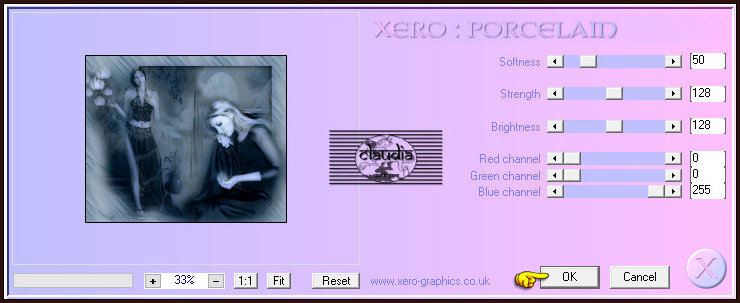
Aanpassen - Herlderheid en contrast - Plaatselijkt tonemapping : (= Verhelderen in oudere versies)
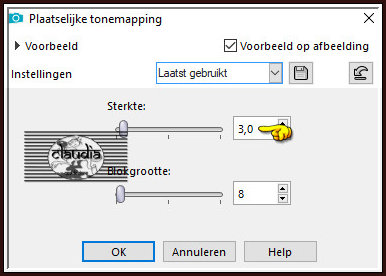
Afbeelding - Randen toevoegen : 2 px met de 2de kleur, Symmetrisch aangevinkt.
Selecties - Alles selecteren.
Selecties - Wijzigen - Inkrimpen : Aantal pixels = 2.
Effecten - 3D-Effecten - Gestanst : de instellingen staan goed.
Selecties - Niets selecteren.
Afbeelding - Randen toevoegen : 30 px met de 1ste kleur, Symmetrisch aangevinkt.
Activeer de Toverstaf met deze instellingen :

Ga terug naar je werkje en selecteer de rand van 30 px.
Ga naar het Kleurenpallet en verander het Verloop naar deze instellingen :
Als de textuur er nog doorkomt, zet je deze uit door op het vinkje te klikken
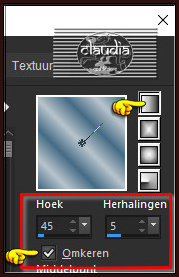
Ga terug naar je werkje en vul de selectie met het Verloop.
Effecten - Insteekfilters - <I.C.NET Software> - Filters Unlimited 2.0 - Paper Textures - papier kasy 2 :
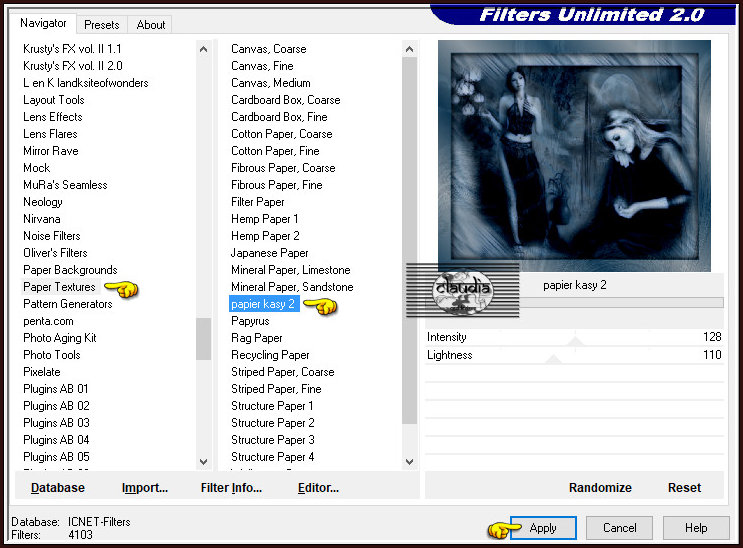
Aanpassen - Scherpte - Nog scherper.
Selecties - Niets selecteren.
Afbeelding - Randen toevoegen : 2 px met de 1ste kleur, Symmetrisch aangevinkt.

6.
Effecten - Insteekfilters - Adjust - Variations :
1 x Original / 3 x More Red / 1 x More Yellow
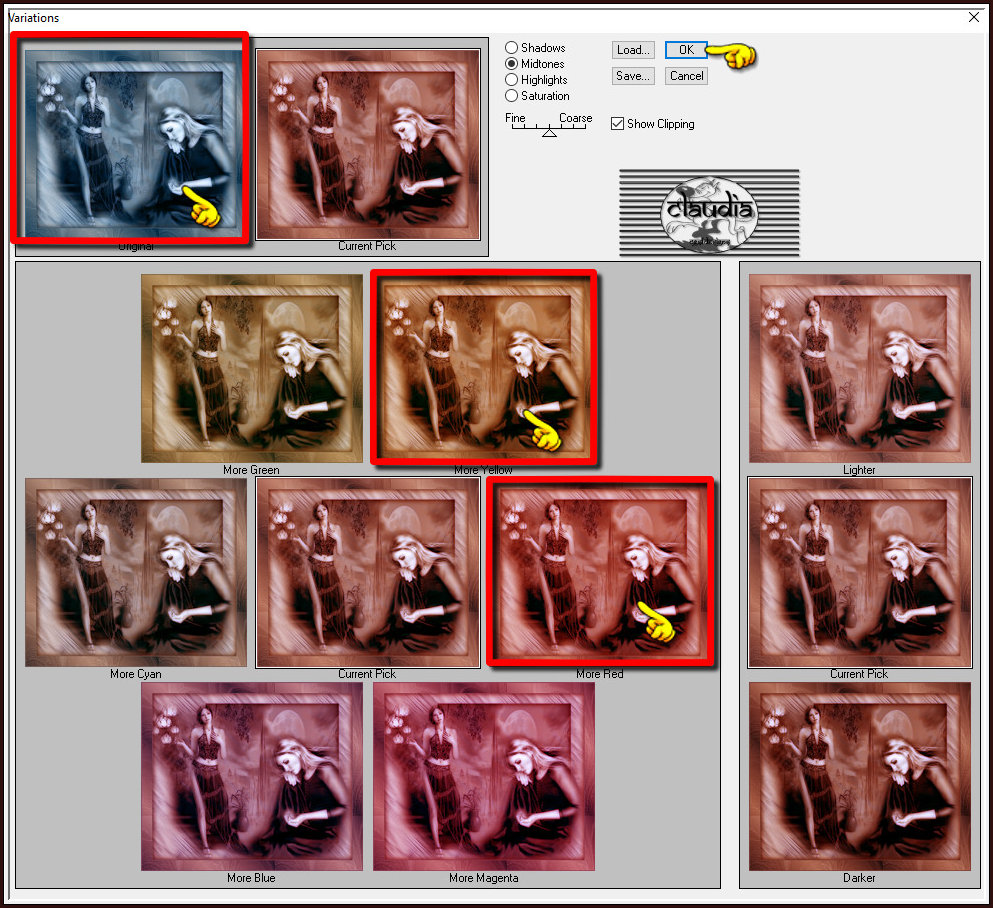
Speel met de instellingen van dit filter als je eigen kleuren gebruikt.

7.
Activeer het Penseelgereedschap en zoek een mooie brushe uit om op je werkje te stempelen (of gebruik de mijne).
*****
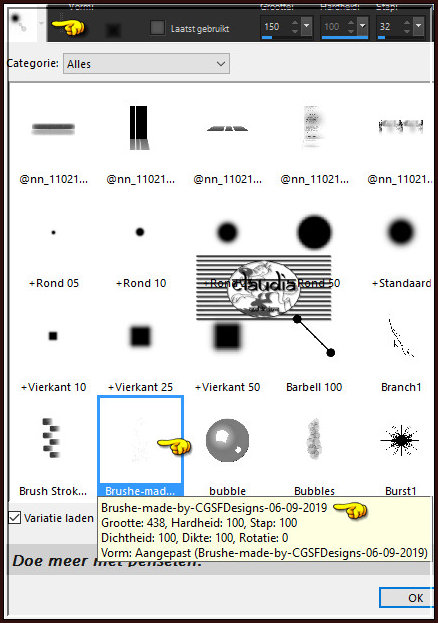
Met deze instellingen :

Ga naar het Kleurenpallet en zet de Voorgrondkleur op de 3de kleur en ga terug naar je werkje.
Stempel de brushe op je werkje (10 x klikken).
Als de brushe nog te licht is, dan dupliceer je de laag zoveel keer tot de gewenste zichtbaarheid bereikt is.
Zet dan de zichtbaarheid van de onderste laag uit en voeg de andere lagen zichtbaar samen.
Zet de zichtbaarheid van de onderste laag terug aan.
*****
Plaats de brushe links onderaan :

Effecten - 3D-Effecten - Slagschaduw :
Verticaal = 1
Horizontaal = 1
Dekking = 75
Vervaging = 1
Kleur = Zwart (#000000)
Lagen - Nieuwe rasterlaag.
Plaats hierop je watermerkje.
Zet de zichtbaarheid van de laag met de brushe uit door op het oogje te klikken in het Lagenpallet.
Lagen - Samenvoegen - Zichtbare lagen samenvoegen.
Zet de zichtbaarheid van de laag met de brushe terug aan.
Lagen - Schikken - Vooraan.
Aanpassen - Ruis toevoegen/verwijderen - Ruis toevoegen : (= Grofkorreligheid)
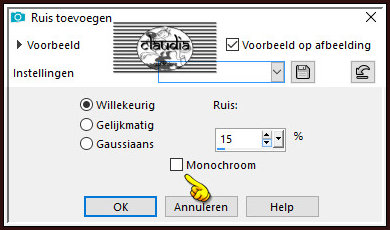
Bewerken - Kopiëren Speciaal - Samengevoegd kopiëren.

8.
OPEN NU ANIMATIE SHOP (= AS).

9.
Bewerken - Plakken - Als nieuwe animatie.
Ga terug naar PSP.
Klik 1 x op het "Ongedaan maken" pijltje :
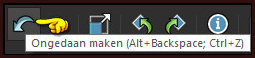
Aanpassen - Ruis toevoegen/verwijderen - Ruis toevoegen : zet het getal op 18.
Bewerken - Kopiëren Speciaal - Samengevoegd kopiëren.
Ga terug naar AS.
Bewerken - Plakken - Na actieve frame.
Ga terug naar PSP.
Klik 1 x op het "Ongedaan maken" pijltje.
Aanpassen - Ruis toevoegen/verwijderen - Ruis toevoegen : zet het getal op 21.
Bewerken - Kopiëren Speciaal - Samengevoegd kopiëren.
Ga terug naar AS.
Bewerken - Plakken - Na actieve frame.
We blijven nu in AS.
Bewerken - Alles selecteren.
Kijk hoe de animatie loopt door op dit icoontje te klikken :
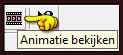
De animatie stoppen doe je door op het zelfde icoontje te klikken.
Sla je werkje op als GIF-formaat.
En hiermee ben je aan het einde gekomen van deze mooie les van Christa.

© Claudia - Augustus 2019.





