 |

Deze tutorial is auteursrechtelijk beschermd door Lucien, alle rechten voorbehouden.
Elke verspreiding, zonder voorafgaande schriftelijke toestemming is geheel verboden.
Elke gelijkenis met een andere tutorial is puur toeval.
Ik heb de les gemaakt in PSP X6 op 09-05-2017.
En volledig nagekeken en aangepast waar nodig op 22-07-2019 in PaintShop Pro 2019.
Ik heb de persoonlijke toestemming van Lucien om haar lessen te vertalen uit het Frans.
Wil je deze vertaling linken, dan moet je Lucien daarvoor persoonlijk toestemming om vragen !!!
Ik ben alleen maar de vertaler, de auteursrechten liggen volledig bij Lucien.
Merci beaucoup Lucien, que je pouvez traduire vos tutoriéls en Néerlandais.
Claudia.
Materialen :
Voor deze les dien je zelf een personage tube te zoeken.
Of je kan de tube nemen dat ik gebruikt heb.
Deze tube heb ik van het internet gehaald, maar er stond geen naam bij.
Mocht deze tube aan jouw behoren, gelieve me dan te mailen en verwijder ik deze tube.
De rest van de materialen kan je downloaden door op bovenstaande button te klikken.
Het Masker 20-20 kan je hier downloaden mocht je deze nog niet hebben.
Steek het Masker in de juiste map van jouw PSP versie : Corel_07/Maskers.
Filters :
Filters Unlimited 2.0.
Buttons & Frames - Kaleidoscopic Frame (retangular) ****
***Importeer het filter Buttons & Frames in het filter "Filters Unlimited 2.0"***
Animatie Shop :
Kleurenpallet :
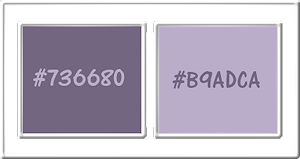
1ste kleur = #736680
2de kleur = #B9ADCA
Wanneer je met eigen kleuren werkt speel dan met de mengmodus en/of dekking naar eigen inzicht.
Klik op onderstaande banner om naar de originele les te gaan :

OPGELET !!! Naargelang de gebruikte kleuren, kunnen de Mengmodus en de Laagdekking verschillen. |

1.
Open een Nieuwe afbeelding van 800 x 600 px, transparant.
Ga naar het Kleurenpallet en zet de Voorgrondkleur op de 1ste kleur en de Achtergrondkleur op de 2de kleur.
Klik met de muis in de Voorgrondkleur en daarna op het tabblad "Verloop".
Maak een Verloop met deze instellingen :
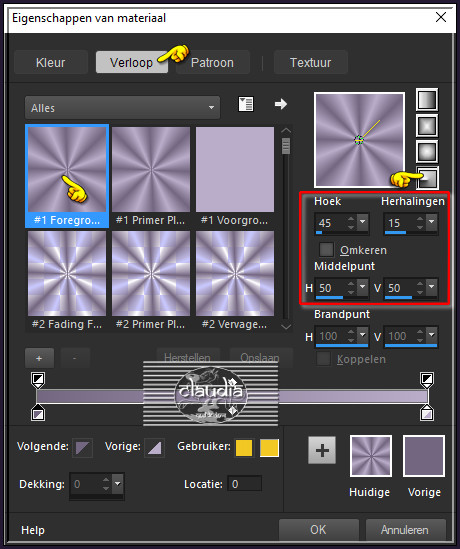
Ga terug naar je werkje en vul het met het Verloop.
Aanpassen - Vervagen - Gaussiaanse vervaging : Bereik = 30.
Selecties - Alles selecteren.
Selecties - Wijzigen - Inkrimpen : Aantal pixels = 20.
Selecties - Omkeren.

2.
Effecten - Insteekfilters - <I.C.NET Software> - Filters Unlimited 2.0 - Frames & Buttons - Kaleidoscope Frame (rectangular) :
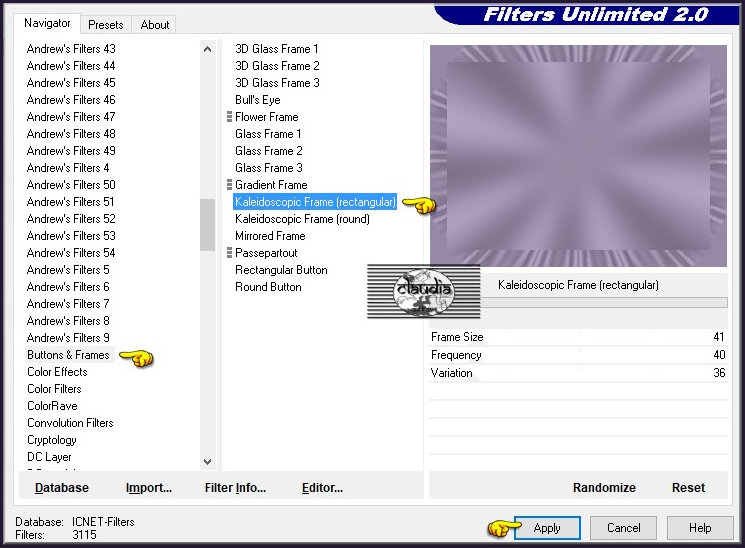
Effecten - Randeffecten - Sterker accentueren.
Selecties - Omkeren.
Effecten - 3D-Effecten - Slagschaduw :
Verticaal = 3
Horizontaal = 3
Dekking = 75
Vervaging = 3
Kleur = Zwart (#000000)
Herhaal nogmaals de Slagschaduw maar zet nu Verticaal en Horizontaal op -3.
Laat de selectie actief !!!

3.
Lagen - Nieuwe rasterlaag.
Open uit de materialen het plaatje "Future World plaatje".
Bewerken - Kopiëren.
Ga terug naar je werkje.
Bewerken - Plakken in selectie.
Aanpassen - Scherpte - Verscherpen.
Selecties - Niets selecteren.
Lagen - Eigenschappen : zet de Mengmodus van deze laag op
Luminantie (oud).

4.
Open jouw zelfgekozen tube of gebruik de tube dat ik heb gebruikt.
Bewerken - Kopiëren.
Ga terug naar je werkje.
Bewerken - Plakken als nieuwe laag.
Wijzig het formaat van de tube naar eigen inzicht en verscherp het.
Plaats de tube rechts onderaan op je werkje :

Effecten - 3D-Effecten - Slagschaduw : dezelfde instellingen als eerder, ook met de minwaarden.

5.
Open uit de materialen het plaatje "Image10".
Lagen - Masker laden/opslaan - Masker laden vanaf schijf : 20-20
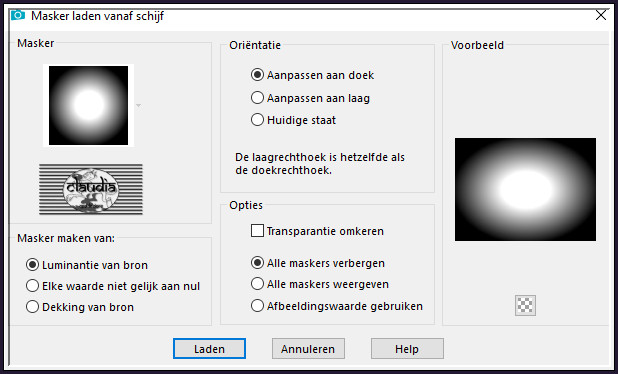
Lagen - Samenvoegen - Groep samenvoegen.
Bewerken - Kopiëren.
Ga terug naar je werkje.
Bewerken - Plakken als nieuwe laag.
Afbeelding - Spiegelen - Horizontaal spiegelen.
Plaats de tube links bovenaan op je werkje :
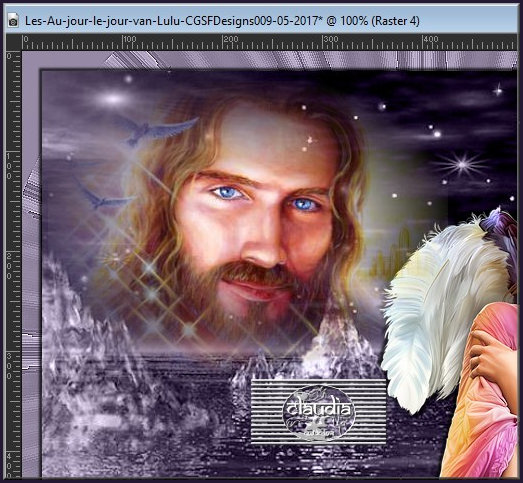
Lagen - Eigenschappen : zet de Mengmodus van deze laag op Luminantie (oud) en de Dekking op 40%.
Lagen - Samenvoegen - Zichtbare lagen samenvoegen.
Activeer het Tekstgereedschpa en met een font, kleur en grootte naar keuze typ je de tekst "Au jour le jour".
Of typ een tekst dat bij jouw werkje past.
Lagen - Omzetten in rasterlaag.
Plaats de tekst links onderaan op je werkje :

Effecten - 3D-Effecten - Slagschaduw :
Verticaal = 1
Horizontaal = 1
Dekking = 100
Vervaging = 1
Kleur = Zwart (#000000)
Lagen - Nieuwe rasterlaag.
Plaats hierop je watermerkje.
Lagen - Samenvoegen - Alle lagen samenvoegen.
*****
Voor diegene die geen animatie willen maken, sla jullie werkje op als JPG-formaat en je bent klaar.
*****
Voor diegene die de animatie wel willen maken, gaan we nu verder met de les.
*****
Sla je werkje op als psp-image bestand, compatibel met PSP7 (dit om problemen bij het openen te voorkomen) :
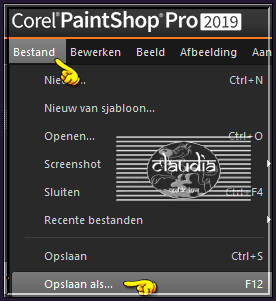
Klik hiervoor eerst op de knop "Opties" (helemaal onderaan) :
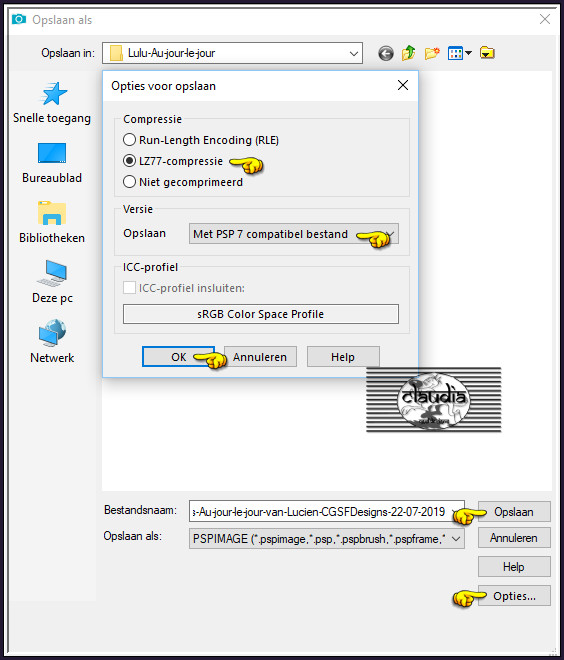
*****
OPEN NU ANIMATIE SHOP (= AS).
*****
Bestand - Openen en zoek de zonet opgeslagen psp-image bestand (jouw werkje).
Bewerken - Kopiëren.
Klik nu 3 x op dit icoontje :
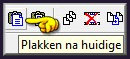
Je hebt nu in totaal 4 lagen.
Bewerken - Alles selecteren.
*****
Open nu in AS het bestandje "222" (= het sterretje).
Bewerken - Alles selecteren.
Sleep nu met de muis de sterretjes naar je werkje toe en laat de muisknop pas los als die op de gewenste plek staat.
Ga terug naar het bestandje "222".
Deze is nu leeg :
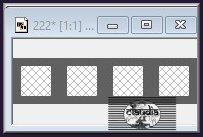
Klik nu 1 x op het "Ongedaan maken" pijltje en de frames zijn weer gevuld :
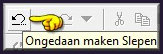
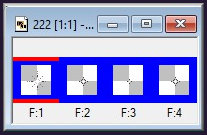
Op deze manier kun je nog meerdere sterren toevoegen aan je plaatje.
Kijk hiervoor naar mijn werkje bovenaan de les.
Bekijk de animatie door op dit icoontje te klikken :
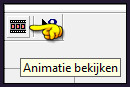
De animatie stoppen doe je door op hetzelfde icoontje te klikken of op het kruisje.
Bestand - Opslaan als GIF-formaat.
En hiermee ben je aan het einde gekomen van deze mooie les van Lucien.
© Claudia - Juli 2019.






