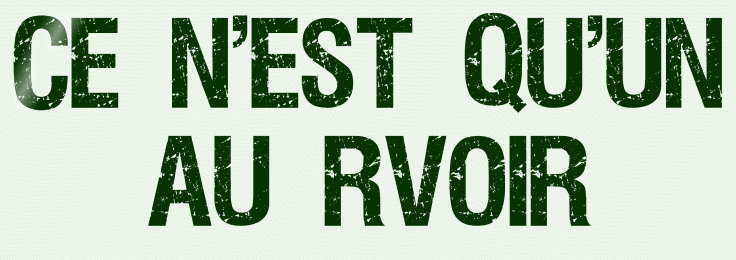 |

Deze tutorial is auteursrechtelijk beschermd door Lucien, alle rechten voorbehouden.
Elke verspreiding, zonder voorafgaande schriftelijke toestemming is geheel verboden.
Elke gelijkenis met een andere tutorial is puur toeval.
Ik heb de les gemaakt in PaintShop Pro 2019 op 09-06-2022.
Ik heb de persoonlijke toestemming van Lucien om haar lessen te vertalen uit het Frans.
Wil je deze vertaling linken, dan moet je Lucien daarvoor persoonlijk toestemming om vragen !!!
Ik ben alleen maar de vertaler, de auteursrechten liggen volledig bij Lucien.
Merci beaucoup Lucien, que je pouvez traduire vos tutoriéls en Néerlandais.
Claudia.
Materialen :
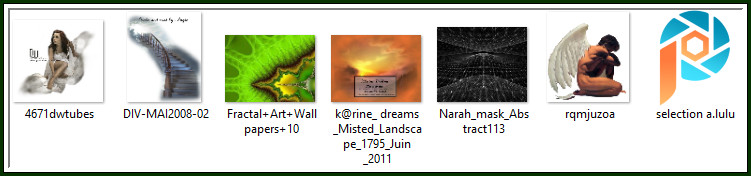
Het Masker "Narah_mask_Abstract113" wordt geopend in PSP.
Steek de Selectie "selection a.lulu" in de juiste map van jouw PSP versie : Corel_12/Selecties.
Filters :
Filters Unlimited 2.0.
Simple - Half Wrap ***
Paper Textures - Japanese Paper ***
***Importeer de filters Simple en Paper Texures in het filter "Filters Unlimited 2.0"***
Kleurenpallet :
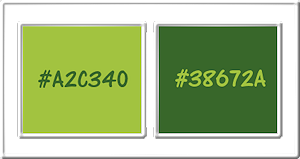
1ste kleur = #A2C340
2de kleur = #38672A
Wanneer je met eigen kleuren werkt speel dan met de mengmodus en/of dekking naar eigen inzicht.


OPGELET !!! Naargelang de gebruikte kleuren, kunnen de Mengmodus en de Laagdekking verschillen. |

1.
Ga naar het Kleurenpallet en zet de Voorgrondkleur op de 1ste kleur en de Achtergrondkleur op de 2de kleur.
Open een Nieuwe afbeelding van 900 x 550 px, transparant.
Vul de afbeelding met de 2de kleur.
Lagen - Nieuwe rasterlaag.
Vul deze laag met de 1ste kleur.

2.
Open uit de materialen het Masker "Narah_mask_Abstract113" en minimaliseer het.
Ga terug naar je werkje.
Lagen - Nieuwe maskerlaag - Uit afbeelding :
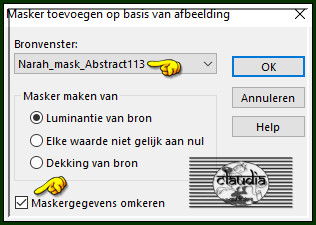
Effecten - Randeffecten - Sterker accentueren.
Lagen - Samenvoegen - Groep samenvoegen.
Effecten - 3D-Effecten - Slagschaduw :
Verticaal = 5
Horizontaal = 5
Dekking = 80
Vervaging = 40
Kleur = Zwart (#000000)
Lagen - Eigenschappen : zet de Mengmodus van deze laag op Luminantie (oud).
Lagen - Samenvoegen - Omlaag samenvoegen.

3.
Lagen - Nieuwe rasterlaag.
Selecties - Alles selecteren.
Open uit de materialen het plaatje "Fractal+Art+Wallpapers+10".
Bewerken - Kopiëren.
Ga terug naar je werkje.
Bewerken - Plakken in selectie.
Selecties - Niets selecteren.
Lagen - Eigenschappen : zet de Mengmodus van deze laag op Overlay.
Lagen - Dupliceren.
Afbeelding - Spiegelen - Horizontaal spiegelen.
Lagen - Samenvoegen - Omlaag samenvoegen.

4.
Afbeelding - Formaat wijzigen : 90%, formaat van alle lagen wijzigen aangevinkt.
Aanpassen - Scherpte - Verscherpen.
Effecten - 3D-Effecten - Slagschaduw :
Verticaal = 2
Horizontaal = 2
Dekking = 80
Vervaging = 5
Kleur = Zwart (#000000)
Herhaal nogmaals de Slagschaduw maar zet nu Verticaal en Horizontaal op -2.

5.
Lagen - Dupliceren.
Afbeelding - Formaat wijzigen : 80%, formaat van alle lagen wijzigen aangevinkt.
Aanpassen - Scherpte - Verscherpen.
Effecten - 3D-Effecten - Slagschaduw :
Verticaal = 2
Horizontaal = 2
Dekking = 80
Vervaging = 5
Kleur = Zwart (#000000)
Herhaal nogmaals de Slagschaduw maar zet nu Verticaal en Horizontaal op -2.
Afbeelding - Vrij roteren :
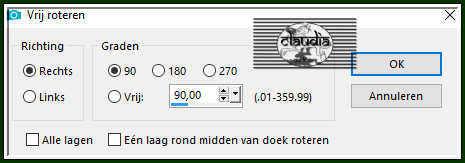
Lagen - Eigenschappen : zet de Mengmodus van deze laag op Vermenigvuldigen.

6.
Afbeelding - Formaat wijzigen : 50%, formaat van alle lagen wijzigen aangevinkt.
Aanpassen - Scherpte - Verscherpen.
Effecten - Insteekfilters - <I.C.NET Software> - Filters Unlimited 2.0 - Simple - Half Wrap :
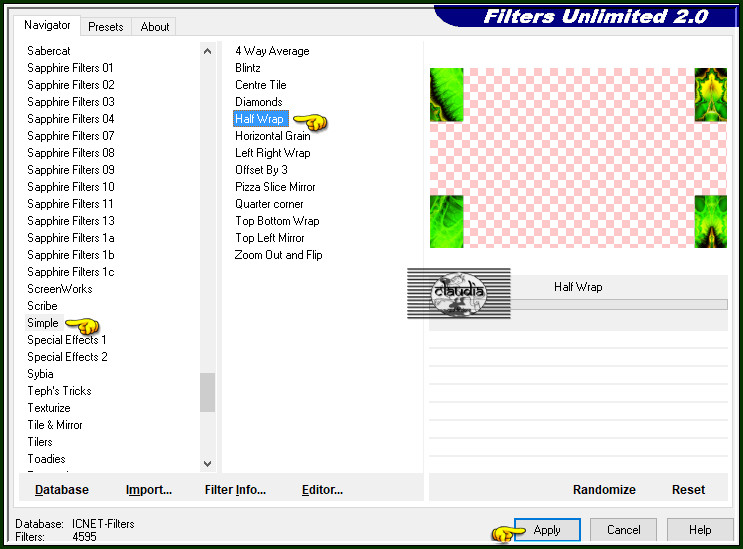
Lagen - Schikken - Omlaag.
Het Lagenpallet ziet er nu zo uit :
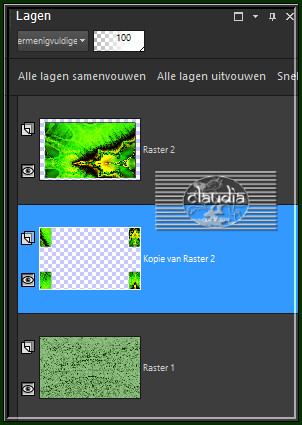

7.
Activeer de bovenste laag in het Lagenpallet (= Rater 2).
Open uit de materialen de misted tube "k@rine_ dreams _Misted_Landscape_1795_Juin _2011".
Bewerken - Kopiëren.
Ga terug naar je werkje.
Bewerken - Plakken als nieuwe laag.
De tube staat gelijk goed.
Open uit de materialen de misted tube "DIV-MAI2008-02".
Bewerken - Kopiëren.
Ga terug naar je werkje.
Bewerken - Plakken als nieuwe laag.
Afbeelding - Formaat wijzigen : 120%, formaat van alle lagen wijzigen niet aangevinkt.
Aanpassen - Scherpte - Verscherpen.

8.
Druk op de K toets op het toetsenbord om het raster te activeren en voer deze getallen in :
Draaipunt X = 646,50 / Draaipunt Y = 254,50 / Positie X = 373,00 / Positie Y = -73,00

Druk op de M toets om het raster te deactiveren.
Of plaats de tube zoals op het voorbeeld :
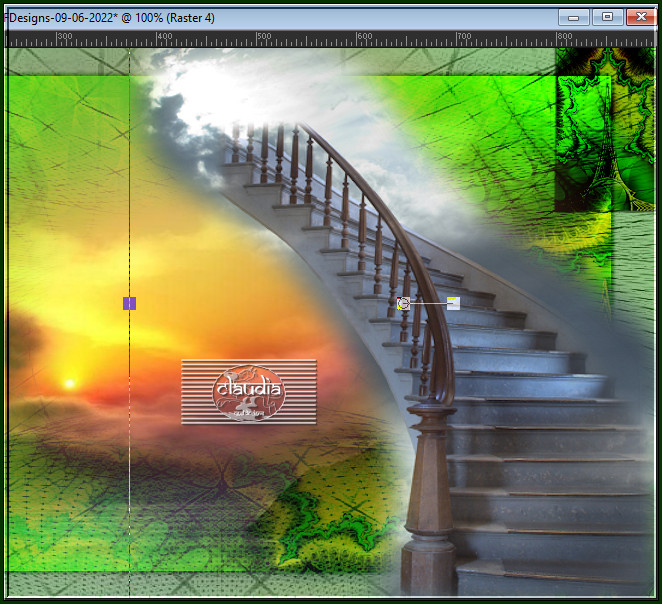
Lagen - Eigenschappen : zet de Mengmodus van deze laag op Luminantie (oud).

9.
Selecties - Selectie laden/opslaan - Selectie laden vanaf schijf : selection a.lulu
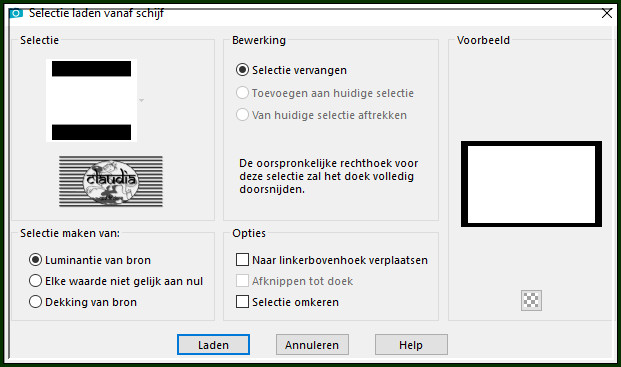
Selecties - Omkeren.
Druk 1 x op de Delete toets op het toetsenbord.
Selecties - Niets selecteren.

10.
Open uit de materialen de misted tube "rqmjuzoa".
Bewerken - Kopiëren.
Ga terug naar je werkje.
Bewerken - Plakken als nieuwe laag.
Effecten - Afbeeldingseffecten - Verschuiving :
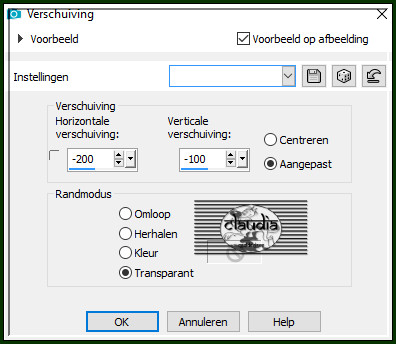
Aanpassen - Scherpte - Verscherpen.

11.
Open uit de materialen de tube "4671dwtubes".
Bewerken - Kopiëren.
Ga terug naar je werkje.
Bewerken - Plakken als nieuwe laag.
Afbeelding - Formaat wijzigen : 70%, formaat van alle lagen wijzigen niet aangevinkt.
Aanpassen - Scherpte - Verscherpen.
Plaats de tube rechts onderaan :


12.
Lagen - Samenvoegen - Zichtbare lagen samenvoegen.
Afbeelding - Formaat wijzigen : 90%, formaat van alle lagen wijzigen aangevinkt.
Aanpassen - Scherpte - Verscherpen.
Lagen - Nieuwe rasterlaag.
Lagen - Schikken - Achteraan.

13.
Ga naar het Kleurenpallet en klik met de muis in de Voorgrondkleur en daarna op het tabblad "Verloop".
Maak een Verloop met deze instellingen :
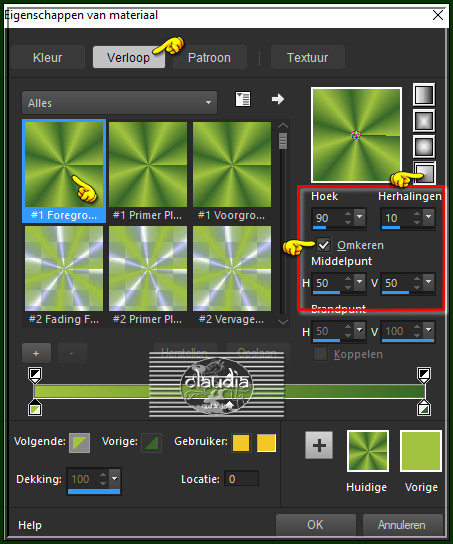
Ga terug naar je werkje en vul de laag met dit Verloop.
Aanpassen - Vervagen - Gaussiaanse vervaging : Bereik = 25.

14.
Effecten - Insteekfilters - <I.C.NET Software> - Filters Unlimited 2.0 - Paper Textures - Japanese Paper :
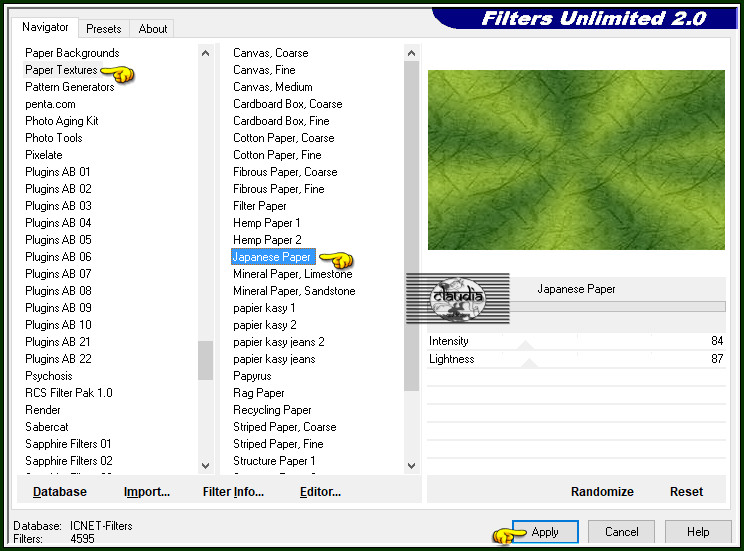

15.
Afbeelding - Randen toevoegen : 2 px met de 2de kleur, Symmetrisch aangevinkt.

16.
Activeer het "Tekstgereedschap" en met een font, grootte en kleur naar keuze en als Vector gemaakt,
maak je een ronde tekst met de woorden "Ce N'est Qu'un Au revoir" of een tekst dat bij jouw werkje past.
*****
Een ronde tekst maak je als volgt :
Activeer het "Basisvorm gereedschap" en zoek hierin de Ovaal of je neemt gewoon de Ovale vorm.
Ga naar het Kleurenpallet en zet de Achtergrondkleur op slot.

Ga terug naar je werkje en trek nu een Ovaal, maakt niet uit waar of hoe groot die is.
Hoe kleiner de ovaal, hoe ronder de tekst zal staan.

Ik heb nu met de Ovaal gewerkt (dus niet in de basisvormen zelf) en dan krijg je een ovaal als hierboven te zien.
Als je de Ovaal gaat zoeken en de basisvormen zelf, dan krijg je een lijntje te zien, maar voor een tekst te maken,
maakt dit niet uit, zolang de ovaal een vector blijft kan je de tekst maken).
Activeer het "Tekstgereedschap" en ga nu over de rand van het ovaal tot je een A of een T met een half cirkeltje eronder ziet.
Nu kan je de tekst maken :

Lagen - Omzetten in rasterlaag.
Activeer nu de laag met de basisvorm erop en verwijder deze laag (als je klaar bent met typen tenminste).
Plaats de tekst naar eigen inzicht en geef het een Slagschaduw naar keuze.


17.
Lagen - Nieuwe rasterlaag.
Plaats hierop jouw watermerk.
Lagen - Samenvoegen - Alle lagen samenvoegen.
Afbeelding - Formaat wijzigen : 900 px, breedte, formaat van alle lagen wijzigen aangevinkt.
Aanpassen - Scherpte - Verscherpen.
Sla je werkje op als JPG-formaat en daarmee ben je aan het einde gekomen van deze mooie les van Lucien.
© Claudia - Juni 2022.





