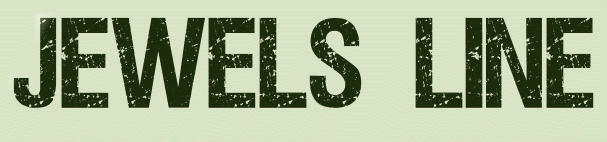 |
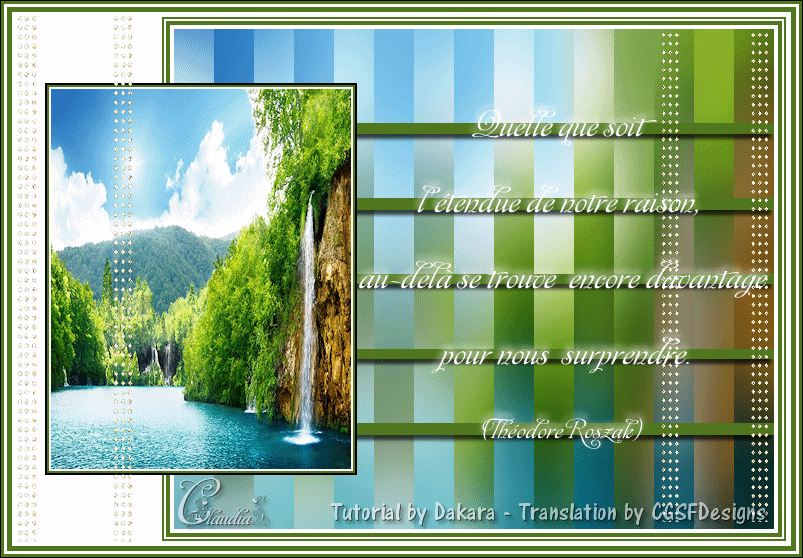
Mijn voorbeeld hierboven is met een plaatje gemaakt.
Hieronder dezelfde les maar nu met een tube :
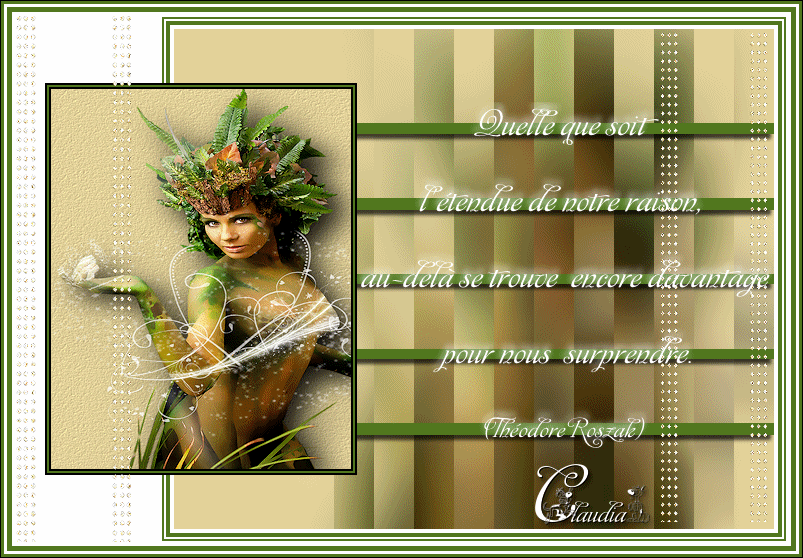
Deze tutorial is auteursrechtelijk beschermd door Dakara Creations, alle rechten voorbehouden.
Elke verspreiding, zonder voorafgaande schriftelijke toestemming is geheel verboden.
Elke gelijkenis met een andere tutorial is puur toeval.
Deze les is geschreven in PaintShop Pro 2019 op 17-05-2020.
Ik heb de persoonlijke toestemming van Dakara om haar lessen te vertalen uit het Frans.
Wil je deze vertaling linken, dan moet je Dakara daarvoor persoonlijk toestemming om vragen !!!
Ik ben alleen maar de vertaler, de auteursrechten liggen volledig bij Dakara.
Merci beaucoup Dakara que je pouvez traduire vos tutoriéls en Néerlandais
Claudia.
Materialen :
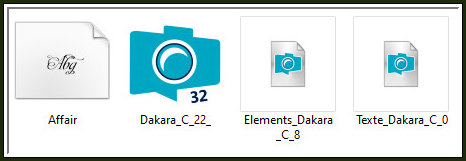
Installeer het font "Affair" als je een eigen tekst wilt maken.
Steek de Selectie "Dakara_C_22_" in de juiste map van jouw PSP versie : Corel_12/Selecties.
Voor deze les dien je zelf, ofwel een plaatje ofwel een tube te zoeken.
Jouw kleuren dien je dan hierop aan te passen.
Filters :
dsb flux - Linear Transmission en Bright Noise.
Animatie Shop :
Kleurenpallet :
Dit zijn mijn gebruikte kleuren
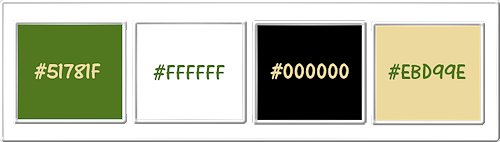
Wanneer je met eigen kleuren werkt speel dan met de mengmodus en/of dekking naar eigen inzicht.
Klik op onderstaande banner om naar de originele les te gaan :
![]()
1.
Open jouw zelfgekozen plaatje of personage tube.
*****
Voor je plaatje :
Afbeelding - Formaat wijzigen :
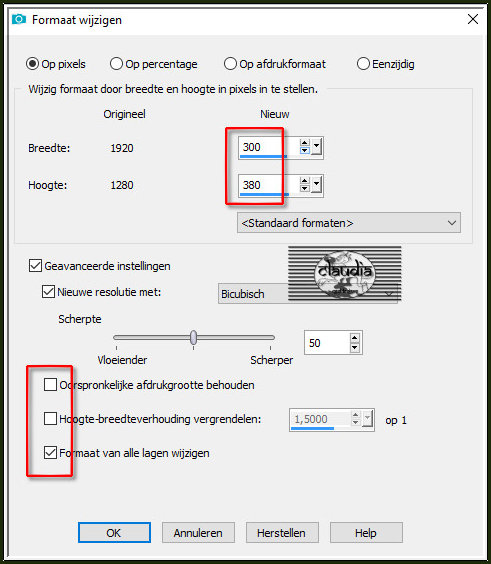
Aanpassen - Scherpte - Verscherpen.
Lagen - Eigenschappen : hernoem dit plaatje "IMAGE1".
Zet dit plaatje opzij voor later gebruik.
*****
Als je een tube gebruikt :
Afbeelding - Formaat wijzigen :
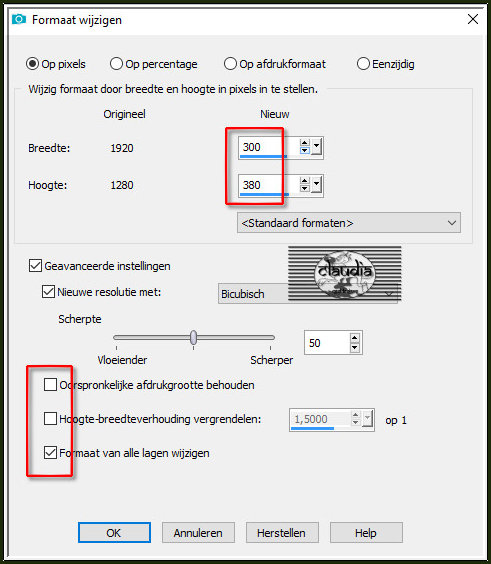
Aanpassen - Scherpte - Verscherpen.
Lagen - Nieuwe rasterlaag.
Neem een lichte kleur uit je tube en vul hiermee de laag.
Lagen - Schikken - Achteraan.
Je kan de onderste laag nog een textuur geven, zoals ik heb gedaan, maar dit moet niet.
Geef de tube eventueel nog een Slagschaduw naar keuze.
Lagen - Samenvoegen - Zichtbare lagen samenvoegen.
Lagen - Eigenschappen : hernoem de tube "IMAGE1".
Zet je tube opzij voor later gebruik.
*****
![]()
2.
Open een Nieuwe afbeelding van 600 x 500 px, transparant.
![]()
3.
Selecties - Alles selecteren.
![]()
4.
Activeer jouw opzij gezette plaatje of tube "IMAGE1".
Bewerken - Kopiëren.
Zet het plaatje of tube terug opzij voor later gebruik.
Ga terug naar je werkje.
Bewerken - Plakken in selectie.
![]()
5.
Selecties - Niets selecteren.
![]()
6.
Aanpassen - Vervagen - Gaussiaanse vervaging : Bereik = 20.
![]()
7.
Effecten - Insteekfilters - dsb flux - Linear Transmission :
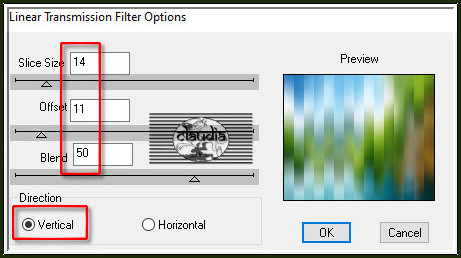
![]()
8.
Herhaal nogmaals het filter "dsb flux - Linear Transmission" : de instellingen staan goed.
![]()
9.
Lagen - Nieuwe rasterlaag.
Selecties - Selectie laden/opslaan - Selectie laden vanaf schijf : Dakara_C_22_
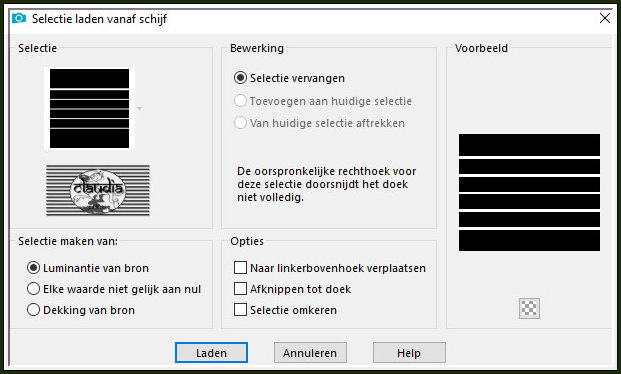
Vul de selectie met de 1ste kleur die je had genomen uit je tube.
![]()
10.
Selecties - Niets selecteren.
![]()
11.
Effecten - 3D-Effecten - Slagschaduw :
Verticaal = 5
Horizontaal = -5
Dekking = 70
Vervaging = 5
Kleur = Zwart (#000000)
![]()
12.
Afbeelding - Randen toevoegen : Symmetrisch aangevinkt
4 px met de 2de kleur
4 px met de 1ste kleur
2 px met de 2de kleur
2 px met de 1ste kleur
Afbeelding - Randen toevoegen : Symmetrisch niet aangevinkt
Boven = 5
Links = 150
Rechts = 5
Onder =5
Kleur = 2de kleur (= wit)
Afbeelding - Randen toevoegen : Symmetrisch terug aangevinkt
5 px met de 1ste kleur
3 px met de 2de kleur
3 px met de 1ste kleur
1 px met de 3de kleur
![]()
13.
Activeer het opzij gezette plaatje of tube "IMAGE1".
Afbeelding - Randen toevoegen : Symmetrisch aangevinkt
2 px met de 3de kleur
2 px met de 1ste kleur
2 px met de 3de kleur
![]()
14.
Bewerken - Kopiëren.
Ga terug naar je werkje.
Bewerken - Plakken als nieuwe laag
Plaats het plaatje of tube naar links op je werkje :
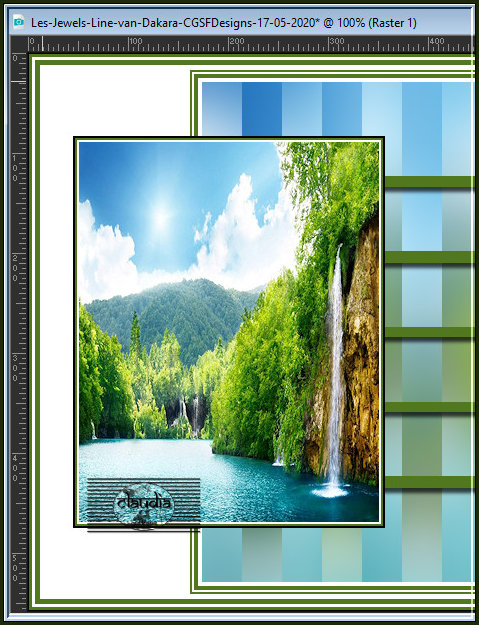
![]()
15.
Open uit de materialen het element "Elements_Dakara_C_8".
Bewerken - Kopiëren.
Ga terug naar je werkje.
Bewerken - Plakken als nieuwe laag.
Plaats het element naar links toe :
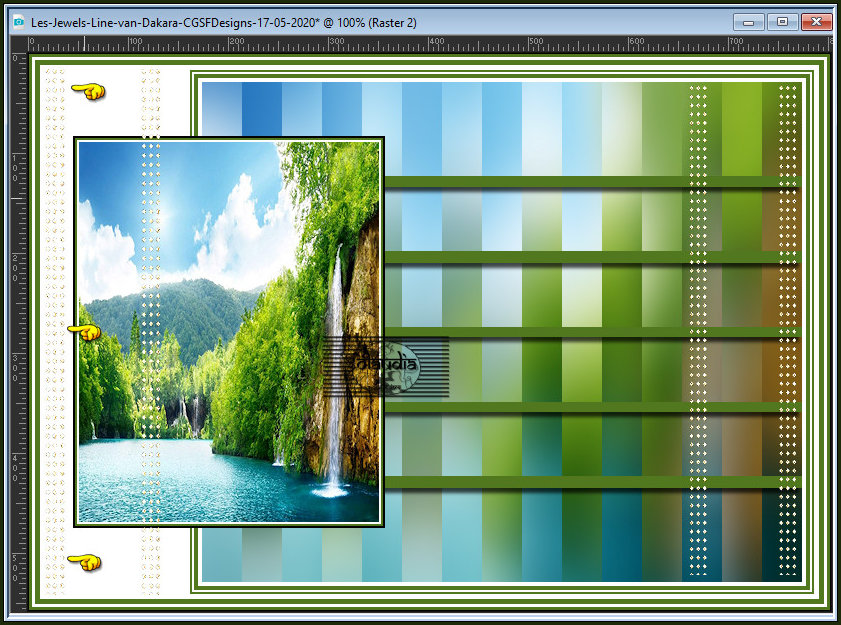
![]()
16.
Lagen - Dupliceren.
![]()
17.
Activeer de originele laag in het Lagenpallet (= Raster 2).
Effecten - Insteekfilters - dsb flux - Bright Noise :
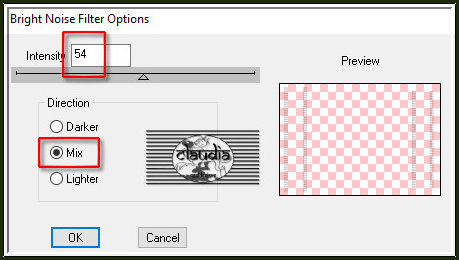
Lagen - Eigenschappen : hernoem deze laag "01".
![]()
18.
Activeer terug de bovenste laag in het Lagenpallet (= Kopie van Raster 2).
Effecten - Insteekfilters - dsb flux - Bright Noise :
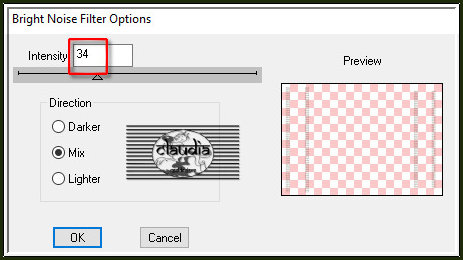
Lagen - Eigenschappen : hernoem deze laag "02".
![]()
19.
Open uit de materialen het WordArt "Texte_Dakara_C_0".
Bewerken - Kopiëren.
Ga terug naar je werkje.
Bewerken - Plakken als nieuwe laag.
Plaats de tekst naar rechts toe :
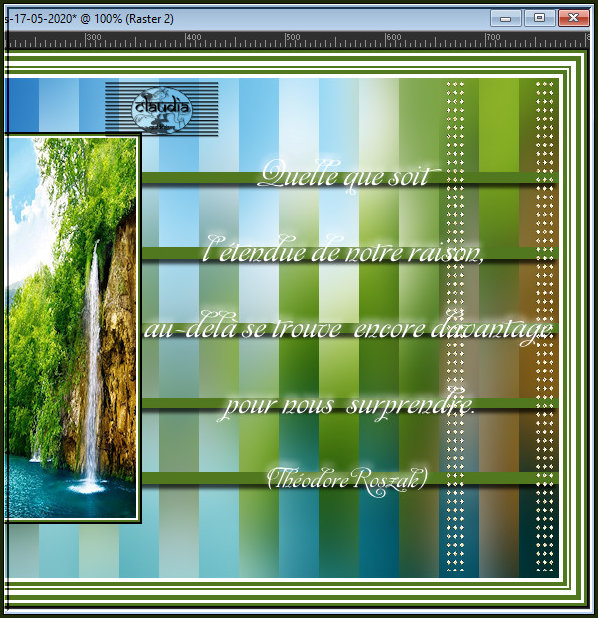
![]()
20.
Lagen - Nieuwe rasterlaag.
Plaats hierop jouw watermerk.
Lagen - Eigenschappen : zet de Dekking van deze laag op 40%.
![]()
21.
Zet de zichtbaarheid van de laag "01" uit door op het oogje te klikken in het Lagenpallet, zonder deze te activeren.
Bewerken - Kopiëren Speciaal - Samengevoegd kopiëren.
*****
OPEN NU ANIMATIE SHOP (= AS).
*****
![]()
22.
Bewerken - Plakken - Als nieuwe animatie.
Ga terug naar PSP.
Klik 1 x op het "Ongedaan maken" pijltje :
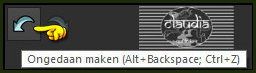
![]()
23.
Zet de zichtbaarheid van de laag "02" uit door op het oogje te klikken in het Lagenpallet.
Bewerken - Kopiëren Speciaal - Samengevoegd kopiëren.
Ga terug naar AS.
Bewerken - Plakken - Na actieve frame.
We blijven nu in AS.
![]()
24.
Controleer of de animatie naar wens is door op dit icoontje te klikken :
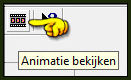
De animatie stoppen doe je door op hetzelfde icoontje te klikken.
![]()
25.
Sla je werkje op via "Bestand - Opslaan als ...".
Sla je werkje op als GIF-formaat en daarmee ben je aan het einde gekomen van deze mooie les van Dakara.
© Claudia - Mei 2020.






