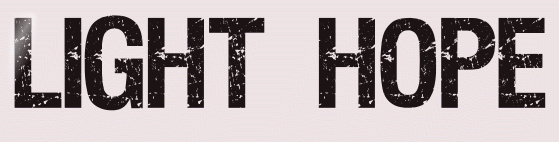 |

Deze tutorial is auteursrechtelijk beschermd door Dakara Creations, alle rechten voorbehouden.
Elke verspreiding, zonder voorafgaande schriftelijke toestemming is geheel verboden.
Elke gelijkenis met een andere tutorial is puur toeval.
Deze les is geschreven in PaintShop Pro 2019 op 22-02-2022.
Ik heb de persoonlijke toestemming van Dakara om haar lessen te vertalen uit het Frans.
Wil je deze vertaling linken, dan moet je Dakara daarvoor persoonlijk toestemming om vragen !!!
Ik ben alleen maar de vertaler, de auteursrechten liggen volledig bij Dakara.
Merci beaucoup Dakara que je pouvez traduire vos tutoriéls en Néerlandais
Claudia.
Materialen :
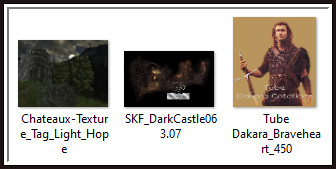
Steek het Textuur "Chateaux-Texture_Tag_Light_Hope" in de juiste map van jouw PSP versie : Corel_02/Texturen.
Filters :
VM Toolbox - Zoom Blur.
xero - Tekstya.
Kleurenpallet :
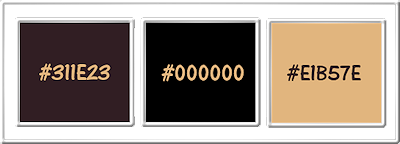
1ste kleur = #311E23
2de kleur = #000000
3de kleur = #E1B57E
Wanneer je met eigen kleuren werkt speel dan met de mengmodus en/of dekking naar eigen inzicht.
Klik op onderstaande banner om naar de originele les te gaan :
![]()
1.
Open een Nieuwe afbeelding van 700 x 500 px, transparant.
![]()
2.
Vul de afbeelding met de 1ste kleur.
![]()
3.
Effecten - Textuureffecten - Textuur : Textuur = Chateaux-Texture_Tag_Light_Hope
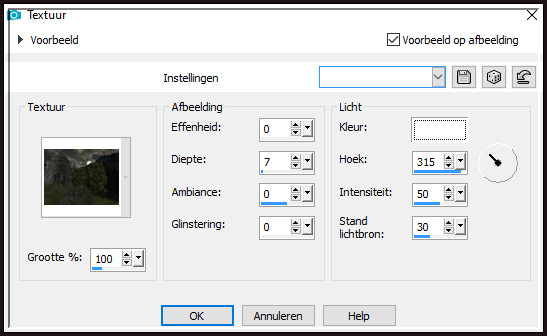
![]()
4.
Lagen - Nieuwe rasterlaag.
![]()
5.
Selecties - Alles selecteren.
![]()
6.
Open uit de materialen de tube "Tube Dakara_Braveheart_450".
Bewerken - Kopiëren.
Zet de tube opzij voor later gebruik.
Ga terug naar je werkje.
Bewerken - Plakken in selectie.
![]()
7.
Selecties - Niets selecteren.
![]()
8.
Aanpassen - Vervagen - Gaussiaanse vervaging : Bereik = 20.
![]()
9.
Open uit de materialen de misted tube "SKF_DarkCastle063.07".
Bewerken - Kopiëren.
Ga terug naar je werkje.
Bewerken - Plakken als nieuwe laag.
De tube staat gelijk goed.
![]()
10.
Activeer de opzij gezette tube "Tube Dakara_Braveheart_450".
Bewerken - Kopiëren.
Ga terug naar je werkje.
Bewerken - Plakken als nieuwe laag.
Afbeelding - Formaat wijzigen : 120%, formaat van alle lagen wijzigen niet aangevinkt.
Aanpassen - Scherpte - Verscherpen.
Plaats de tube rechts op je werkje :
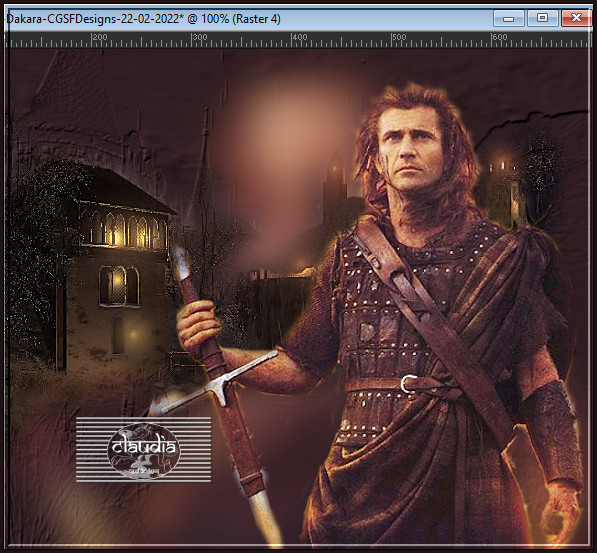
![]()
11.
Lagen - Dupliceren.
Aanpassen - Vervagen - Gaussiaanse vervaging : Bereik = 20.
Lagen - Schikken - Omlaag.
![]()
12.
Op dezelfde laag :
Effecten - Insteekfilters - VM Toolbox - Zoom Blur :
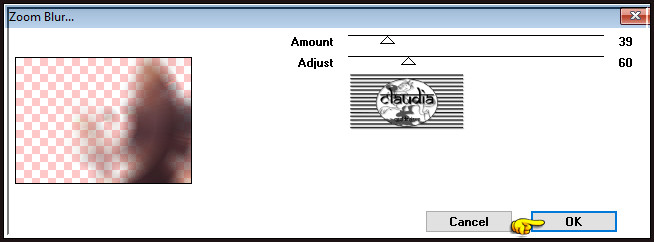
![]()
13.
Lagen - Samenvoegen - Alle lagen samenvoegen.
![]()
14.
Afbeelding - Randen toevoegen : Symmetrisch aangevinkt
2 px met de 2de kleur
30 px met de 3de kleur
![]()
15.
Activeer de Toverstaf, Doezelen en Tolerantie op 0.
Ga terug naar je werkje en selecteer de rand van 30 px.
![]()
16.
Effecten - Insteekfilters - Xero - Tekstya :
Foreground kleur = 3de kleur / Background kleur = Wit (#FFFFF)
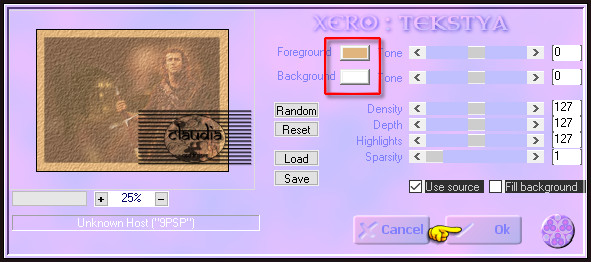
![]()
17.
Laat de selectie actief !!!
Afbeelding - Vrij roteren :
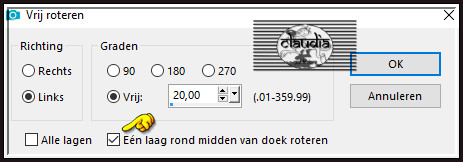
![]()
18.
Effecten - 3D-Effecten - Slagschaduw :
Verticaal = 3
Horizontaal = 3
Dekking = 60
Vervaging = 0
Kleur = Zwart (#000000)
![]()
19.
Herhaal nogmaals de Slagschaduw maar zet nu Verticaal en Horizontaal op -3.
Selecties - Niets selecteren.
![]()
20.
Activeer opnieuw de Toverstaf en zet de instellingen zoals op het voorbeeld :

Ga terug naar je werkje en selecteer nu de aangeduide randen :
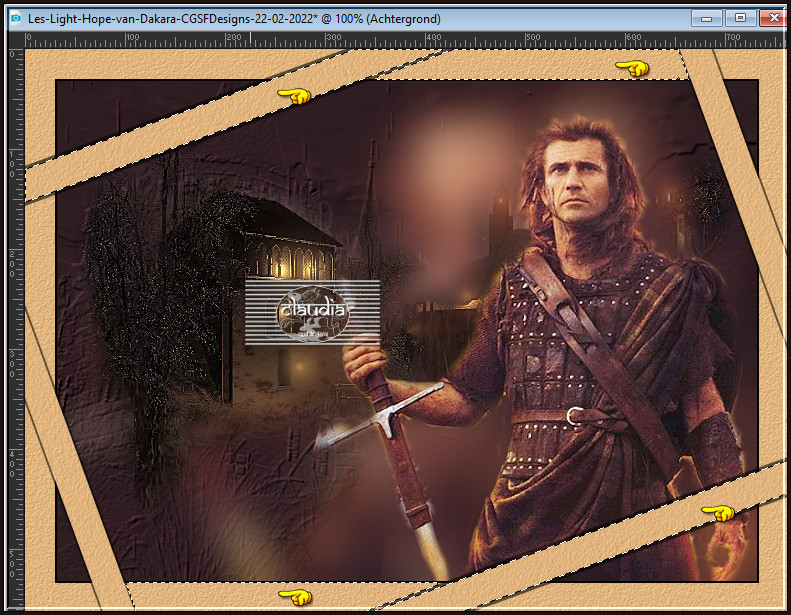
![]()
21.
Effecten - Textuureffecten - Lamellen : Kleur = 2de kleur
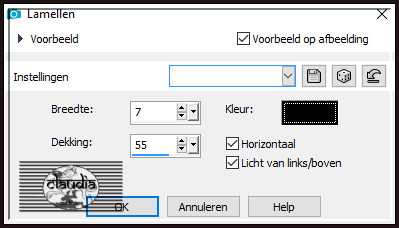
![]()
22.
Selecties - Niets selecteren.
![]()
23.
Afbeelding - Randen toevoegen : Symmetrisch aangevinkt
3 px met de 2de kleur
3 px met de 3de kleur
3 px met de 2de kleur
![]()
24.
Lagen - Nieuwe rasterlaag.
Plaats hierop jouw watermerk.
Lagen - Samenvoegen - Alle lagen samenvoegen.
![]()
25.
Zoom je werkje goed in.
Activeer opnieuw de Toverstaf
en zet de Tolerantie terug op 0.
![]()
26.
Activeer het "Selectiegereedschap" - Uit vrije hand (= lasso) :

![]()
27.
Ga terug naar je werkje en selecteer het licht dat in de ramen zichtbaar is :
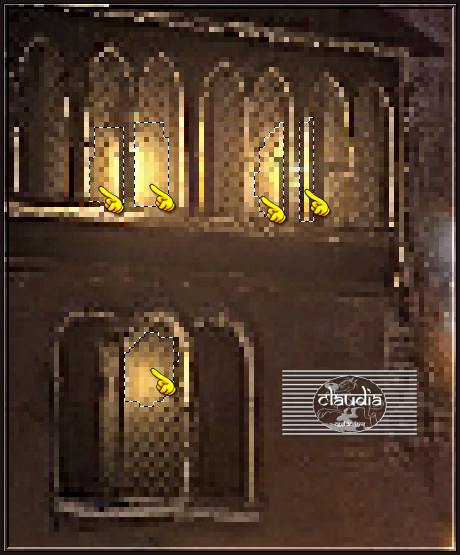
![]()
28.
Lagen - Dupliceren.
Je hebt nu 2 dezelfde lagen :
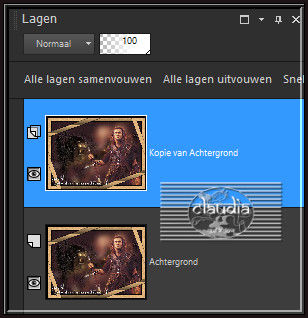
Laat de selectie actief !!!
![]()
29.
De bovenste laag is de actieve laag (= Kopie van Achtergrond).
Aanpassen - Kleurtoon en verzadiging - Inkleuren :
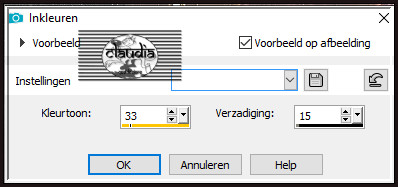
Selecties - Niets selecteren.
De onderste laag wordt niet aangepast, die blijft zo.
![]()
30.
Bestand - Opslaan als psp-image formaat, compatibel met PSP7 :
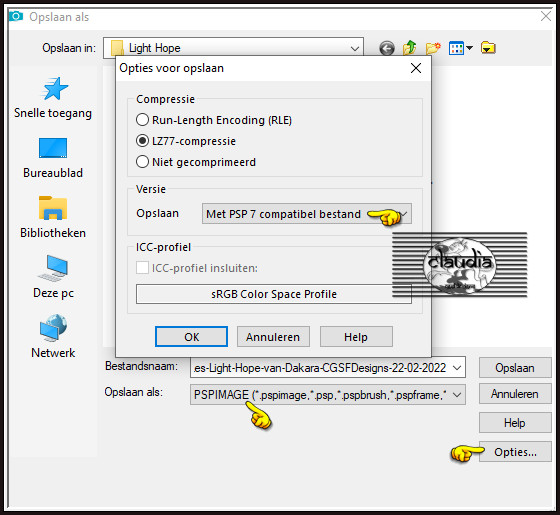
![]()
OPEN NU ANIMATIE SHOP (= AS).
![]()
![]()
31.
Bestand - Openen en zoek het zonet opgeslagen psp-image bestand.
Als je de beide frames niet gelijk ziet, draai dan even met het scroll-wieltje van je muis.
![]()
32.
Kijk even hoe de animatie loopt door op dit icoontje te klikken :
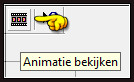
Het is mogelijk dat je de animatie bijna niet te zien krijgt, dan kan je de snelheid nog verhogen of verlagen
via Animatie - Eigenschappen voor frame.
Hoe lager het getal dat je dan invult, hoe vlugger de animatie zal lopen. Hoe hoger het getal, hoe langzamer de animatie.
Bestand - Opslaan als GIF-formaat.
En daarmee ben je aan het einde gekomen van deze mooie les van Dakara.
© Claudia - Februari 2022.





