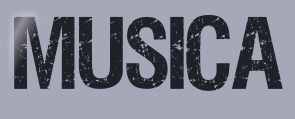 |

Hieronder de les opgeslagen als GIF-formaat met de instellingen van Dakara :
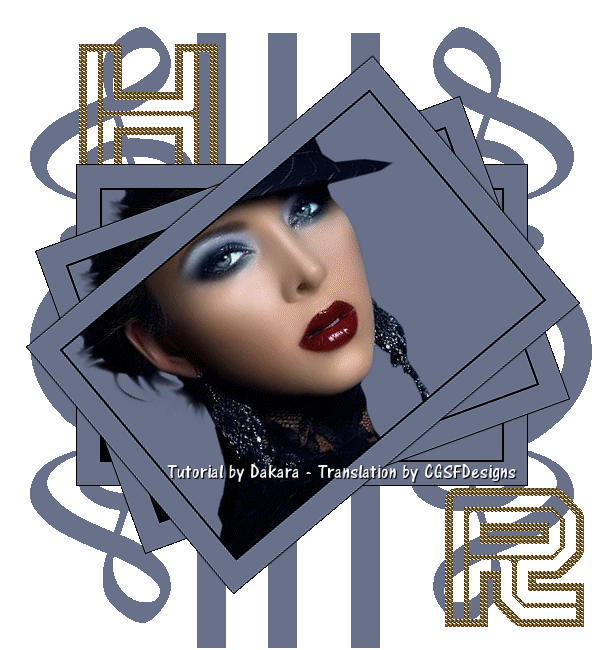
Deze tutorial is auteursrechtelijk beschermd door Dakara Creations, alle rechten voorbehouden.
Elke verspreiding, zonder voorafgaande schriftelijke toestemming is geheel verboden.
Elke gelijkenis met een andere tutorial is puur toeval.
Deze les is geschreven in PSP X9 18-03-2019.
Ik heb de persoonlijke toestemming van Dakara om haar lessen te vertalen uit het Frans.
Wil je deze vertaling linken, dan moet je Dakara daarvoor persoonlijk toestemming om vragen !!!
Ik ben alleen maar de vertaler, de auteursrechten liggen volledig bij Dakara.
Merci beaucoup Dakara que je pouvez traduire vos leçons en Néerlandais
Claudia.
Materialen :
Het Patroontje "Motif_Point_Or" (= hetzelfde als Goldbeads) steek je in de juiste map van jouw PSP versie : Corel_08/Patronen.
De Selectie "Sel_Dakara-C_Musica" steek je in de juiste map van jouw PSP versie : Corel_12/Selecties.
Het gebruikte font "Energy" kan je downloaden door hieronder op de tekst te klikken :
Installeer het font.
Filters :
Er worden geen filters gebruikt in deze les.
Kleurenpallet :
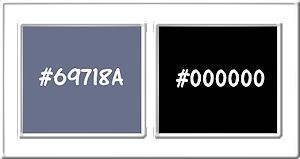
1ste kleur = #69718A
2de kleur = #000000
Wanneer je met eigen kleuren werkt speel dan met de mengmodus en/of dekking naar eigen inzicht.
Klik op onderstaande banner om naar de originele les te gaan :
![]()
1.
Open een Nieuwe afbeelding van 604 x 650 px,transparant.
![]()
2.
Lagen - Nieuwe rasterlaag.
Selecties - Selectie laden/opslaan - Selectie laden vanaf schijf : Sel_Dakara-C_Musica
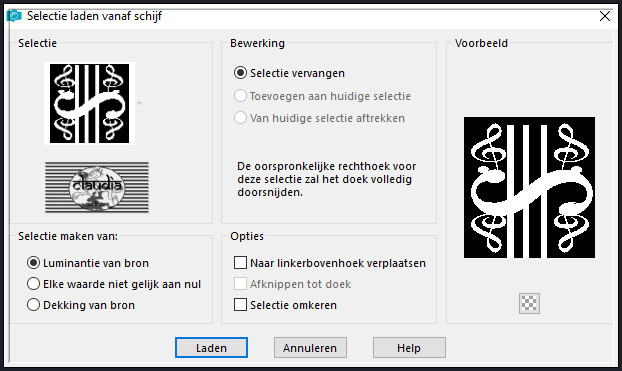
![]()
3.
Vul de selectie met de 1ste kleur.
![]()
4.
Selecties - Niets selecteren.
![]()
5.
Lagen - Nieuwe rasterlaag.
![]()
6.
Activeer het Tekstgereedschap en zoek het font "Engergy" met deze instellingen :
Tekstkleur = Achtergrondkleur
Streekkleur = Voorgrondkleur

Maar omdat de streekbreedte op 0,0 staat, is dat hetzelfde als dat je de Voorgrondkleur op slot zet.
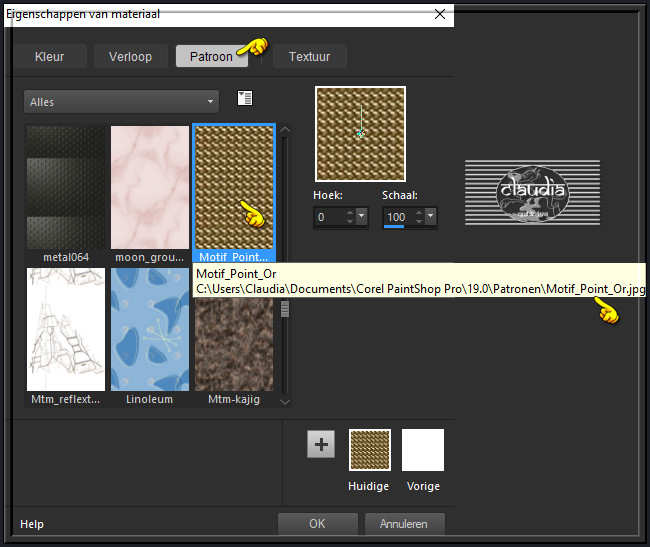
Het Kleurenpallet ziet er nu zo uit om de les te beginnen :
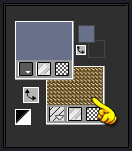
![]()
7.
Ga terug naar je werkje.
Typ de eerste letter van jou naam of initialen.
Plaats deze letter links bovenaan :
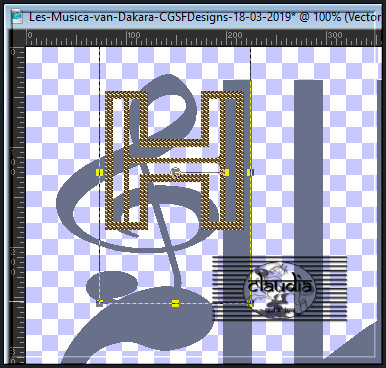
Lagen - Omzetten in rasterlaag.
![]()
8.
Typ nu de tweede letter van je naam of initialen en plaats deze rechts onderaan :
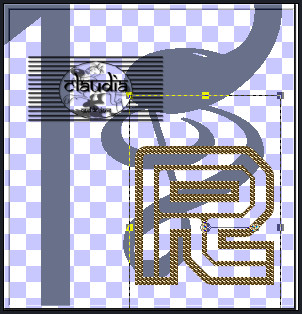
Lagen - Omzetten in rasterlaag.
![]()
9.
Je werkje ziet er nu zo uit :
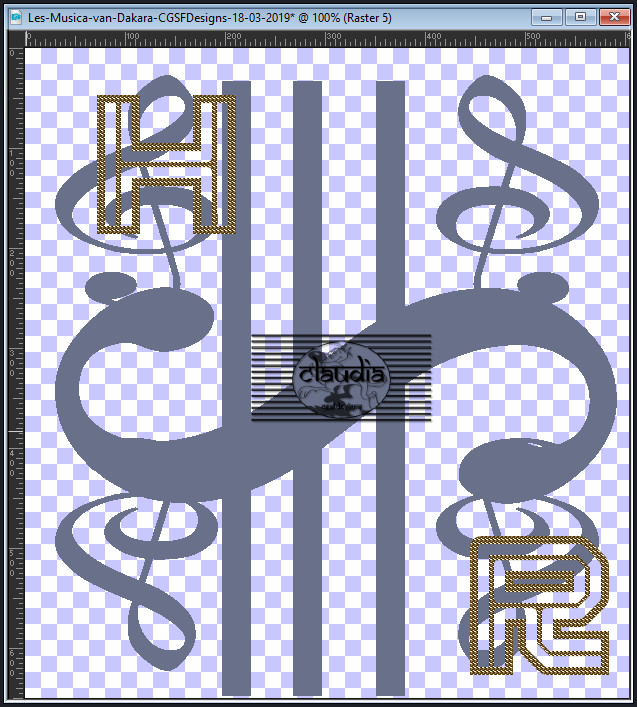
![]()
10.
Zet je werkje even opzij.
![]()
11.
Open een Nieuwe afbeelding van 400 x 270 px, transparant.
![]()
12.
Vul deze afbeelding met de 1ste kleur.
![]()
13.
Open uit de materialen de tube "karine_face19".
Bewerken - Kopëren.
Ga terug naar je kleine afbeelding.
Bewerken - Plakken als nieuwe laag.
![]()
14.
Plaats de tube iets naar links toe :

![]()
15.
Afbeelding - Randen toevoegen : Symmetrisch aangevinkt
2 px met de 2de kleur
23 px met de 1ste kleur
1 px met de 2de kleur
![]()
16.
Bewerken - Kopiëren.
Je mag dit werkje sluiten zonder op te slaan, je hebt het niet meer nodig.
Activeer je opzij gezette werkje.
![]()
17.
Bewerken - Plakken als nieuwe laag.
![]()
18.
Lagen - Dupliceren.
![]()
19.
Afbeelding - Vrij Roteren :
Richting = Links
Graden = Vrij : 20
Alleen Eén laag rond midden van doek roteren aangevinkt
Aanpassen - Scherpte - Verscherpen.
![]()
20.
Lagen - Dupliceren.
![]()
21.
Afbeelding - Vrij roteren : de instellingen staan goed.
![]()
22.
Aanpassen - Scherpte - Verscherpen.
![]()
23.
Lagen - Nieuwe rasterlaag.
Plaats hierop je watermerkje (liefst niet in het transparante gedeelte).
![]()
24.
Lagen - Samenvoegen - Zichtbare lagen samenvoegen.
![]()
25.
Ik sla mijn werkje altijd op als PNG-formaat omdat de kwaliteit na het opslaan beter behouden blijft.
Maar je kan deze ook opslaan als GIF-formaat met deze instellingen van Dakara.
Klik met de muis op het knopje "GIF-optimalisatie" :
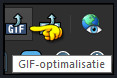
En zet de instellingen van het 1ste tabblad als volgt : Transparantie
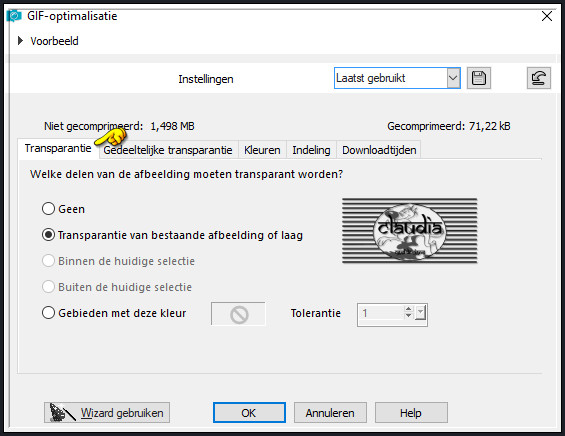
![]()
26.
Het 2de tabblad zet je als volgt : Gedeeltelijke transparantie
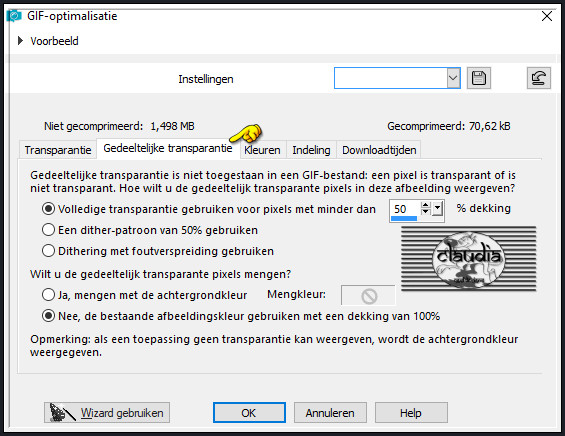
![]()
27.
Het 3de tabblad zet je als volgt : Kleuren
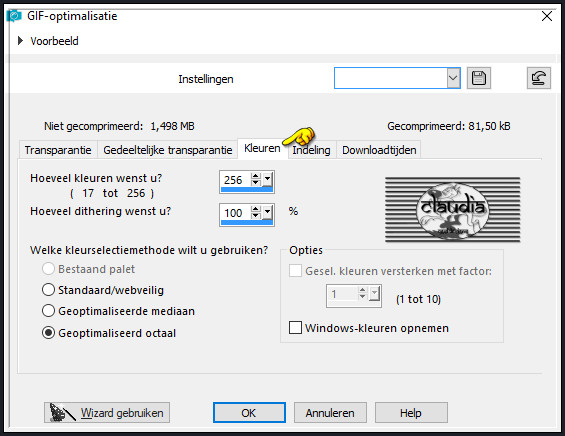
![]()
28.
Klik nu op OK en je kan je werkje opslaan als GIF-formaat.
Hiermee ben je aan het einde gekomen van deze mooie les van Dakara.
© Claudia - Maart 2019.






