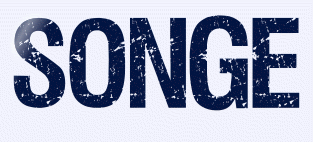 |

Deze tutorial is auteursrechtelijk beschermd door Dakara Creations, alle rechten voorbehouden.
Elke verspreiding, zonder voorafgaande schriftelijke toestemming is geheel verboden.
Elke gelijkenis met een andere tutorial is puur toeval.
Deze les is geschreven in PaintShop Pro 2019 op 09-05-2023.
Ik heb de persoonlijke toestemming van Dakara om haar lessen te vertalen uit het Frans.
Wil je deze vertaling linken, dan moet je Dakara daarvoor persoonlijk toestemming om vragen !!!
Ik ben alleen maar de vertaler, de auteursrechten liggen volledig bij Dakara.
Merci beaucoup Dakara que je pouvez traduire vos tutoriéls en Néerlandais
Claudia.
Materialen :
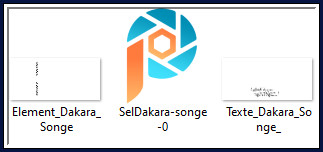
Steek de Selecctie "SelDakara-songe-0" in de juiste map van jouw PSP versie : Corel_12/Selecties.
Voor deze les dien je zelf een liggend personage tube te zoeken en je kleuren hierop aan te passen.
Mocht je problemen hebben bij het openen van de materialen, gebruik dan het gratis programma "7zip".
Filters :
VM Toolbox - Zoom Blur.
Animatie Shop :
Kleurenpallet :
Dit zijn mijn gebruikte kleuren
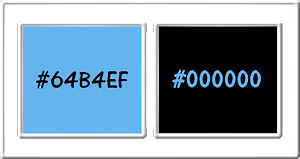
Wanneer je met eigen kleuren werkt speel dan met de mengmodus en/of dekking naar eigen inzicht.
Klik op onderstaande banner om naar de originele les te gaan :
![]()
1.
Open een Nieuwe afbeelding van 700 x 450 px, transparant.
![]()
2.
Selecties - Alles selecteren.
![]()
3.
Open jouw zelfgekozen personage tube en neem hieruit 1 kleur en als 2de kleur neem je de zwarte kleur.
Bewerken - Kopiëren.
Zet de tube opzij voor later gebruik.
Ga terug naar je werkje.
Bewerken - Plakken in selectie.
OPGELET : Als je een dunne, smalle tube hebt gekozen, plak deze dan als nieuwe laag op je werkje !!!
Selecties - Niets selecteren.
![]()
4.
Lagen - 2 x Dupliceren.
Het Lagenpallet ziet er nu zo uit :
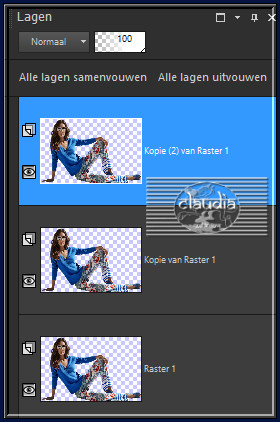
![]()
5.
Activeer de onderste laag in het Lagenpallet (= Raster 1).
![]()
6.
Effecten - Insteekfilters - VM Toolbox - Zoom Blur :
Pas dit filter 2 of 3 x toe, dit hangt van je gebruikte tube af. Ik heb het 2 x toegepast.
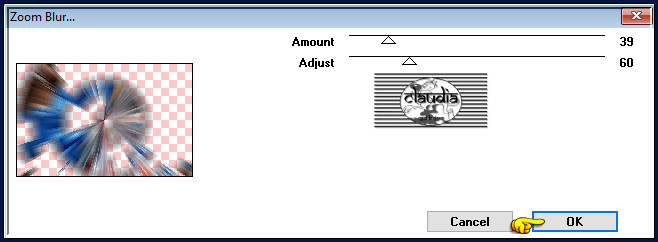
![]()
7.
Activeer de middelste laag in het Lagenpallet (= Kopie van Raster 1).
Effecten - Vervormingseffecten - Spiraal :
Pas dit effect 2 of 3 x toe, afhankelijk van je tube. Ik heb het 3 x toegepast
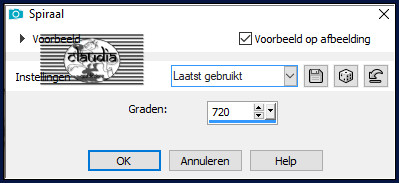
![]()
8.
Lagen - Nieuwe rasterlaag.
Lagen - Schikken - Achteraan.
Vul deze laag met de 1ste kleur.
![]()
9.
Lagen - Samenvoegen - Alle lagen samenvoegen.
![]()
10.
Venster - Dupliceren (of gebruik de sneltoetsen Shift + D).
Zet het originele werkje even opzij, we werken verder op het duplicaat.
![]()
11.
Klik op de knop "Rechtsom roteren" :
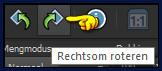
![]()
12.
Selecties - Selectie laden/opslaan - Selectie laden vanaf schijf : SelDakara-songe-0
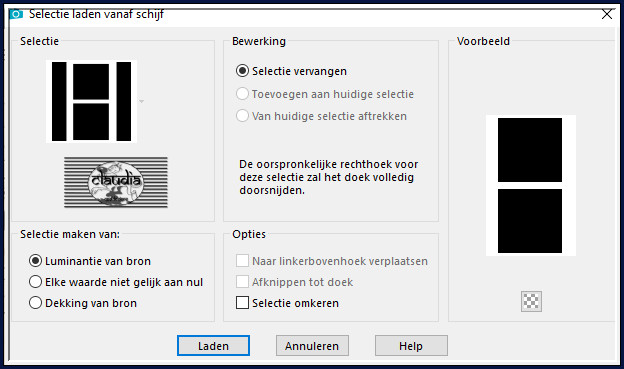
![]()
13.
Aanpassen - Vervagen - Gaussiaanse vervaging : Bereik = 20.
![]()
14.
Effecten - 3D-Effecten - Slagschaduw :
Verticaal = 5
Horizontaal = 5
Dekking = 75
Vervaging = 10
Kleur = Zwart (#000000)
![]()
15.
Effecten - 3D-Effecten - Slagschaduw :
Verticaal = -5
Horizontaal = -5
Dekking = 75
Vervaging = 10
Kleur = Zwart (#000000)
![]()
16.
Selecties - Niets selecteren.
![]()
17.
Afbeelding - Formaat wijzigen : 450 px, breedte, formaat van alle lagen wijzigen aangevinkt.
Aanpassen - Scherpte - Verscherpen.
![]()
18.
Zet het bewerkte duplicaat opzij voor later gebruik.
![]()
19.
Activeer je opzij gezette originele werkje uit punt 10.
![]()
20.
Afbeelding - Randen toevoegen : Kleur = 2de kleur
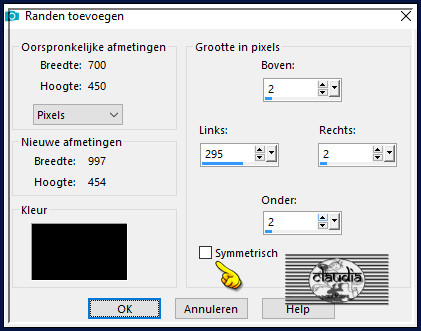
![]()
21.
Activeer het opzij gezette duplicaat.
Bewerken - Kopiëren.
Ga terug naar het originle werkje.
Bewerken - Plakken als nieuwe laag.
Plaats de kopie naar links op je werkje (niet volledig naar links) :
Zorg dat de randen ongeveer even dik zijn als je het plaatje verschuift

![]()
22.
Lagen - Samenvoegen - Alle lagen samenvoegen.
![]()
23.
Afbeelding - Formaat wijzigen : 900 px, breedte, formaat van alle lagen wijzigen aangevinkt.
![]()
24.
Aanpassen - Scherpte - Verscherpen.
![]()
25.
Afbeelding - Randen toevoegen : Symmetrisch aangevinkt
3 px met de 1ste kleur
2 px met de 2de kleur
3 px met de 1ste kleur
2 px met de 2de kleur
![]()
26.
Open uit de materialen het element "Element_Dakara_Songe".
Bewerken - Kopiëren.
Ga terug naar je werkje.
Bewerken - Plakken als nieuwe laag.
Plaats het element naar links toe, over de "naad" van de 2 werkjes :
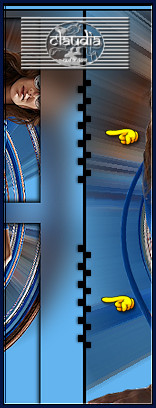
![]()
27.
Open uit de materialen het WordArt "Texte_Dakara_Songe_".
Bewerken - Kopiëren.
Ga terug naar je werkje.
Bewerken - Plakken als nieuwe laag.
Plaats de tekst onderaan en iets naar links of naar eigen inzicht :
Ik heb de tekst rechts bovenaan geplaatst en de afbeelding negatief gemaakt
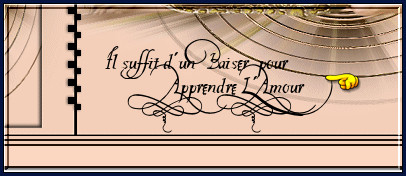
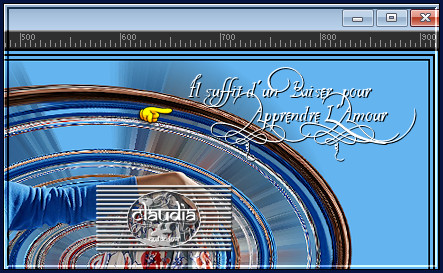
![]()
28.
Lagen - Nieuwe rasterlaag.
Plaats hierop jouw watermerkje e/o copyright-licentienummer als je een betaal tube gebruikt.
![]()
29.
Lagen - Samenvoegen - Alle lagen samenvoegen.
![]()
30.
Venster - Dupliceren (of gebruik de sneltoetsen Shift + D).
Je hebt nu 2 werkjes.
![]()
31.
Op het originele werkje pas je de volgende stappen toe :
Aanpassen - Helderheid en contrast - Helderheid/Contrast :
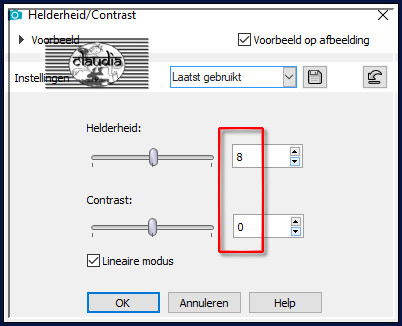
![]()
32.
Afbeelding - Randen toevoegen : Symmetrisch aangevinkt
20 px met de 1ste kleur
2 px met de 2de kleur
Bestand - Opslaan als ... : Sla dit werkje op als psp-image formaat, compatibel met PSP7 :
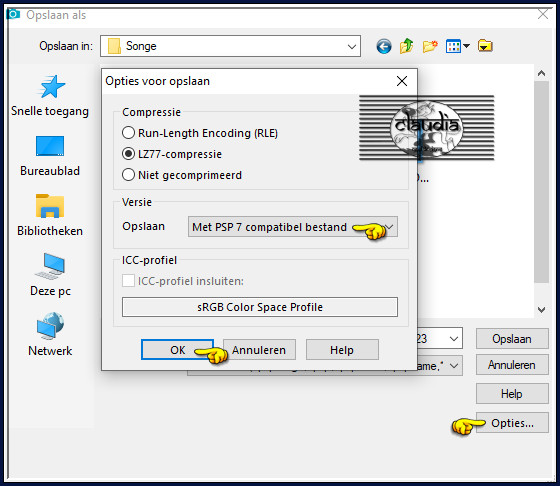
Je mag dit werkje sluiten, je hebt het niet meer nodig.
![]()
33.
Activeer nu het duplicaat en pas hierop de volgende stap toe :
Afbeelding - Randen toevoegen : Symmetrisch aangevinkt
20 px met de 1ste kleur
2 px met de 2de kleur
Je mag ook dit werkje sluiten, je hebt het niet meer nodig.
![]()
34.
![]()
OPEN NU ANIMATIE SHOP (= AS).
![]()
Normaal open je de gemaakte werkje 1 voor 1 in AS.
Dus via Bestand - Openen....
Als je meerdere lagen hebt dan is het makkelijker om de Wizard te gebruiken en dat wil ik jullie vandaag laten zien.
![]()
Klik op "Bestand - Wizard Animatie" :
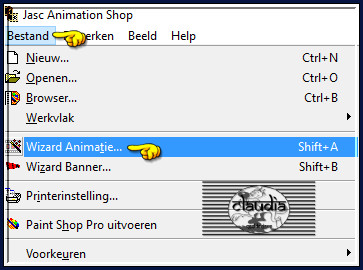
Zorg dat de instellingen bij jou hetzelfde staan als op de printscreens die nu volgen en klik daarna op "Volgende" :
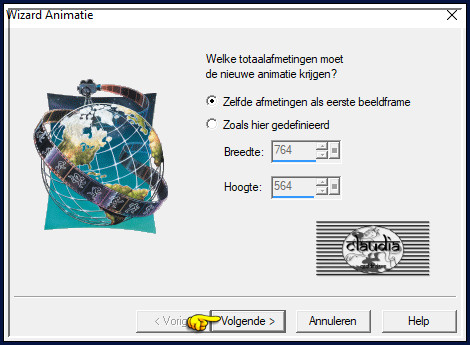
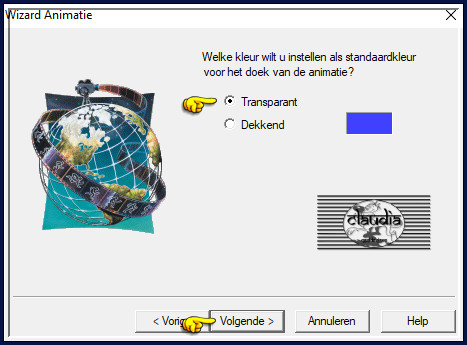
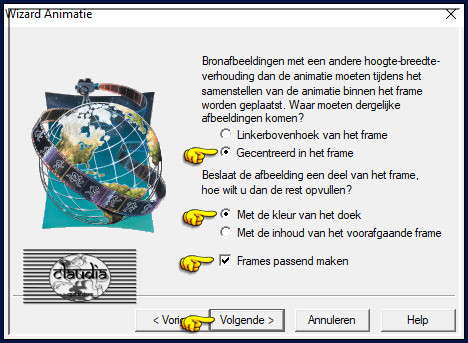
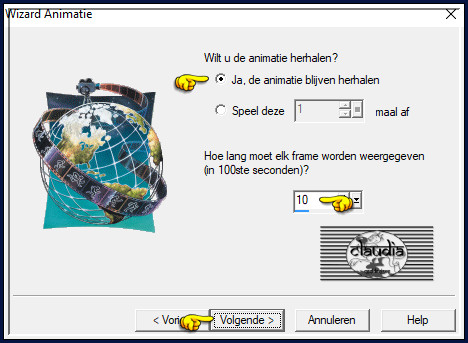
Klik op de knop "Afbeelding toevoegen".
Ga naar de map waar je de 2 werkjes had opgeslagen en kies ze 1 per 1, dus eerst het originele werkje en daarna het duplicaat.
Je kan ook Ctrl + A en dan openen in het venster, maar dan zet AS ze volgens alfabet of numeriek.
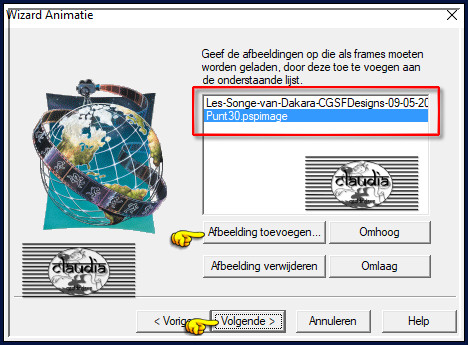
Als je klaar bent klik je weer op "Volgende".
Klik op "Voltooien" en je werkjes worden aan elkaar geopend in AS :
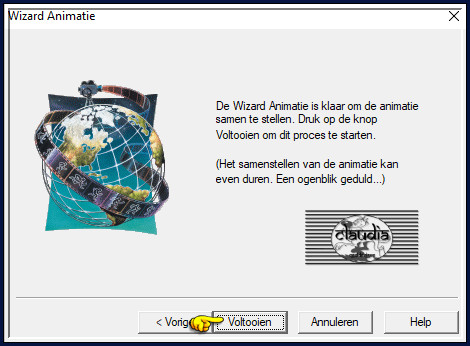
Verder hoef je nu niet meer te doen, dan alleen even kijken hoe de animatie loopt :

De animatie stoppen doe je door op hetzelfde icoontje te klikken.
Bestand - Opslaan als ...
Sla je werkje op als GIF-formaat en daarmee ben je aan het einde gekomen van deze mooie les van Dakara.
© Claudia - Mei 2023.







