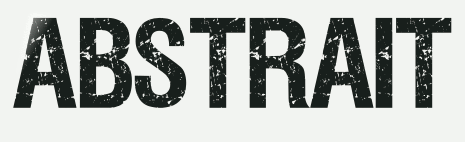 |

Deze tutorial is auteursrechtelijk beschermd door Edith Graphics, alle rechten voorbehouden.
Elke verspreiding, zonder voorafgaande schriftelijke toestemming is geheel verboden.
Elke gelijkenis met een andere tutorial is puur toeval.
Deze les is geschreven in PaintShop Pro 2019 op 20-05-2023.
Ik heb de persoonlijke toestemming van Edith om haar lessen te vertalen uit het Frans.
Wil je deze vertaling linken, dan moet je Edith daarvoor persoonlijk toestemming om vragen !!!
Ik ben alleen maar de vertaler, de auteursrechten liggen volledig bij Edith.
Merci beaucoup Edith que je pouvez traduire vos tutorièls en Néerlandais
Claudia.
Materialen :
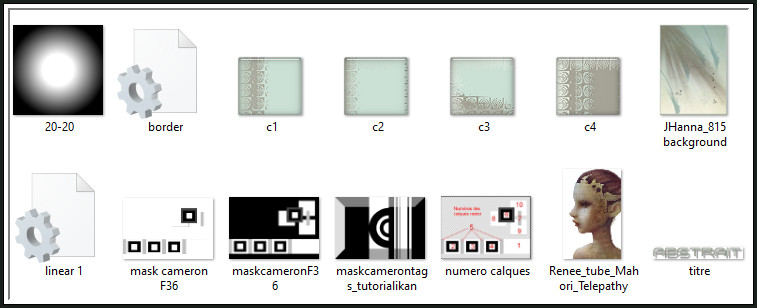
Steek de 3 Maskers "20-20", "maskcameronF36" en "maskcamerontags_tutorialikan" in de juiste map van jouw PSP versie : Corel_07/Maskers.
Laat de AP [Lines] presets "border" en "linear 1" in de materialen map zitten.
Mocht je problemen hebben bij het openen van de materialen, gebruik dan het gratis programma "7zip".
Filters :
Filters Unlimited 2.0.
Photo Tools - Frosted Edger - Color ***
Nik Software - Color Efex Pro 3.0 Complete.
MuRa's Seamless - Emboss at Alpha en Emboss ***
AAA Frames - Foto Frame.
AP [Lines] - Lines - SilverLining.
FunHouse - Moire Mirror ***
***Importeer de filters Photo Tools, MuRa's Seamless en FunHouse in het filter "Filters Unlimited 2.0"***
Kleurenpallet :
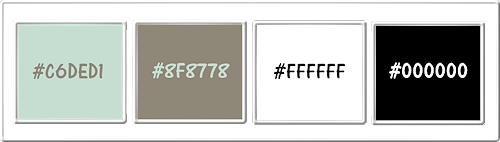
1ste kleur = #C6DED1
2de kleur = #8F8778
3de kleur = #FFFFFF
4de kleur = #000000
Wanneer je met eigen kleuren werkt speel dan met de mengmodus en/of dekking naar eigen inzicht.

![]()
1.
Open het bestand "mask cameron F36" (= psp-image bestand, niet het masker).
Venster - Dupliceren (of gebruik de sneltoetsen Shift + D).
Sluit het originele bestand, we werken verder op het duplicaat.
Bij de materialen zit ook nog een bestand "numero calques" :
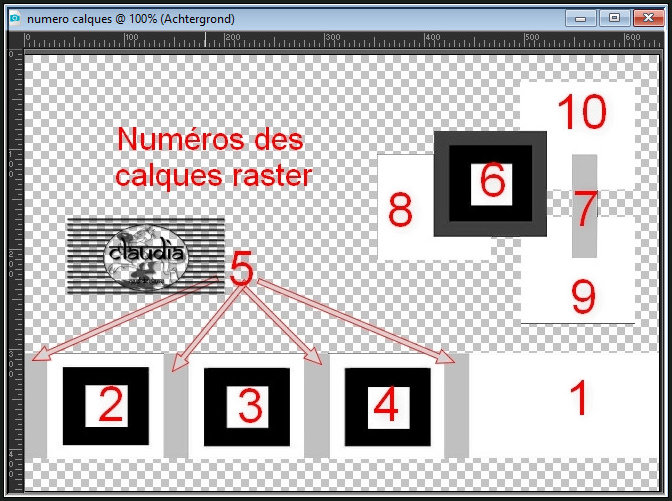
Dit is om je te oriënteren
welke laag waar staat.
Zet de zichtbaarheid van de lagen 1 tot en met 10 allemaal dicht door op de oogjes te klikken in het Lagenpallet.
Activeer de onderste laag (= fond), deze laag blijft open gedurende de hele les.
![]()
2.
Open uit de materialen het achtergrondplaatje "JHanna_815 background".
Klik nu op het pijltje "Linksom Roteren" :
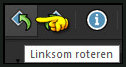
Afbeelding - Formaat wijzigen : 980 px, breedte, formaat van alle lagen wijzigen aangevinkt.
Aanpassen - Scherpte - Verscherpen.
We blijven even verder werken op dit achtergrondplaatje.
![]()
3.
Activeer het Selectiegereedschap (toets S op het toetsenbord) - Aangepaste selectie :

Voer deze getallen in :
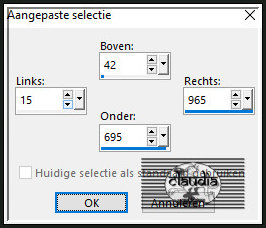
Bewerken - Kopiëren.
Ga terug naar je werkje (deze met de 10 gesloten lagen).
Bewerken - Plakken als nieuwe laag.
Druk op de sneltoetsen "Shift + G" (= Gammacorrectie ) :
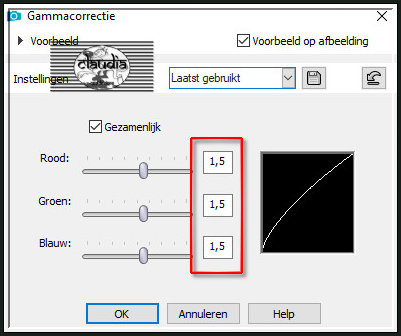
![]()
4.
Effecten - Insteekfilters - <I.C.NET Software> - Filters Unlimited 2.0 - Photo Tools - Frosted Edger - Color :
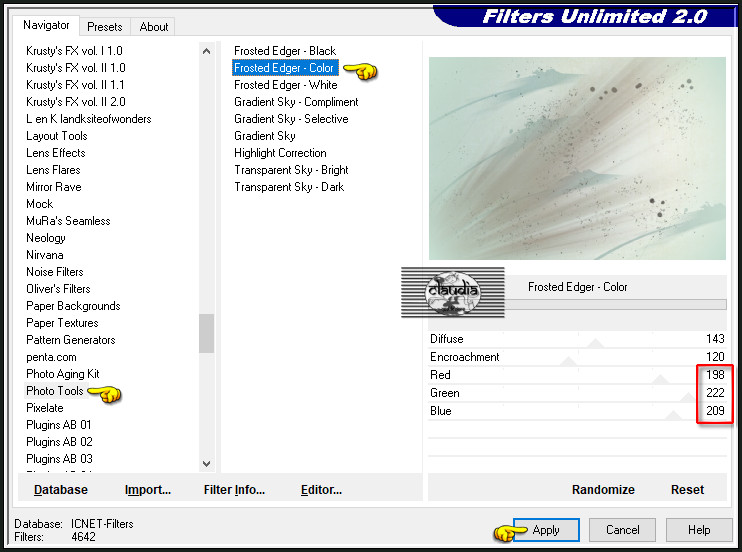
![]()
5.
Activeer de onderste laag in het Lagenpallet (= fond).
Vul deze laag met de 2de kleur.
Activeer de laag er net boven in het Lagenpallet (= Raster 11).
Open uit de materialen het Masker "maskcameronF36" (= JPEG afbeelding) en minimaliseer het.
Ga terug naar je werkje.
Lagen - Nieuwe maskerlaag - Uit afbeelding :
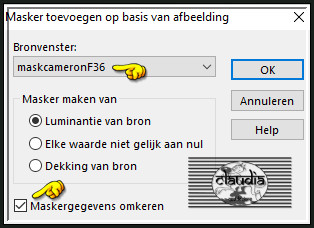
Lagen - Samenvoegen - Groep samenvoegen.
![]()
6.
Effecten - Insteekfilters - Nik Software - Color Efex Pro 3.0 Complete :
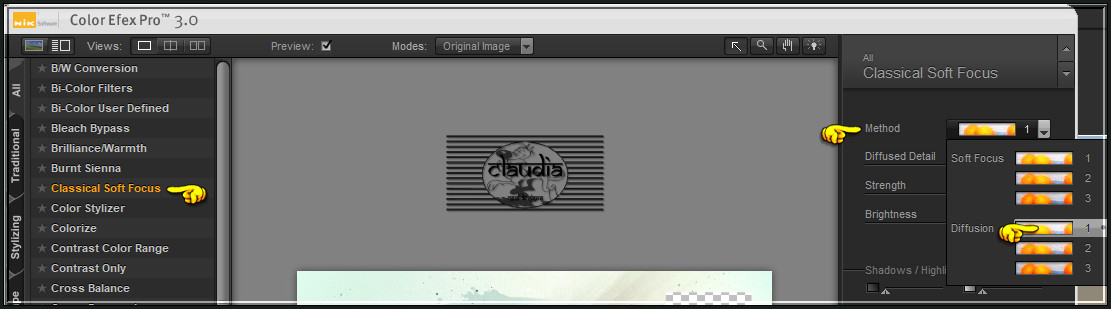
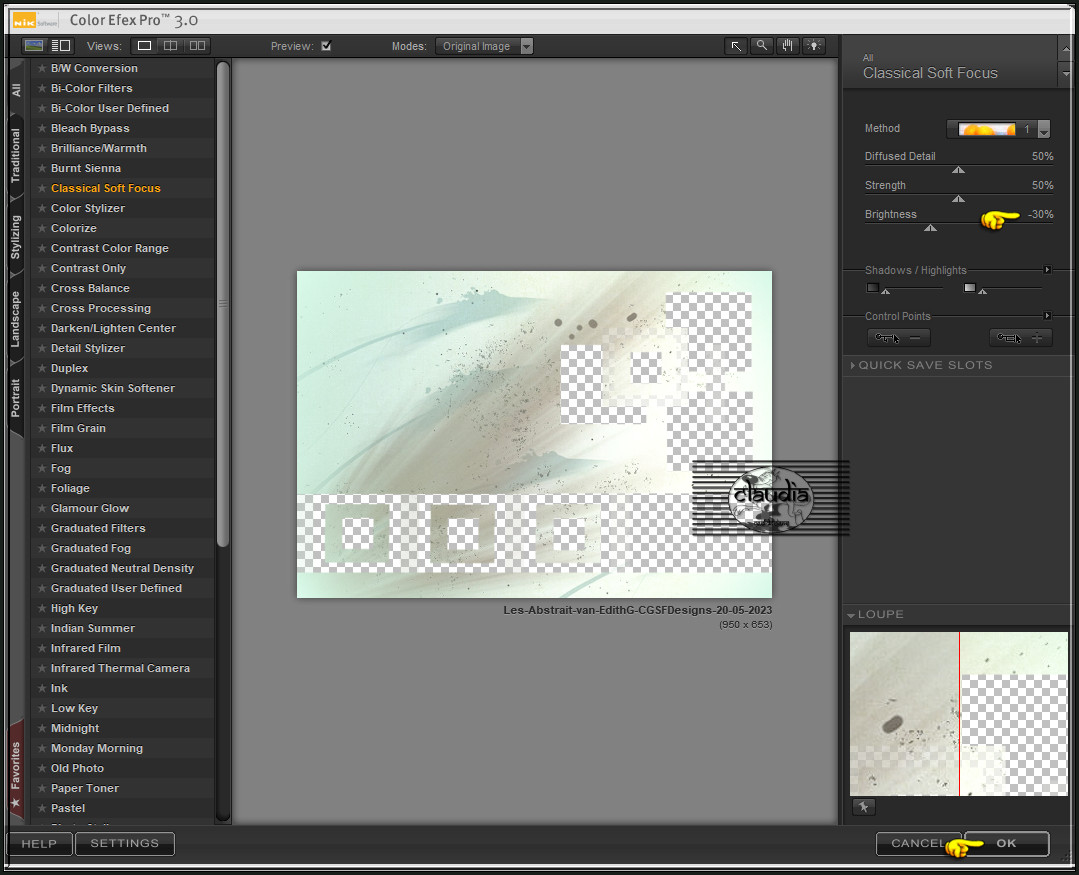
![]()
7.
Lagen - Nieuwe rasterlaag.
Lagen - Schikken - Achteraan.
Vul de laag met de 1ste kleur.
![]()
8.
Activeer de 2de laag onderaan in het Lagenpallet (= fond).
Open uit de materialen het Masker "maskcamerontags_tutorialikan" en minimaliseer het.
Ga terug naar je werkje.
Lagen - Nieuwe maskerlaag - Uit afbeelding :
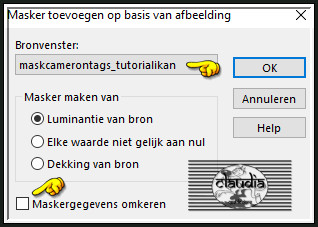
Lagen - Samenvoegen - Groep samenvoegen.
![]()
9.
Effecten - Insteekfilters - <I.C.NET Software> - Filters Unlimited 2.0 - Mura's Seamless - Emboss at Alpha :
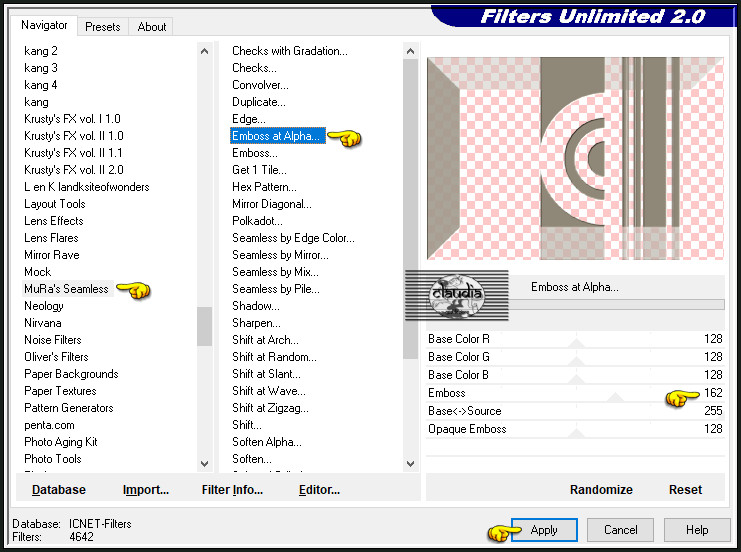
![]()
10.
Activeer het Selectiegereedschap (toets S op het toetsenbord) - Aangepaste selectie en voer deze getallen in :
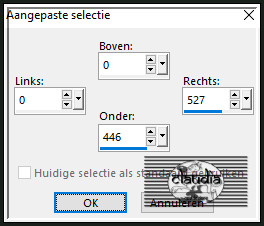
Selecties - Laag maken van selectie.
Lagen - Schikken - Omhoog schikken.
Selecties - Niet selecteren.
![]()
11.
Activeer de 3de laag onderaan (= Groep - Raster 11) :
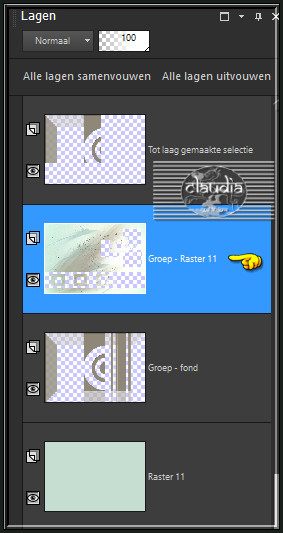
Lagen - Samenvoegen - 2 x Omlaag samenvoegen.
Lagen - Eigenschappen : hernoem deze laag "Fond" :
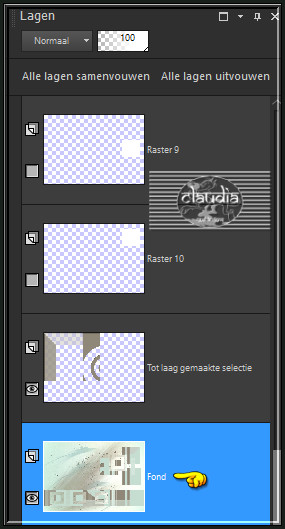
![]()
12.
Activeer de bovenste laag in het Lagenpallet (= Raster 1) en zet de zichtbaarheid terug open.
Activeer het Selectiegereedschap (toets S op het toetsenbord) - Laag dekkend :

Deze functie zul je nog veel moeten gebruiken in deze les.
Activeer de onderste laag in het Lagenpallet (= Fond).
Effecten - Insteekfilters - AP [Lines] - Lines - SilverLining :
Klik op de knop "Open preset" en zoek de preset "border"en klik op "Openen" :
![Effecten - Insteekfilters - AP [Lines] - Lines - SilverLining :](../../images/Vertaalde_Lessen/Edith-Graphics/Abstrait/Plaatje16.jpg)
![Effecten - Insteekfilters - AP [Lines] - Lines - SilverLining :](../../images/Vertaalde_Lessen/Edith-Graphics/Abstrait/Plaatje17.jpg)
Mocht de preset niet geactiveerd worden, voer dan de instellingen handmatig in :
![Effecten - Insteekfilters - AP [Lines] - Lines - SilverLining :](../../images/Vertaalde_Lessen/Edith-Graphics/Abstrait/Plaatje18.jpg)
Activeer de bovenste laag in het Lagenpallet (= Raster 1).
Verwijder deze laag door op het vuilnisbakje te klikken :
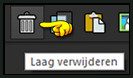
Selecties - Niets selecteren.
![]()
13.
De bovenste laag (= Raster 2), zet hiervan de zichtbaarheid terug open.
Activeer de Toverstaf, Doezelen op 0 en Tolerantie op 5.
Ga terug naar je werkje en selecteer de witte rand :
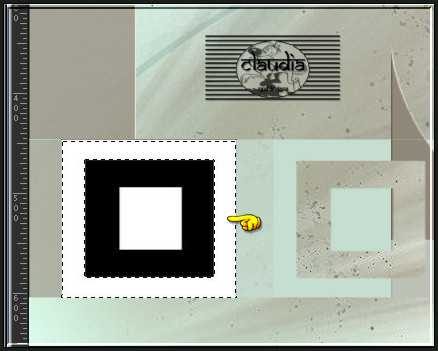
Activeer de onderste laag in het Lagenpallet (= Fond).
Effecten - 3D-Effecten - Slagschaduw :
Verticaal = 2
Horizontaal = 2
Dekking = 50
Vervaging = 10
Kleur = Zwart (#000000)
Selecties - Niets selecteren.
![]()
14.
Activeer de bovenste laag in het Lagenpallet (= Raster 2).
Activeer de Toverstaf (de instellingen staan goed) en selecteer nu de zwarte rand :
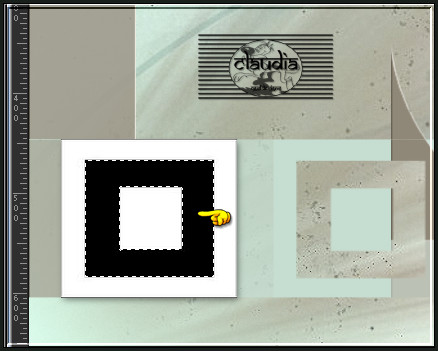
Activeer de onderste laag in het Lagenpallet (= Fond).
Effecten - Insteekfilters - AAA Frames - Foto Frame :
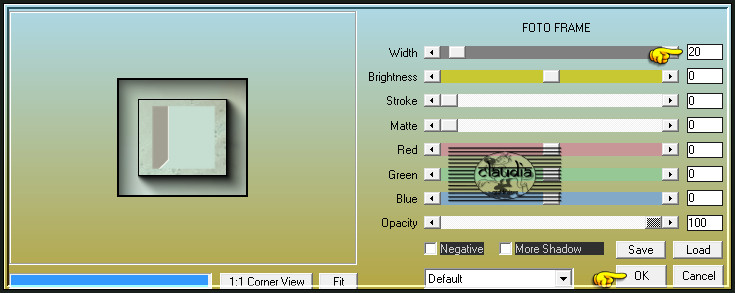
Selecties - Niets selecteren.
Activeer de bovenste laag in het Lagenpallet (= Raster 2) en verwijder deze laag.
![]()
15.
De bovenste laag (= Raster 3) is nu de actieve laag.
Zet de zichtbaarheid van deze laag terug open.
Activeer de Toverstaf en selecteer de witte rand :
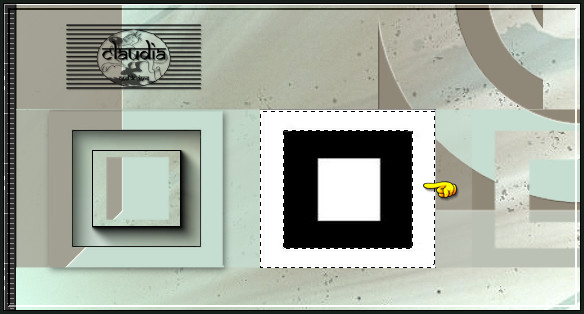
Activeer de onderste rand (= Fond).
Effecten - 3D-Effecten - Slagschaduw : de instellingen staan goed.
Selecties - Niets selecteren.
Activeer de bovenste laag (= Raster 3).
Activeer de Toverstaf en selecteer de zwarte rand :
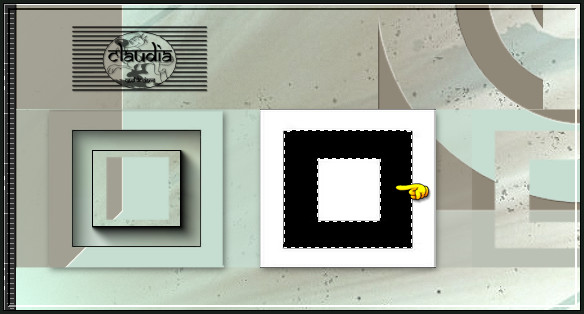
Activeer de onderste laag (= Fond).
Effecten - Insteekfilters - AAA Frames - Foto Frame : de instellingen staan goed.
Selecties - Niets selecteren.
Activeer de bovenste laag (= Raster 3) en verwijder deze.
![]()
16.
Zet de zichtbaarheid van de bovenste laag (= Raster 4) open.
Activeer de Toverstaf en selecteer de witte rand :
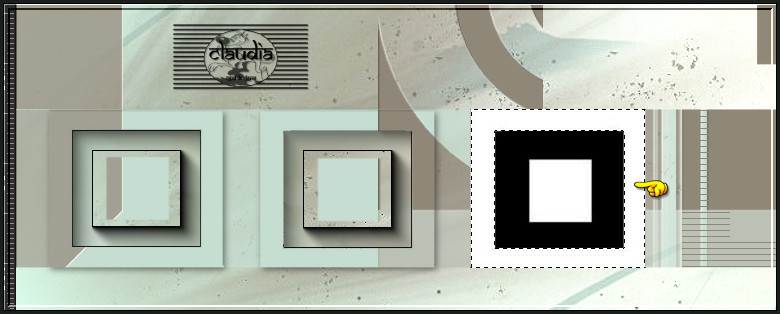
Activeer de onderste laag (= Fond).
Effecten - 3D-Effecten - Slagschaduw : de instellingen staan goed.
Selecties - Niets selecteren.
Activeer terug de bovenste laag (= Raster 4).
Activeer de Toverstaf en selecteer de zwarte rand :
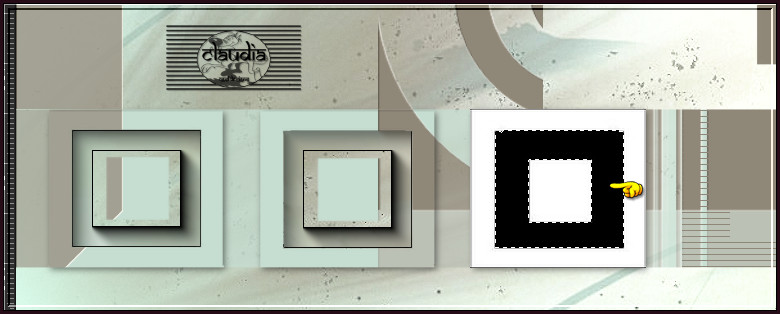
Activeer de onderste laag (= Fond).
Effecten - Insteekfilters - AAA Frames - Foto Frame : de instellingen staan goed.
Selecties - Niets selecteren.
Activeer terug de bovenste laag (= Raster 4) en verwijder deze.
![]()
17.
Zet de zichtbaarheid van de bovenste laag terug open (= Raster 5).
Activeer de Toverstaf en selecteer de 4 grijzen balken :
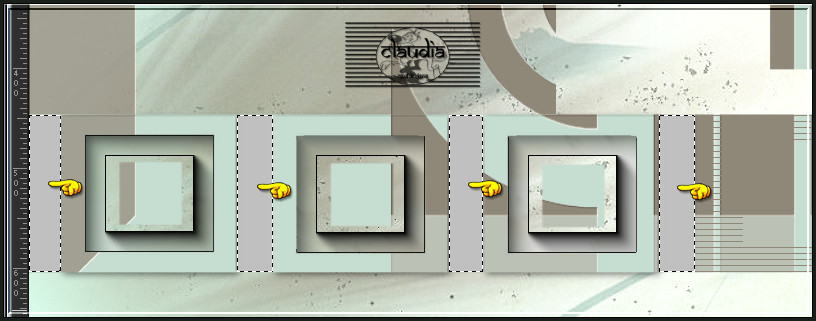
Activeer de onderste laag (= Fond).
Effecten - Insteekfilters - AP [Lines] - Lines - SilverLining :
Klik op de knop "Open preset" en zoek nu de preset "linear 1" en klik op "Openen".
OF voer de instellligen manueel in :
![Effecten - Insteekfilters - AP [Lines] - Lines - SilverLining :](../../images/Vertaalde_Lessen/Edith-Graphics/Abstrait/Plaatje24.jpg)
![]()
18.
Effecten - Insteekfilters - <I.C.NET Software> - Filters Unlimited 2.0 - Mura's Seamless - Emboss... :
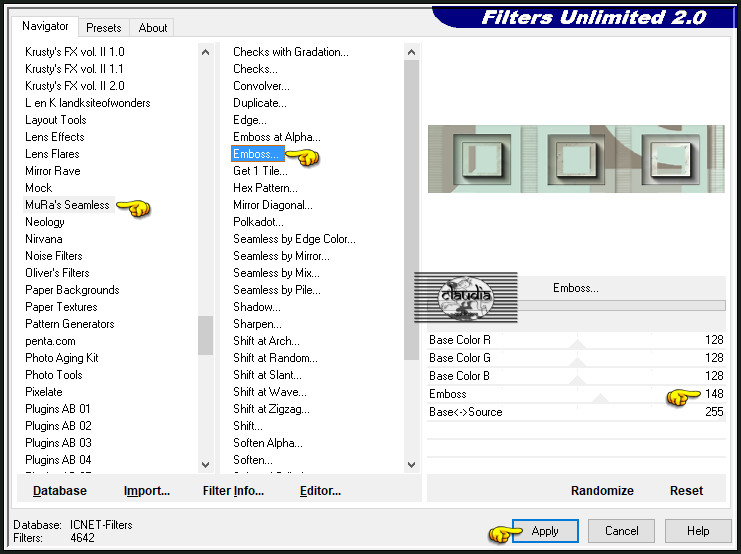
Selecties - Niets selecteren.
Activeer de bovenste laag (= Raster 5) en verwijder deze.
![]()
19.
Zet de zichtbaarheid van de bovenste laag open (= Raster 6).
Activeer het Selectiegereedschap (toets S op het toetsenbord) - Laag dekkend.
Activeer de onderste laag in het Lagenpallet (= Fond).
Selecties - Laag maken van selectie.
Lagen - Eigenschappen : hernoem deze laag "klein kadertje".
Selecties - Niets selecteren.
![]()
20.
Activeer terug de bovenste laag (= Raster 6).
Activeer de Toverstaf en selecteer de donker grijze rand :
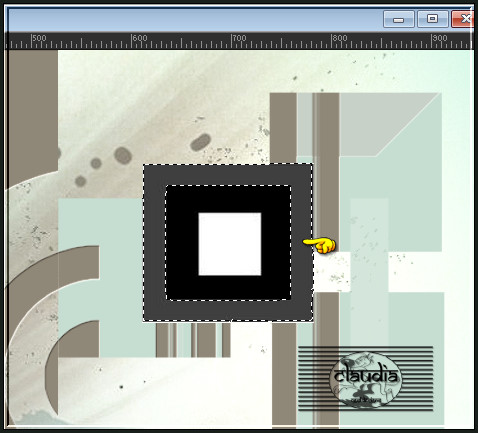
Activeer de laag "klein kadertje" (= 2de laag onderaan).
Effecten - 3D-Effecten - Slagschaduw : de instellingen staan goed.
Selecties - Niets selecteren.
![]()
21.
Activeer de bovenste laag (= Raster 6).
Activeer de Toverstaf en selecteer nu de zwarte rand :
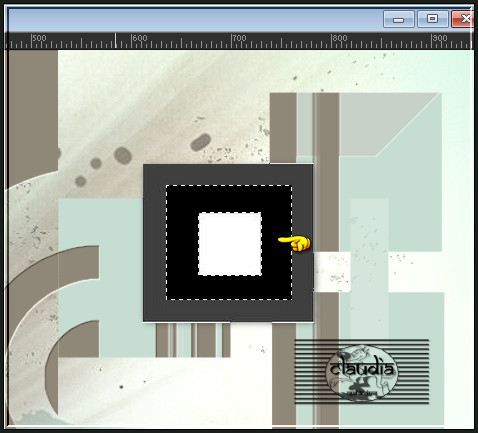
Activeer opnieuw de laag "klein kadertje" (= 2de laag onderaan).
Effecten - Insteekfilters - AAA Frames - Foto Frame : de instellingen staan goed.
Selecties - Niets selecteren.
Activeer de bovenste laag (= Raster 6) en verwijder deze.
![]()
22.
Activeer de 2de laag bovenaan (= Raster 8) en zet de zichtbaarheid hiervan open.
Activeer het Selectiegereedschap (toets S op het toetsenbord) - Laag dekkend.
Activeer de onderste laag in het Lagenpallet (= Fond).
Effecten - 3D-Effecten - Slagschaduw : de instellingen staan goed.
Selecties - Wijzigen - Selectieranden selecteren :
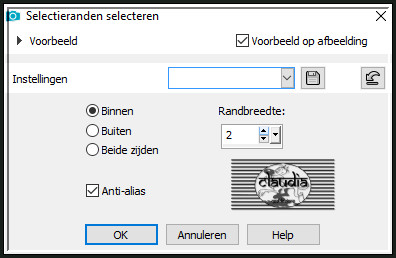
Vul de selectie met de 1ste kleur.
Selecties - Niets selecteren.
Activeer de 2de laag bovenaan (= Raster 8) en verwijder deze.
![]()
23.
Activeer de 2de laag bovenaan (= Raster 9) en zet de zichtbaarheid van deze laag open.
Activeer het Selectiegereedschap (toets S op het toetsenbord) - Laag dekkend.
Activeer de onderste laag in het Lagenpallet (= Fond).
Effecten - 3D-Effecten - Slagschaduw : de instellingen staan goed.
Selecties - Wijzigen - Selectieranden selecteren : de instellingen staan goed.
Vul de selectie met de 1ste kleur.
Selecties - Niets selecteren.
Activeer terug de 2de laag bovenaan (= Raster 9) en verwijder deze.
![]()
24.
Activeer en zet de zichtbaarheid open van "Raster 10" (= 2de laag bovenaan).
Activeer het Selectiegereedschap (toets S op het toetsenbord) - Laag dekkend.
Activeer de onderste laag in het Lagenpallet (= Fond).
Effecten - 3D-Effecten - Slagschaduw : de instellingen staan goed.
Selecties - Wijzigen - Selectieranden selecteren : de instellingen staan goed.
Vul de selectie met de 1ste kleur.
Selecties - Niets selecteren.
Activeer terug de 2de laag bovenaan (= Raster 10) en verwijder deze.
![]()
25.
Het Lagenpallet ziet er nu zo uit :
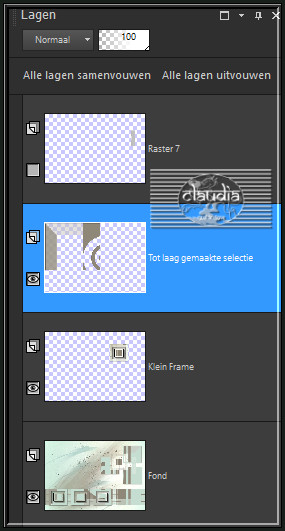
En je werkje ziet er nu zo uit :
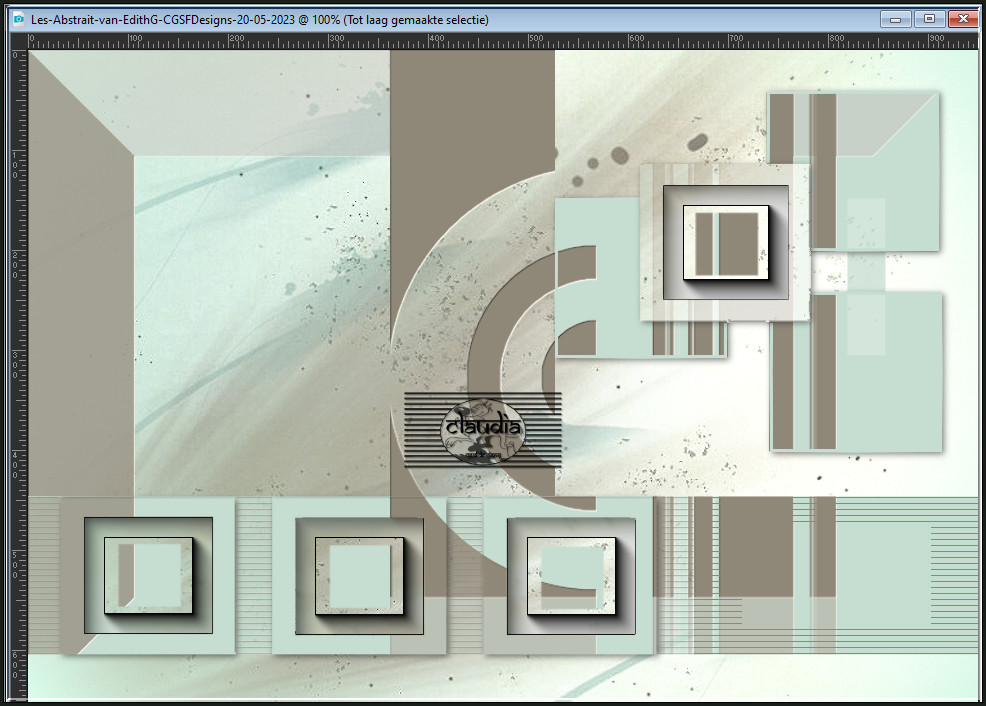
![]()
26.
Activeer de onderste laag in het Lagenpallet (= Fond).
Activeer het Selectiegereedschap (toets S op het toetsenbord) - Aangepaste selectie en voer deze getallen in :
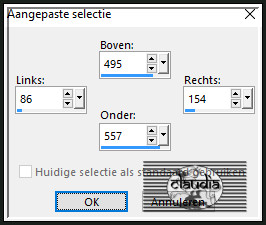
![]()
27.
Effecten - Insteekfilters - <I.C.NET Software> - Filters Unlimited 2.0 - FunHouse - Moire Mirror :
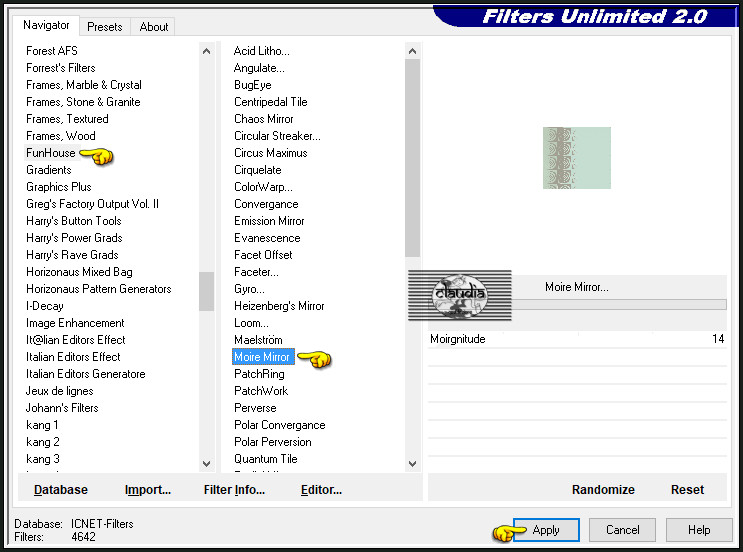
Selecties - Wijzigen - Selectieranden selecteren :
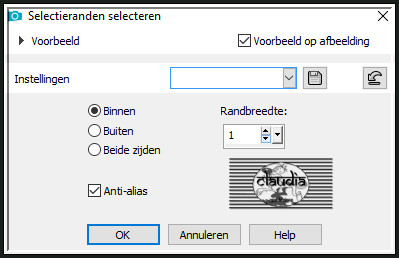
Vul de selectie met de 4de kleur.
Selecties - Niets selecteren.
![]()
28.
Activeer het Selectiegereedschap (toets S op het toetsenbord) - Aangepaste selectie en voer deze getallen in :
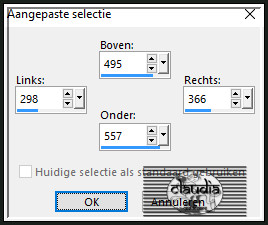
Effecten - Insteekfilters - <I.C.NET Software> - Filters Unlimited 2.0 - FunHouse - Moire Mirror : de instellingen staan goed.
Selecties - Niets selecteren.
![]()
29.
Activeer de 2de laag onderaan (= klein kadertje).
Activeer het Selectiegereedschap (toets S op het toetsenbord) - Aangepaste selectie en voer deze getallen in :
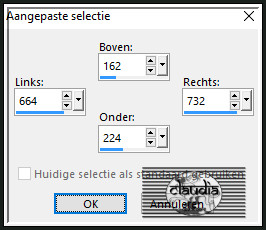
Effecten - Insteekfilters - <I.C.NET Software> - Filters Unlimited 2.0 - FunHouse - Moire Mirror : de instellingen staan goed.
Selecties - Niets selecteren.
![]()
30.
Open uit de materialen de tube "Renee_tube_Mahori_Telepathy".
Afbeelding - Formaat wijzigen : 340 px, hoogte, formaat van alle lagen wijzigen aangevinkt !!!
Aanpassen - Scherpte - Verscherpen.
Afbeelding - Spiegelen - Horizontaal spiegelen.
Bewerken - Kopiëren.
Ga terug naar je werkje.
Bewerken - Plakken als nieuwe laag.
Druk op de K toets op het toetsenbord om het raster te activeren en voer deze getallen in :
Positie X = 106,00 / Positie Y = 107,00

Druk op de M toets om het raster te deactiveren.
Of plaats de tube zoals op het voorbeeld :
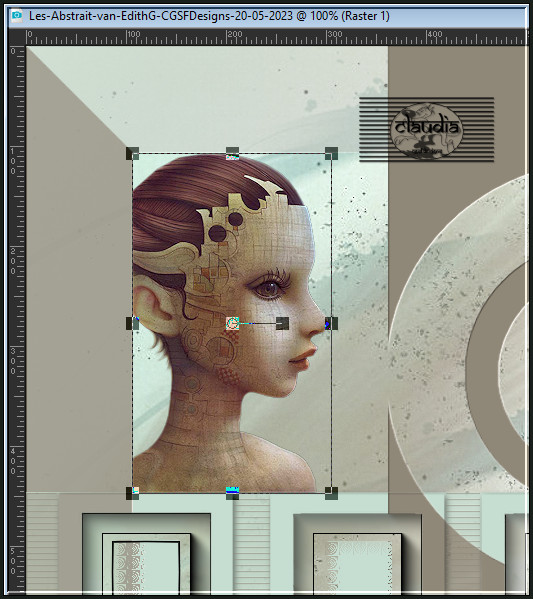
Lagen - Eigenschappen : zet de Mengmodus van deze laag op Luminantie (oud).
![]()
31.
Lagen - Masker laden/opslaan - Masker laden vanaf schijf : 20-20
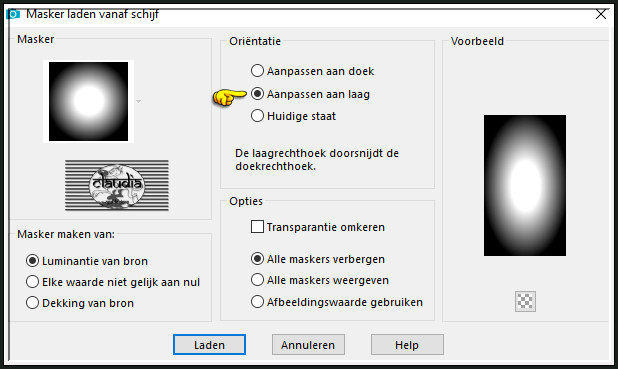
Lagen - Samenvoegen - Groep samenvoegen.
Aanpassen - Scherpte - Verscherpen.
![]()
32.
Lagen - Dupliceren.
Lagen - Schikken - Omlaag.
Afbeelding - Spiegelen - Horizontaal spiegelen.
Lagen - Eigenschappen : zet de Dekking van deze laag op 50%.
Druk op de K toets op het toetsenbord om het raster te activeren en voer deze getallen in :
Positie X = 164,00 / Positie Y = 107,00
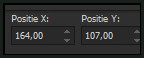
Druk op de M toets om het raster te deactiveren.
Of plaats de gedupliceerde tube zoals op het voorbeeld :
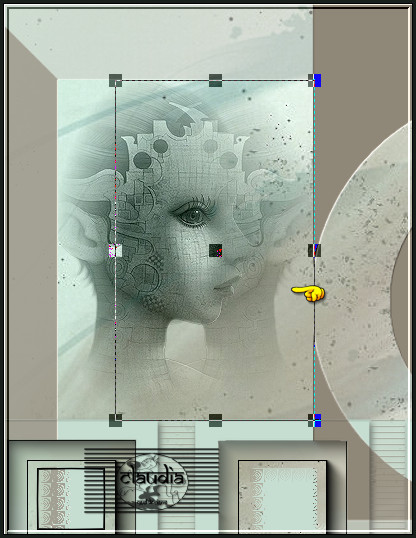
![]()
33.
Activeer de 3de laag onderaan (= Groep - Raster 1).
Lagen - Samenvoegen - Omlaag samenvoegen.
Lagen - Dupliceren.
Afbeelding - Formaat wijzigen : 62%, formaat van alle lagen wijzigen niet aangevinkt.
Aanpassen - Scherpte - Verscherpen.
Druk op de K toets op het toetsenbord om het raster te activeren en voer deze getallen in :
Positie X = 753,00 / Positie Y = 42,00
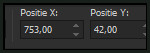
Druk op de M toets om het raster te deactiveren.
Of plaats de gedupliceerde tube zoals op het voorbeeld :
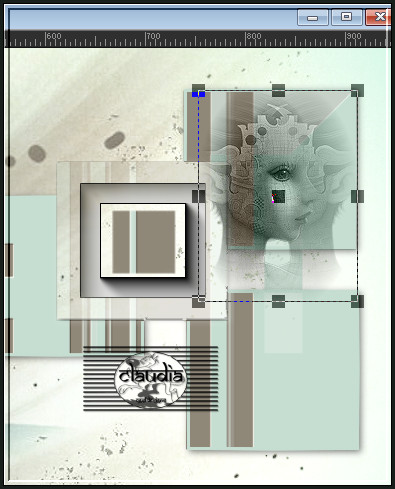
![]()
34.
Lagen - Masker laden/opslaan - Masker laden vanaf schijf : 20-20 (zelfde instellingen als in punt 31).
Lagen - Samenvoegen - Groep samenvoegen.
Verwijder het deel van de tube wat onder het frame uitsteekt :
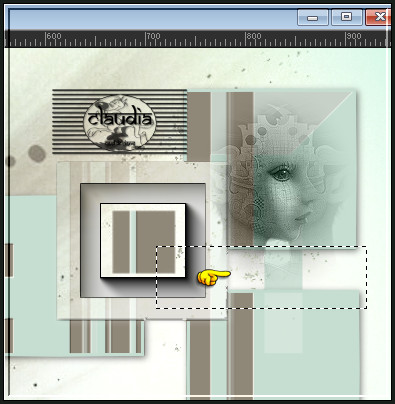
Aanpassen - Scherpte - Verscherpen.
![]()
35.
Lagen - Dupliceren.
Druk op de K toets op het toetsenbord om het raster te activeren en voer deze getallen in :
Positie X = 753,00 / Positie Y = 242,00
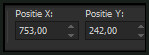
Druk op de M toets om het raster te deactiveren.
Of plaats de gedupliceerde tube zoals op het voorbeeld :

![]()
36.
Druk op de sneltoetsen "Shift + G" (= Gammacorrectie ) :
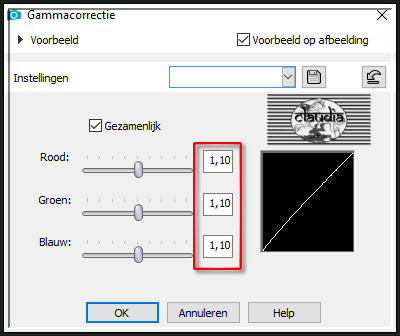
Pas de Gammacorrectie toe op de volgende lagen :
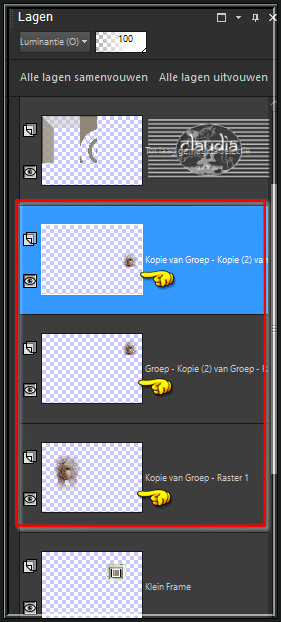
![]()
37.
Open en activeer de bovenste laag (= Raster 7).
Activeer het Selectiegereedschap (toets S op het toetsenbord) - Laag dekkend.
Activeer de onderste laag (= Fond).
Druk op de sneltoetsen "Shift + G" (= Gammacorrectie ) : de instellingen staan goed.
Selecties - Niets selecteren.
Activeer terug de bovenste laag (= Raster 7) en verwijder deze.
![]()
38.
Open uit de materialen de kleine vierkantjes "c1, c2, c3 en c4".
Je kan deze inkleuren als je met andere kleuren werkt, maar je kan ze ook zelf maken door op de onderste laag (Fond)
een vierkante selectie te maken, een laag maken van de selectie en daarna het filter Eye Candy 5 : Impact - Glass toepassen.
Je mag zelf kiezen welke preset je wilt gebruiken.
Bewerken - Kopiëren.
Ga terug naar je werkje.
Bewerken - Plakken als nieuwe laag.
Plaats de kleine vierkantjes zoals op het voorbeeld (je kan ze eventueel iets vergroten zodat het beter past) :
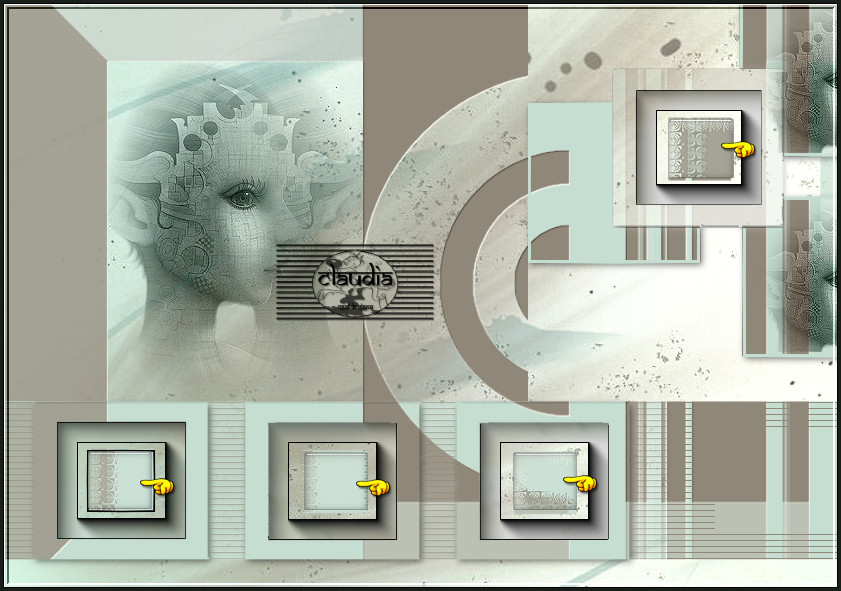
![]()
39.
Open uit de materialen het WordArt "titre".
Kleur het in als je met andere kleuren werkt of maak zelf een tekst.
Afbeelding - Vrij roteren :
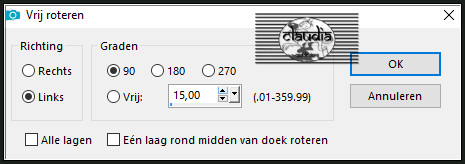
Aanpassen - Scherpte - Verscherpen.
Druk op de K toets op het toetsenbord om het raster te activeren en voer deze getallen in :
Positie X = 33,00 / Positie Y = 127,00
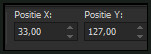
Druk op de M toets om het raster te deactiveren.
Of plaats de tekst zoals op het voorbeeld :
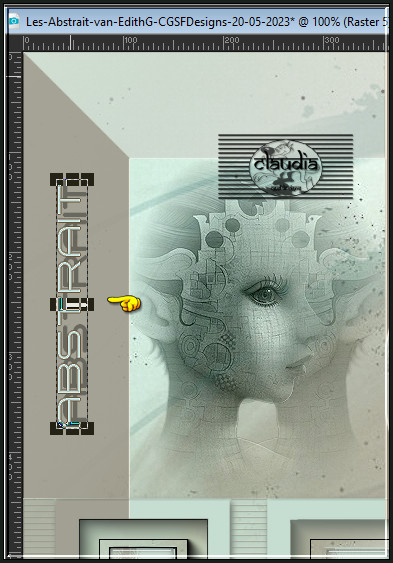
![]()
40.
Lagen - Nieuwe rasterlaag.
Plaats hierop jouw watermerkje e/o copyright-licentienummer als je een betaal tube gebruikt.
![]()
41.
Lagen - Nieuwe rasterlaag.
Vul deze laag met de 2de kleur.
Selecties - Alles selecteren.
Selecties - Wijzigen - Inkrimpen : Aantal pixels = 2.
Druk 1 x op de Delete toets op het toetsenbord.
Selecties - Niets selecteren.
![]()
42.
Afbeelding - Randen toevoegen : 40 px met de 3de kleur, Symmetrisch aangevinkt.
![]()
43.
Afbeelding - Formaat wijzigen : 980 px, breedte, formaat van alle lagen wijzigen aangevinkt.
Aanpassen - Scherpte - Verscherpen.
Sla je werkje op als JPEG-formaat en daarmee ben je aan het einde gekomen van deze mooie les van Edith.
© Claudia - Mei 2023.





