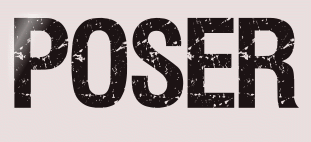 |

Deze tutorial is auteursrechtelijk beschermd door Edith Graphics, alle rechten voorbehouden.
Elke verspreiding, zonder voorafgaande schriftelijke toestemming is geheel verboden.
Elke gelijkenis met een andere tutorial is puur toeval.
Deze les is geschreven in PaintShop Pro 2019 op 05-08-2022.
Ik heb de persoonlijke toestemming van Edith om haar lessen te vertalen uit het Frans.
Wil je deze vertaling linken, dan moet je Edith daarvoor persoonlijk toestemming om vragen !!!
Ik ben alleen maar de vertaler, de auteursrechten liggen volledig bij Edith.
Merci beaucoup Edith que je pouvez traduire vos tutorièls en Néerlandais
Claudia.
Materialen :
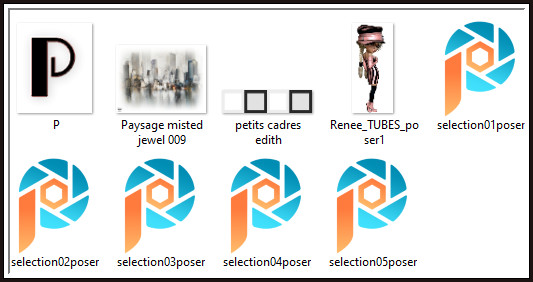
Steek de Selecties "selection01,02,03,04 en 05" in de juiste map van jouw PSP versie : Corel_12/Selecties.
Mocht het filter "Richard Rosenman" het bij jou niet doen, bij punt 12 staat er een link
naar het bekomen element van dit filter.
Je hoeft het dan alleen nog te plakken als een nieuwe laag en de laag eronder te verwijderen.
Filters :
Filters Unlimited 2.0.
DCspecial - PerssianRug ***
Photo Aging Kit - Border Fade ***
MuRa's Seamless - Emboss at Alpha.
Richard Rosenman - Scanlines.
AAA Frames - Foto Frame.
***Importeer de filters DCspecial en Photo Aging Kit in het filter "Filters Unlimited 2.0"***
Kleurenpallet :
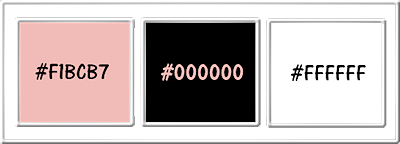
1ste kleur = #F1BCB7
2de kleur = #000000
3de kleur = #FFFFFF
Wanneer je met eigen kleuren werkt speel dan met de mengmodus en/of dekking naar eigen inzicht.

![]()
1.
Open een Nieuwe afbeelding van 1000 x 562 px, transparant.
![]()
2.
Selecties - Selectie laden/opslaan - Selectie laden vanaf schijf : selection01poser
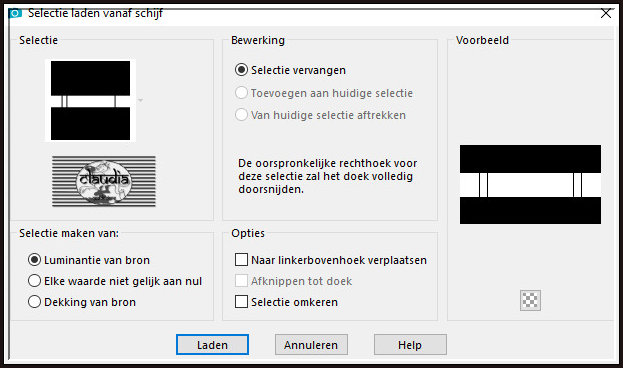
Vul de selectie met de 1ste kleur.
Selecties - Niets selecteren.
![]()
3.
Lagen - Nieuwe rasterlaag.
Lagen - Schikken - Omlaag.
![]()
4.
Selecties - Selectie laden/opslaan - Selectie laden vanaf schijf : selection03poser
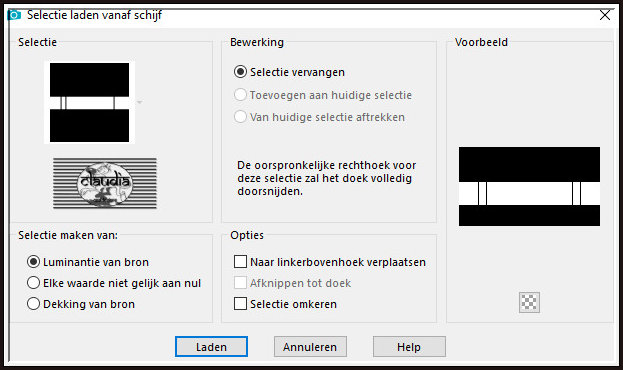
Vul de selectie met de 2de kleur.
Selecties - Niets selecteren.
![]()
5.
Lagen - Nieuwe rasterlaag.
Lagen - Schikken - Omlaag.
Vul deze laag met de 3de kleur.
Dit heb je nu :
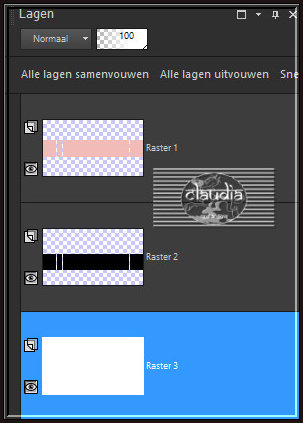
Lagen - Samenvoegen - Zichtbare lagen samenvoegen.
![]()
6.
Effecten - Insteekfilters - <I.C.NET Software> - Filters Unlimited 2.0 - DCspecial - PerssianRug :
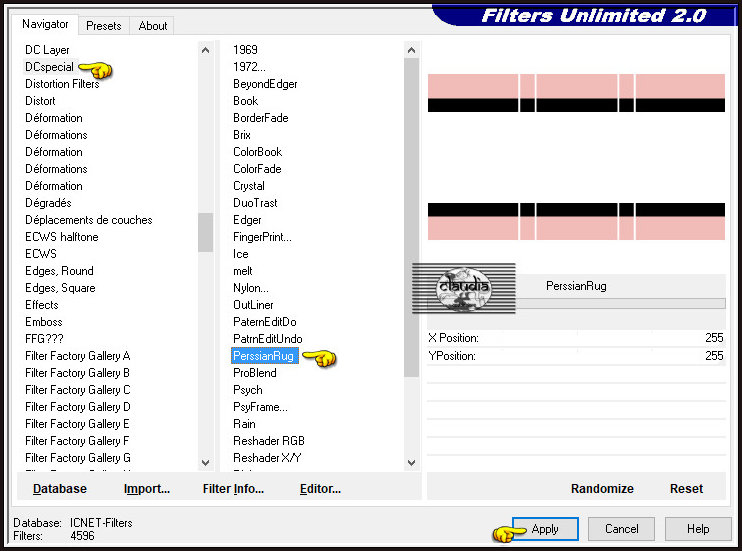
![]()
7.
Selecties - Selectie laden/opslaan - Selectie laden vanaf schijf : selection02poser
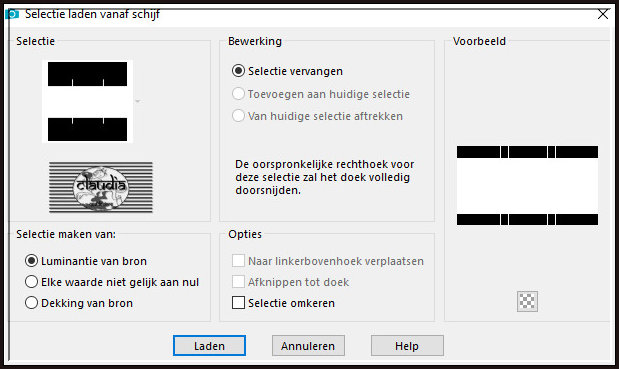
Effecten - Insteekfilters - <I.C.NET Software> - Filters Unlimited 2.0 - Photo Aging Kit - Border Fade :
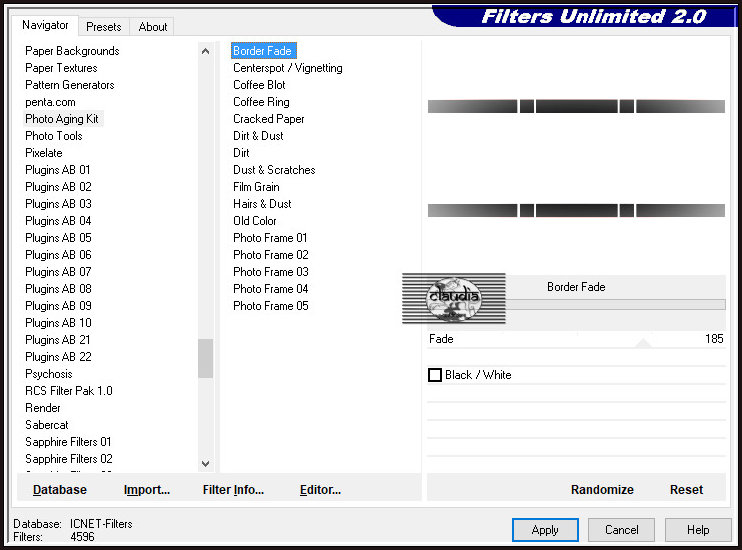
Selecties - Niets selecteren.
![]()
8.
Activeer de Toverstaf, Doezelen en Tolerantie op 0.
Ga terug naar je werkje en selecteer het witte gedeelte van je werkje.
Druk 1 op de Delete toets op het toetsenbord.
Selecties - Niets selecteren.
![]()
9.
Effecten - Insteekfilters - MuRa's Seamless - Emboss at Alpha :
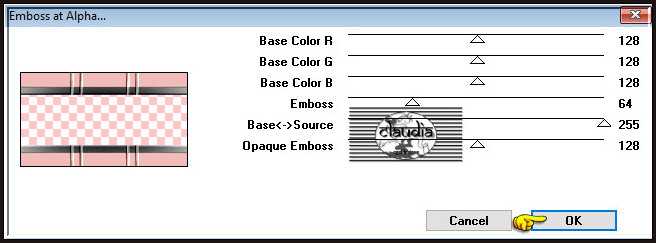
![]()
10.
Lagen - Nieuwe rasterlaag.
Lagen - Schikken - Omlaag.
Afbeelding - Doekgrootte :
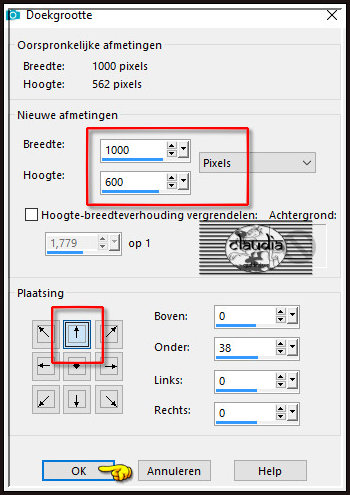
![]()
11.
Activeer de bovenste laag in het Lagenpallet (= Samengevoegd).
Activeer het Selectiegereedschap (toets S op het toetsenbord) - Aangepaste selectie :

Voer deze getallen in :
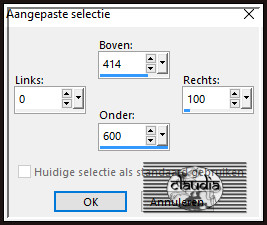
Selecties - Laag maken van selectie.
Lagen - Schikken - Omlaag.
Objecten - Uitlijnen - Onder.
Of plaats het element onderaan :
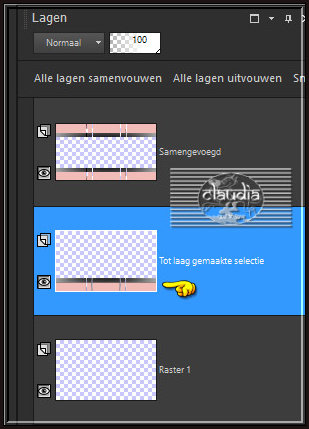
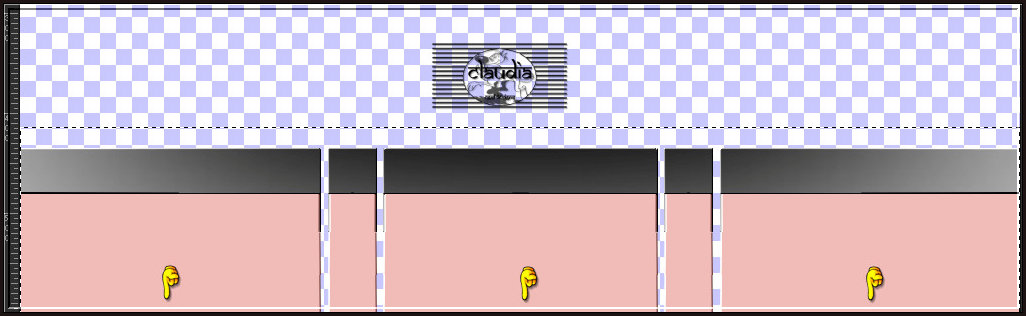
Selecties - Niets selecteren.
![]()
12.
Effecten - Insteekfilters - Richard Rosenman - Scanlines : Kleur = 2de kleur
Mocht het filter bij jou niet werken, dan kan je hier het bekomen element downloaden.
Je hoeft het dan alleen als nieuwe rasterlaag te plakken op je werkje en de laag eronder te verwijderen.
Werk je met andere kleuren dan kan je dit element inkleuren.
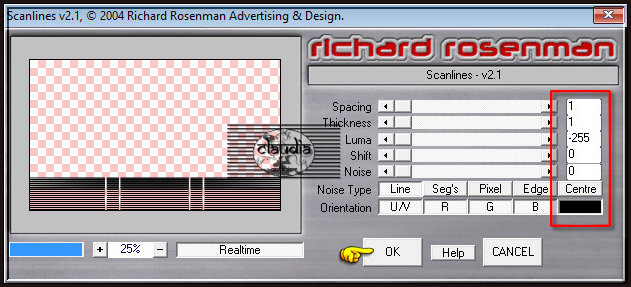
![]()
13.
Open uit de materalen de tube "Renee_TUBES_poser1".
De juiste laag staat reeds actief.
Afbeelding - Formaat wijzigen : 872 px, hoogte, formaat van alle lagen wijzigen niet aangevinkt.
Aanpassen - Scherpte - Verscherpen.
Bewerken - Kopiëren.
Zet de tube opzij voor later gebruik.
Ga terug naar je werkje.
Bewerken - Plakken als nieuwe laag.
Druk op de K toets op het toetsenbord om het raster te activeren en voer deze getallen in :
Positie X = 382,00 / Positie Y = 66,00

Druk op de M toets om het raster te deactiveren.
Of plaats de tube zoals op het voorbeeld :
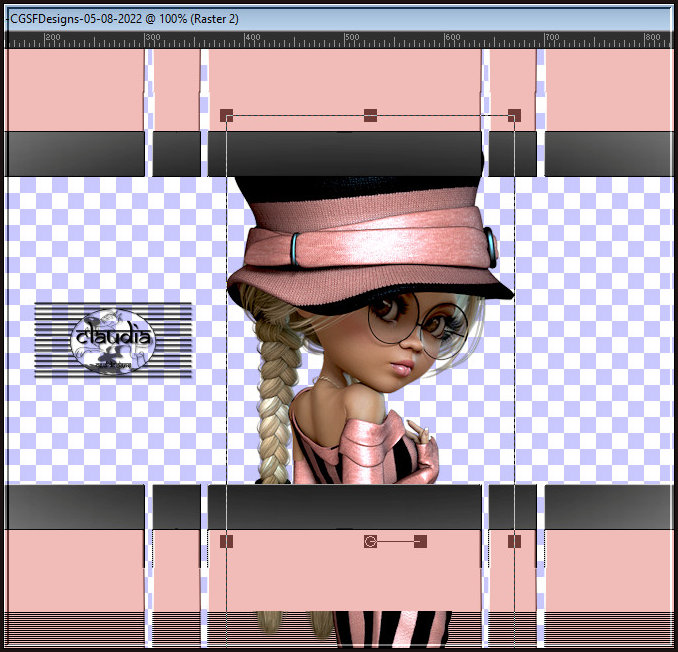
Druk op de sneltoetsen "Shift + G" (= Gammacorrectie ) :
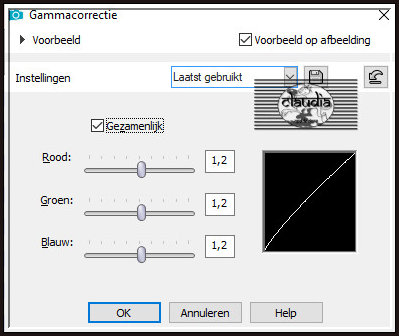
![]()
14.
Zet de zichtbaarheid van de bovenste laag (= Samengevoegd) uit door op het oogje te klikken in het Lagenpallet.
Activeer de laag er net onder (= Raster 2).
Activeer het "Selectiegereedschap" - Van punt tot punt en maak een selectie rond de vlecht zoals op het voorbeeld :
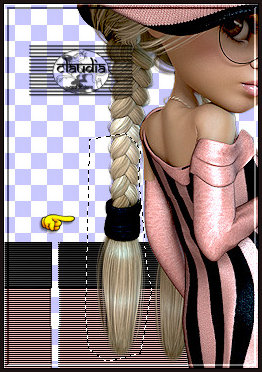
Selecties - Laag maken van selectie.
Lagen - Schikken - Vooraan.
Selecties - Niets selecteren.
![]()
15.
Activeer opnieuw de laag met het personage tube, nu de 3de laag bovenaan (= Raster 2).
Activeer opnieuw het "Selectiegereedschap" - Van punt tot punt en maak nu een selectie rond de bovenkant van de hoed :
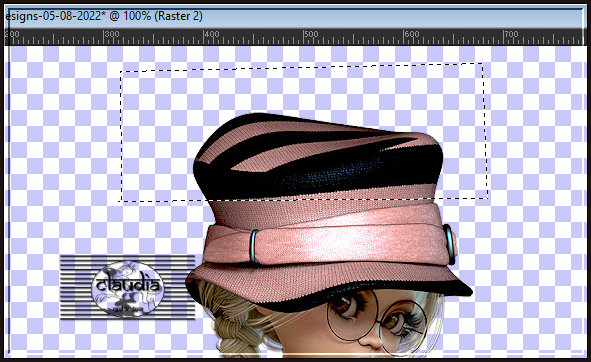
Selecties - Laag maken van selectie.
Lagen - Schikken - Vooraan.
Selecties - Niets selecteren.
Zet de zichtbaarheid van de laag "Samengevoegd" terug open door nogmaals op het oogje te klikken in het Lagenpallet.
![]()
16.
Activeer de laag "Raster 2".
Lagen - Schikken - Omlaag.
Activeer nu de onderste laag in het Lagenpallet (= Raster 1).
Activeer het Selectiegereedschap (toets S op het toetsenbord) - Aangepaste selectie en voer deze getallen in :
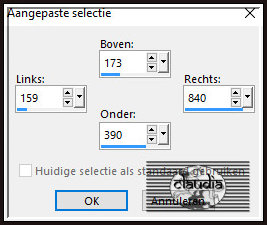
Vul de selectie met de 2de kleur.
Selecties - Niets selecteren.
Het Lagenpallet ziet er nu zo uit :
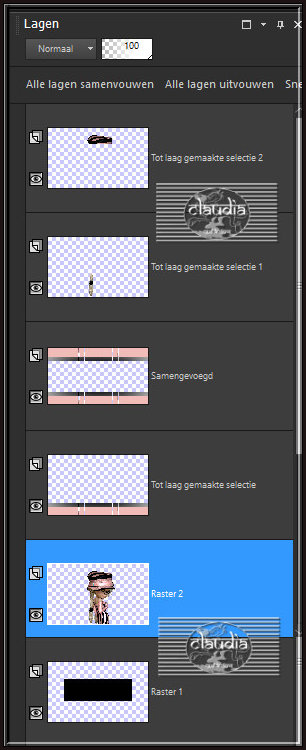
![]()
17.
Lagen - Nieuwe rasterlaag.
Lagen - Schikken - 2 x Omlaag schikken.
Vul deze laag met de 2de kleur.
![]()
18.
Lagen - Nieuwe rasterlaag.
Vul deze laag met de 1ste kleur.
![]()
19.
Open uit de materialen de misted tube "Paysage misted jewel 009".
Verwijder het watermerk en minimaliseer dan deze tube.
We gaan deze gebruiken als masker.
Ga terug naar je werkje.
Lagen - Nieuwe maskerlaag - Uit afbeelding :
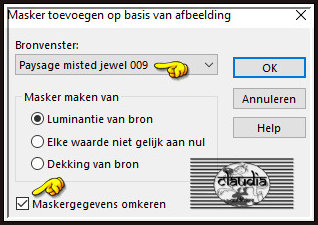
Lagen - Samenvoegen - Groep samenvoegen.
![]()
20.
Lagen - Samenvoegen - Omlaag samenvoegen.
Druk op de sneltoetsen "Shift + G" (= Gammacorrectie ) :
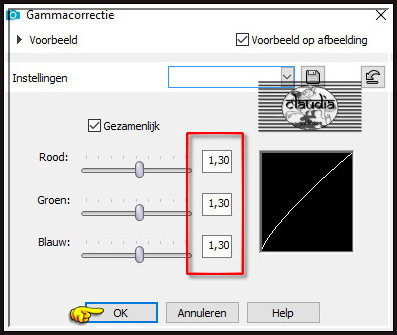
Aanpassen - Scherpte - Verscherpen.
![]()
21.
Selecties - Selectie laden/opslaan - Selectie laden vanaf schijf : selection04poser
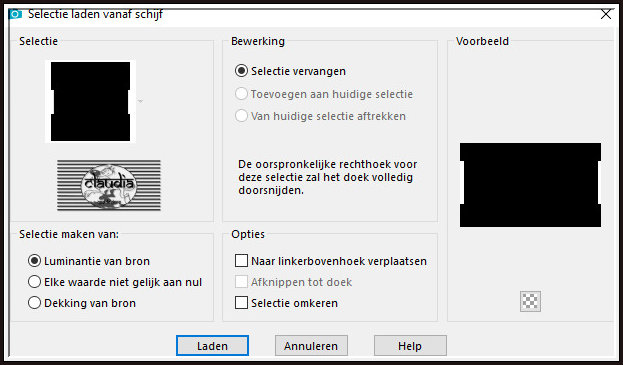
Vul de selectie met de 2de kleur.
Selecties - Niets selecteren.
![]()
22.
Axtiveer de 3de laag bovenaan in het Lagenpallet (= Samenvoegd).
Selecties - Alles selecteren.
Selecties - Wijzigen - Inkrimpen : Aantal pixels = 26.
Effecten - 3D-Effecten - Slagschaduw :
Verticaal = 2
Horizontaal = 2
Dekking = 10
Vervaging = 20
Kleur = Zwart (#000000)
Selecties - Niets selecteren.
![]()
23.
Activeer de opzij gezette tube "Renee_TUBES_poser1".
Afbeelding - Formaat wijzigen : 600 px, hoogte, formaat van alle lagen wijzigen niet aangevinkt.
Aanpassen - Scherpte - Verscherpen.
Bewerken - Kopiëren.
Ga terug naar je werkje.
Bewerken - Plakken als nieuwe laag.
Druk op de K toets op het toetsenbord om het raster te activeren en voer deze getallen in :
Positie X = 55,00 / Positie Y = 10,00
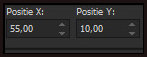
Druk op de M toets om het raster te deactiveren.
Of plaats de tube zoals op het voorbeeld :

Druk op de sneltoetsen "Shift + G" (= Gammacorrectie ) : de instellingen staan goed.
![]()
24.
Effecten - 3D-Effecten - Slagschaduw :
Verticaal = 7
Horizontaal = 7
Dekking = 45
Vervaging = 30
Kleur = Zwart (#000000)
Lagen - Nieuwe rasterlaag.
Plaats hierop jouw watermerk.
Zet je werkje even opzij voor nu.
![]()
25.
Open uit de materialen het element "petits cadres edith".
Selecties - Selectie laden/opslaan - Selectie laden vanaf schijf : selection05poser
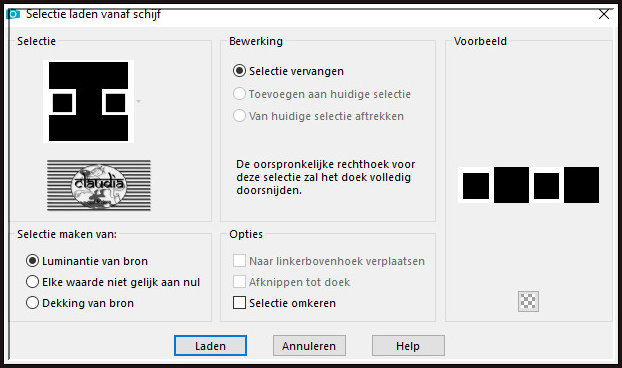
Vul de selectie met de 1ste kleur.
Selecties - Niets selecteren.
![]()
26.
Activeer het Selectiegereedschap (toets S op het toetsenbord) - Aangepaste selectie en voer deze getallen in :
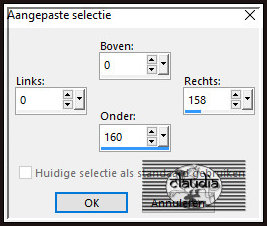
Effecten - Insteekfilters - AAA Frames - Foto Frame :
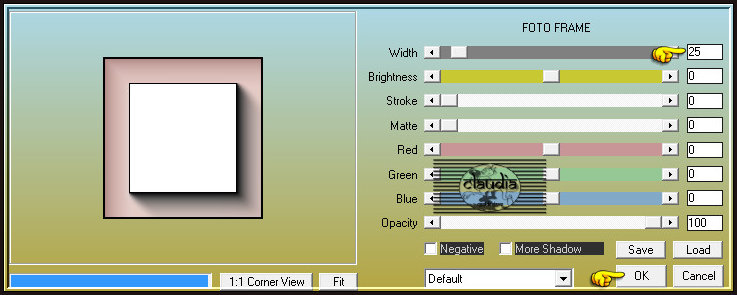
Selecties - Niets selecteren.
![]()
27.
Activeer het Selectiegereedschap (toets S op het toetsenbord) - Aangepaste selectie en voer deze getallen in :
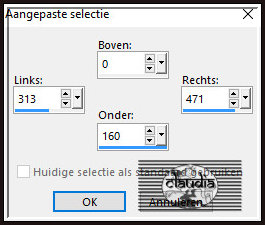
Effecten - Insteekfilters - AAA Frames - Foto Frame : de instellingen staan goed.
Selecties - Niets selecteren.
![]()
28.
Activeer de Toverstaf en zet de Tolerantie op 5 en Doezelen op 0.
(Dit om de witte vlakken volledig te selecteren)
Ga terug naar je werkje en selecteer de 2 binnenste, witte vlakken :
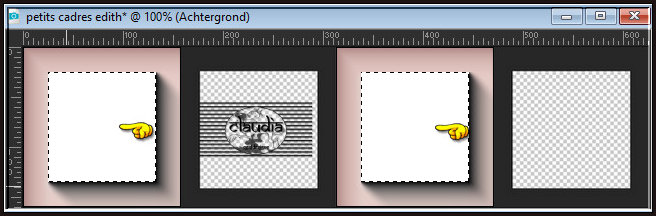
Lagen - Laag maken van achtergrondlaag.
Druk 1 x op de Delete toets op het toetsenbord.
Selecties - Niets selecteren.
Zet de Tolerantie van de Toverstaf terug op 0.
![]()
29.
Selecties - Alles selecteren.
Selecties - Wijzigen - Inkrimpen : Aantal pixels = 2.
Selecties - Omkeren.
Vul de selectie met de 1ste kleur.
Selecties - Niets selecteren.
Dit heb je nu :
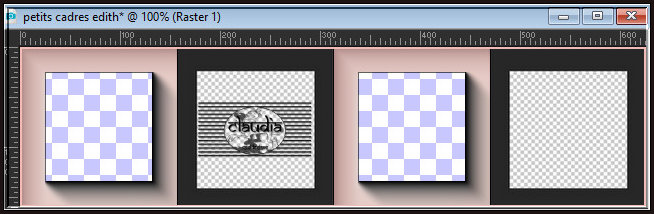
![]()
30.
Bewerken - Kopiëren.
Ga terug naar je werkje.
Bewerken - Plakken als nieuwe laag.
Druk op de K toets op het toetsenbord om het raster te activeren en voer deze getallen in :
Positie X = 186,00 / Positie Y = 202,00
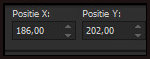
Druk op de M toets om het raster te deactiveren.
Of plaats de frames zoals op het voorbeeld :
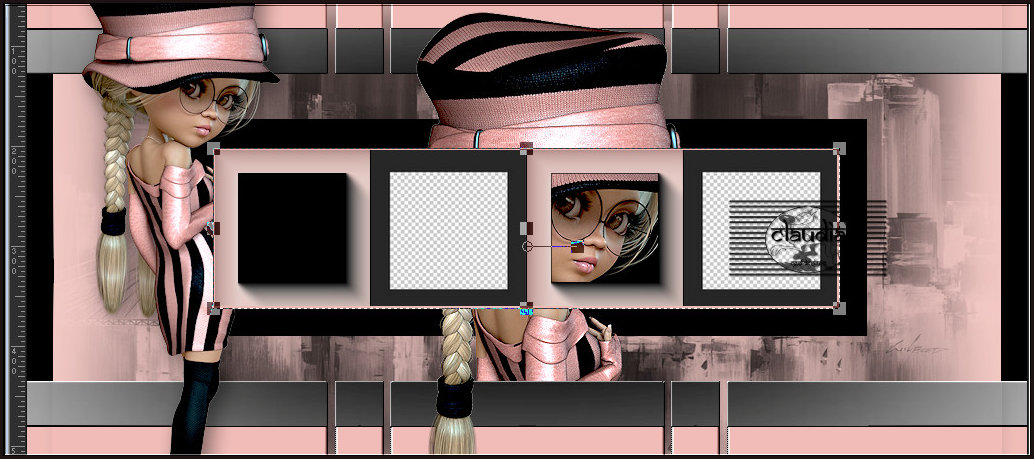
Lagen - Eigenschappen : zet de Dekking van deze laag op 50%.
Effecten - Insteekfilters - MuRa's Seamless - Emboss at Alpha : de instellingen staan goed.
![]()
31.
Activeer het Selectiegereedschap (toets S op het toetsenbord) - Aangepaste selectie en voer deze getallen in :
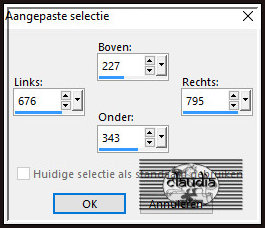
Druk 1 x op de Delete toets op het toetsenbord.
Laat de selectie actief !!!
![]()
32.
Activeer de 2de laag onderaan in het Lagenpallet (= Raster 1).
Druk op de Delete toets op het toetsenbord.
Selecties - Niets selecteren.
![]()
33.
Open uit de materialen de letter "P" of maak zelf een letter met een font naar keuze.
Bewerken - Kopiëren.
Ga terug naar je werkje.
Bewerken - Plakken als nieuwe laag.
Lagen - Schikken - Vooraan.
Plaats de letter in het frame :

![]()
34.
Het Lagenpallet ziet er nu zo uit :
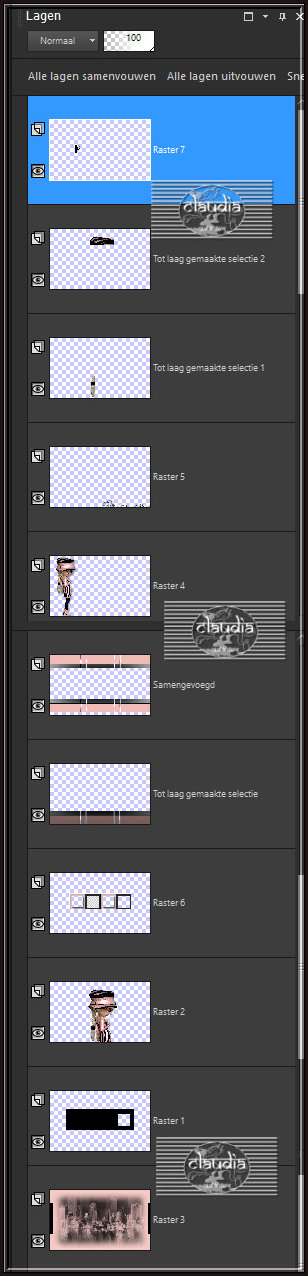
En je werkje ziet er nu zo uit :
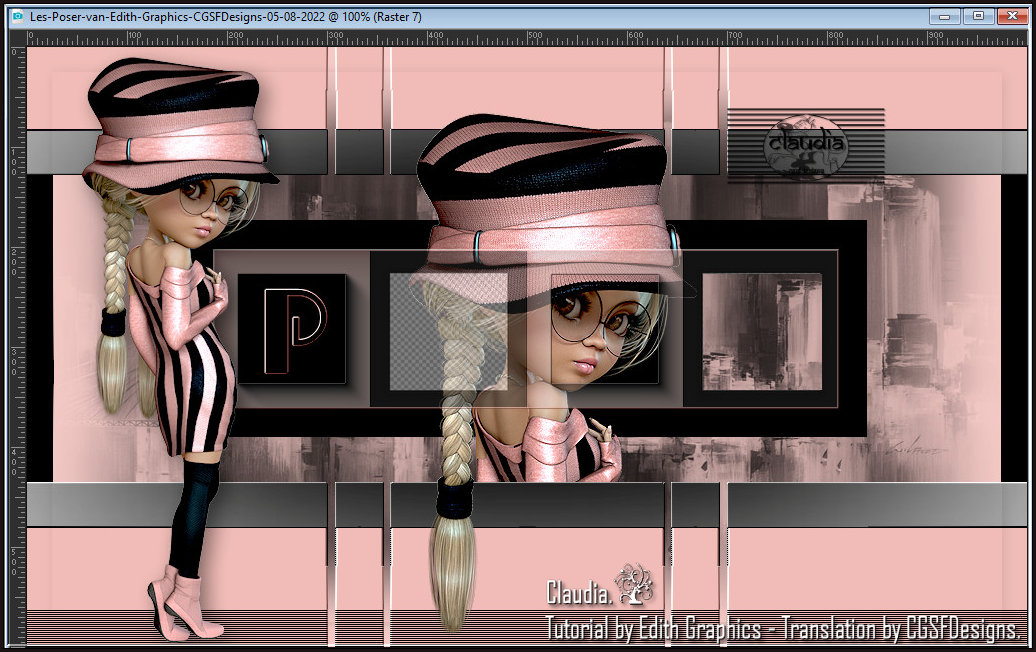
![]()
35.
Afbeelding - Randen toevoegen : 1 px met de 1ste kleur, Symmetrisch aangevinkt.
![]()
36.
Druk op de sneltoetsen "Shift + G" (= Gammacorrectie ) :
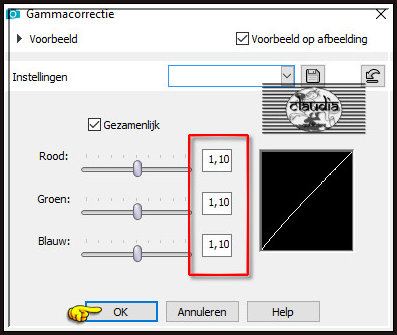
Sla je werkje op als JPEG-formaat en daarmee ben je aan het einde gekomen van deze mooie les van Edith.
© Claudia - Augustus 2022.





