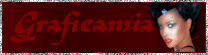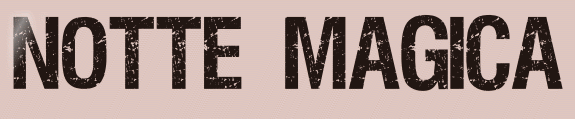 |

Deze tutorial is auteursrechtelijk beschermd door Graphicamia, alle rechten voorbehouden.
Elke verspreiding, zonder voorafgaande schriftelijke toestemming is geheel verboden.
Elke gelijkenis met een andere tutorial is puur toeval.
Deze les is geschreven in PSPX9 op 15-02-2018.
En volledig nagekeken op 13-03-2019.
Ik heb de persoonlijke toestemming van Paola om haar lessen te vertalen uit het Italiaans.
Wil je deze vertaling linken, dan moet je Paola daarvoor persoonlijk toestemming om vragen !!!
Ik ben alleen maar de vertaler, de auteursrechten liggen volledig bij Paola .
Grazie mille Paola, che posso tradurre le tue lezioni in olandese
Claudia.
Materialen :
Filters :
Graphics Plus - Cross Shadow.
Animatie Shop :
Sqirlz Water Reflection :

Dit programma dien je te installeren vóór je aan de les begint !!!
Kleurenpallet :
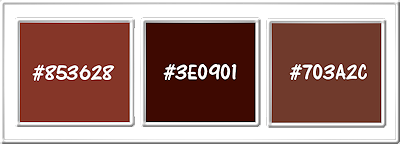
1ste kleur = #853628
2de kleur = #3E0901
3de kleur = #703A2C
Wanneer je met eigen kleuren werkt speel dan met de mengmodus en/of dekking naar eigen inzicht.
Klik op onderstaande banner om naar de originele les te gaan :
![]()
1.
Open een Nieuwe afbeelding van 700 x 500 px, transparant.
Vul de afbeelding met de 1ste kleur.
![]()
2.
Lagen - Nieuwe rasterlaag.
Selecties - Alles selecteren.
Open uit de materialen de tube "cityscape".
Bewerken - Kopiëren.
Ga terug naar je werkje.
Bewerken - Plakken in selectie.
Schuif de tube iets naar links en naar boven toe :
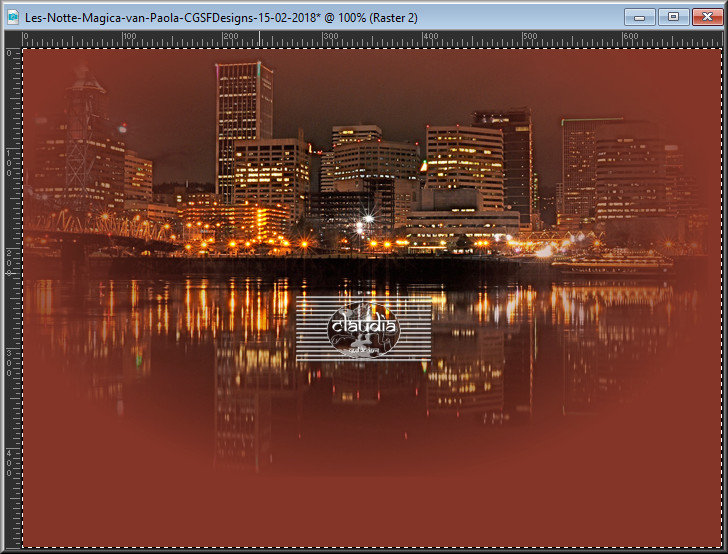
Selecties - Niets selecteren.
![]()
3.
Open uit de materialen de tube "1647-luzcristina".
Bewerken - Kopiëren.
Ga terug naar je werkje.
Bewerken - Plakken als nieuwe laag.
Activeer het Wisgereedschap (= gummetje) met de grootte naar eigen inzicht en gum dit gedeelte van de tube weg :
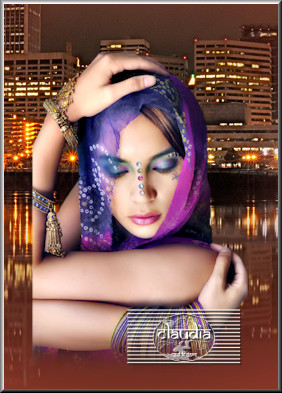
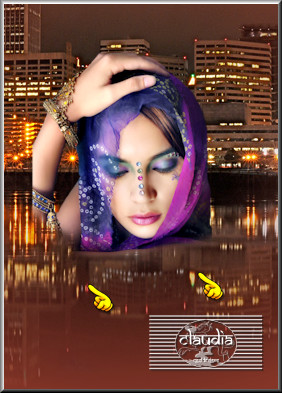
Plaats de tube zoals op het voorbeeld :
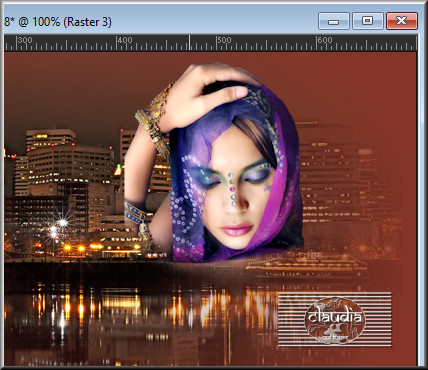
Lagen - Eigenschappen : zet de Dekking van deze laag op 34%.
![]()
4.
Afbeelding - Randen toevoegen : 1 px met de 2de kleur, Symmetrisch aangevinkt.
![]()
5.
Afbeelding - Randen toevoegen : 15 px met de 3de kleur, Symmetrisch aangevinkt.
![]()
6.
Activeer de Toverstaf, Doezelen en Tolerantie op 0.
Ga terug naar je werkje.
Selecteer de rand van 15 px.
![]()
7.
Effecten - Insteekfilters - Graphics Plus - Cross Shadow :
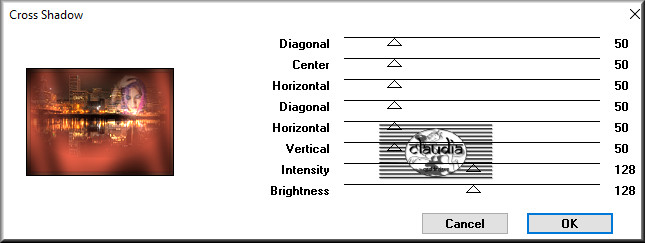
![]()
8.
Selecties - Niets selecteren.
![]()
9.
Afbeelding - Randen toevoegen : 1 px met de 2de kleur, Symmetrisch aangevinkt.
![]()
10.
Sla nu je werkje op als JPG-formaat, maar let op, de les is nog niet klaar.
![]()
11.
We gaar verder met het animatie gedeelte !!!
*****
OPEN HET PROGRAMMA "SQIRLZ WATER REFLECTIONS"!!!
*****
Open je opgeslagen JPG-bestand (je werkje) via het "Groene mapje" :
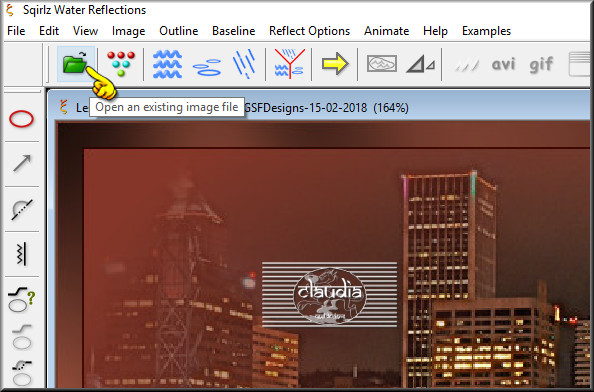
![]()
12.
Klik op de "Ovaal" in de linker rand :
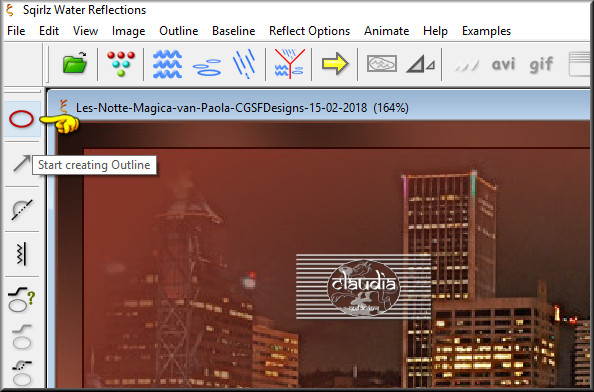
Maak een selectie zoals op het voorbeeld, doe dit niet te dicht tegen de rand aan :
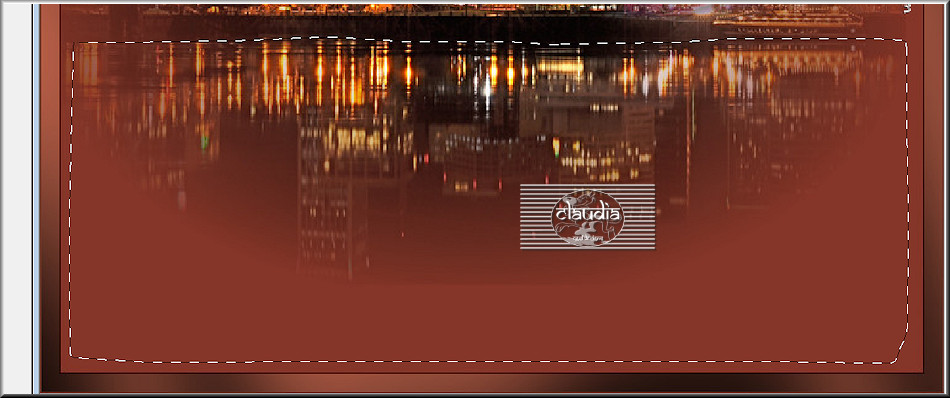
Je klikt met de linkermuisknop om de selectie te maken en als je helemaal rond bent gegaan, druk je op de rechtermuisknop.
![]()
13.
Klik nu op de knop met de 3 golfjes :
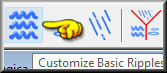
Zet de instellingen zoals op het voorbeeld.
Kijk goed naar de instellingen, de programma's verschillen soms van elkaar.
Dit is het voorbeeld van Paola :
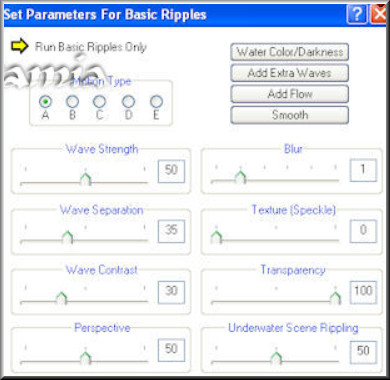
En dit is mijn voorbeeld, de instellingen staan er allemaal op, maar niet op dezelfde plek :
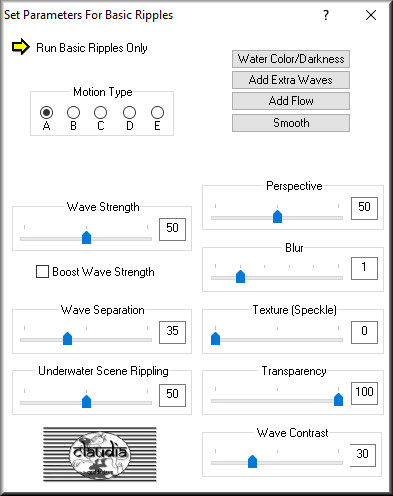
Klik op het kruisje, rechts boven, om het venster te sluiten.
De instellingen zijn niet verloren, dus daar hoef je je geen zorgen om te maken.
Klik op de gele pijl om te zien of je animatie goed loopt en of je geen randen mee hebt genomen :
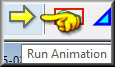
![]()
14.
Klik op de knop "avi" :
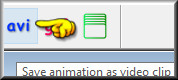
De instellingen staan als het goed is op "Basic Ripples Only", dit houden we zo :
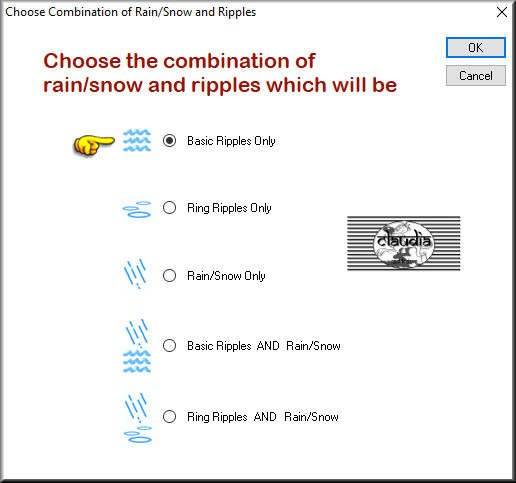
Klik op OK.
![]()
15.
Het venster "Opslaan als" komt nu tevoorschijn.
Geef je animatie een naam en sla het op als AVI-file.
Je krijgt nu de volgende vensters te zien :
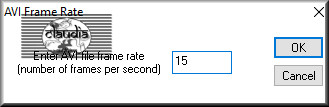
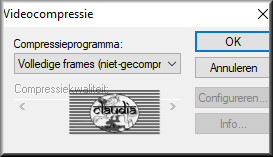
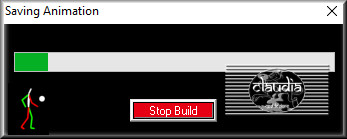

Je AVI bestandje is nu opgeslagen.
![]()
16.
Een AVI bestand is echter te groot om te kunnen versturen in een mail.
Daarom gaan we deze eerst bewerken in Animatie Shop (= AS).
*****
OPEN DUS NU AS !!!
*****
![]()
17.
Zoek het opgeslagen avi-bestand via "Bestand - Openene".
Als ik de mijne opzoek ziet deze er als volgt uit :
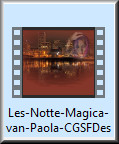
Je krijgt nu het volgende venster te zien :
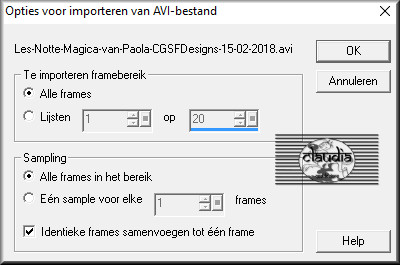
![]()
18.
Rechts onderaan in AS kan je zien hoeveel frames het avi-bestand heeft :
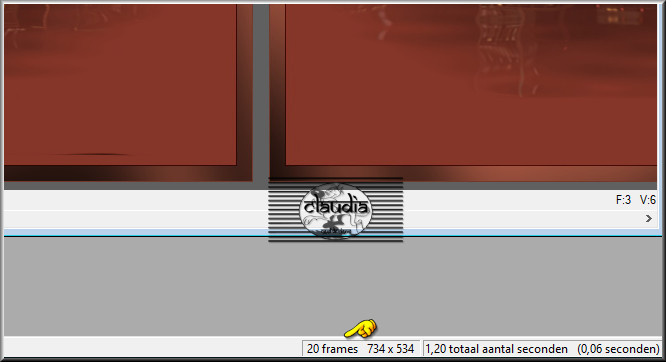
Dit zijn er nog steeds teveel, dus gaan we deze halveren.
![]()
19.
Dit doen we als volgt.
Klik met de muis in het 1ste frame van je avi-bestand, je ziet dat deze deze geselecteerd is als het rondom het frame blauw wordt.
Bewerken - Alles selecteren.
![]()
20.
Animatie - Delen van animatie schrappen :
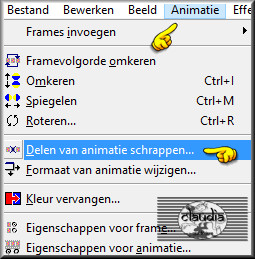
![]()
21.
Zet de instellingen zoals op het voorbeeld :

We hebben nu 10 frames over.
Dit laten we zo.
![]()
22.
Open in AS het element "53" uit de materialen via "Bestand - Openenen".
Dit element moet in totaal ook 10 frames hebben.
Dit doe je als volgt :
Animatie - Frames invoegen - Lege frames :

Zet de instellingen zoals op het voorbeeld :
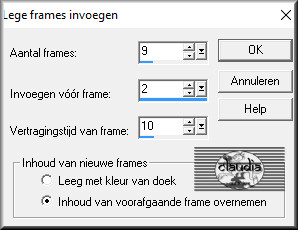
Bewerken - Alles selecteren.
Minimaliseer deze animatie op makkelijker te werken.
![]()
23.
Ga terug naar het avi-bestand (je werkje).
Bewerken - Plakken - In geselecteerde frame :
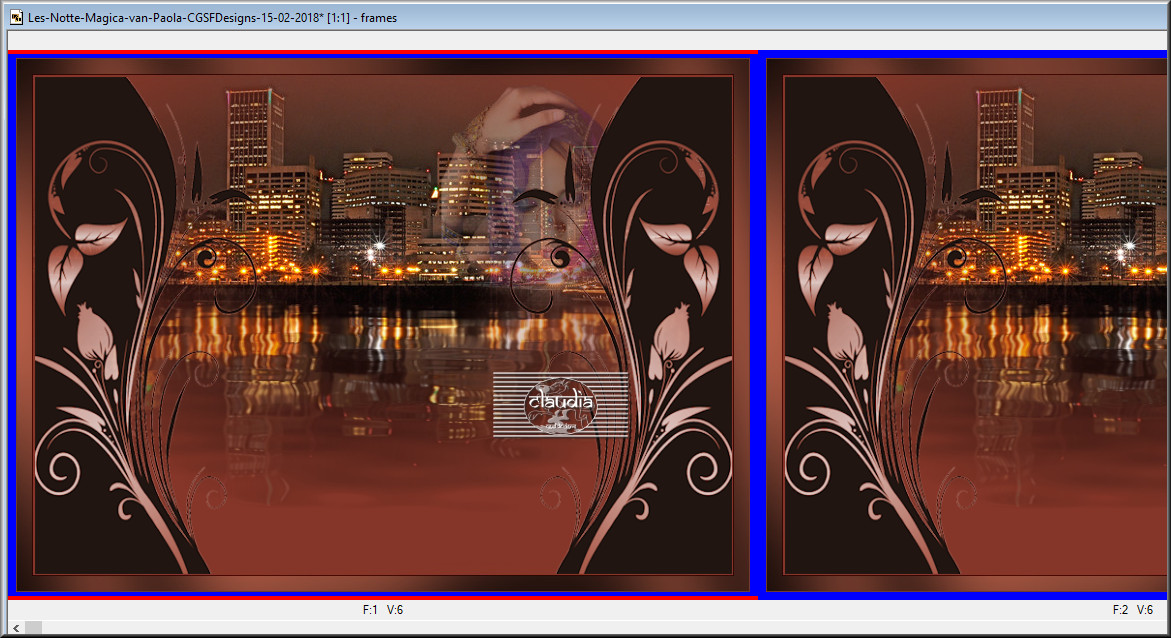
Schuif het element mooi op z'n plaats, zonder de muisknop aan te raken.
Als het element mooi in het frame staat, druk je nu op de linkermuisknop.
Je ziet nu dat alle frames gevuld zijn met het element.
*****
Doe deze stappen opnieuw met personage tube en met je watermerkje.
De tube zet je dan mooi in het midden :
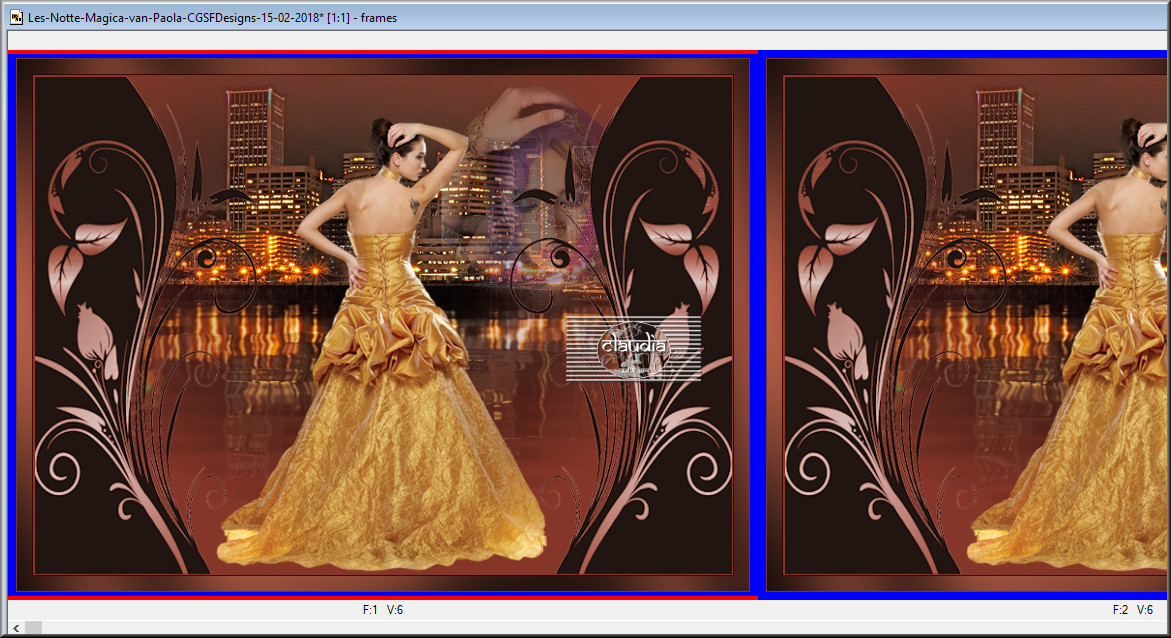
Het watermerkje kan je op het element plaatsen of vrij roteren en ergens tegen de verticale randen plaatsen.
Maar zet deze niet in het water.
Sla je werkje op als GIF-formaat en daarmee ben je aan het einde gekomen van deze mooie les van Paola
© Claudia - Maart 2019.