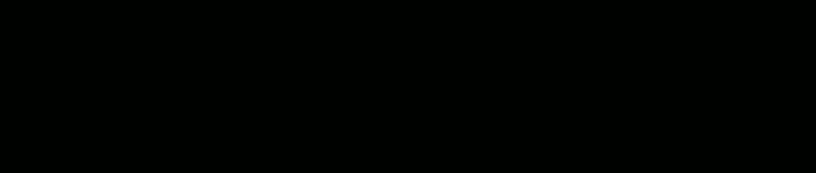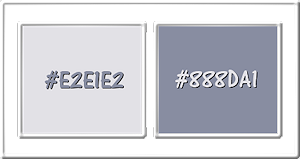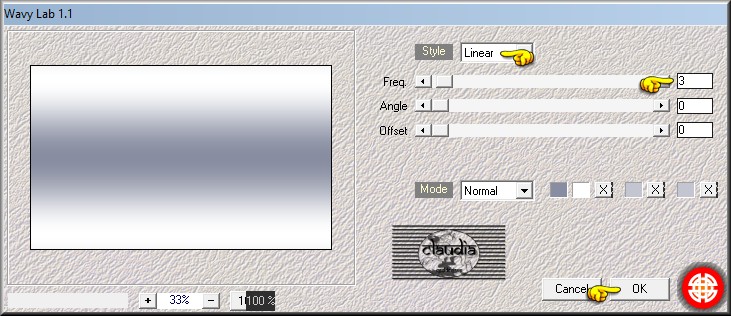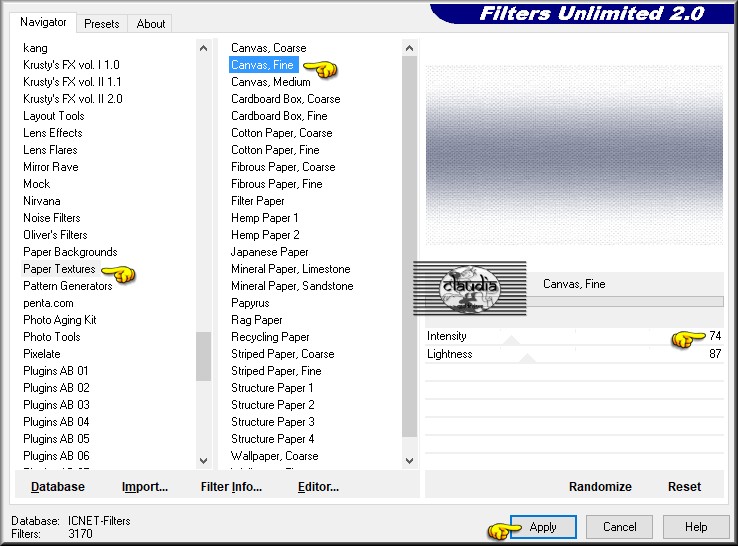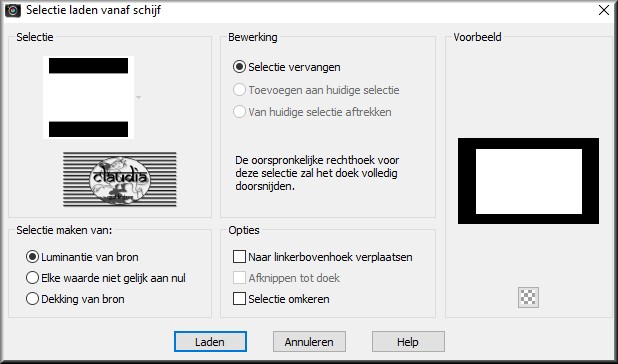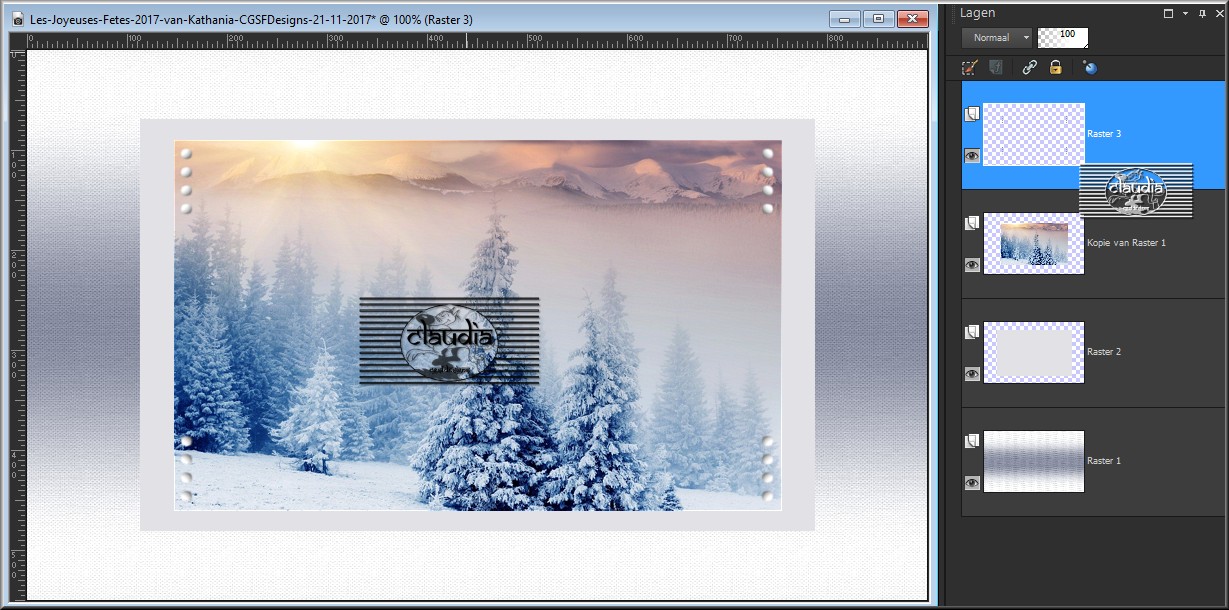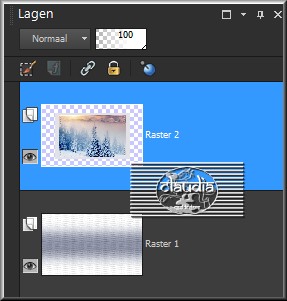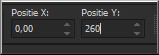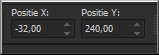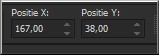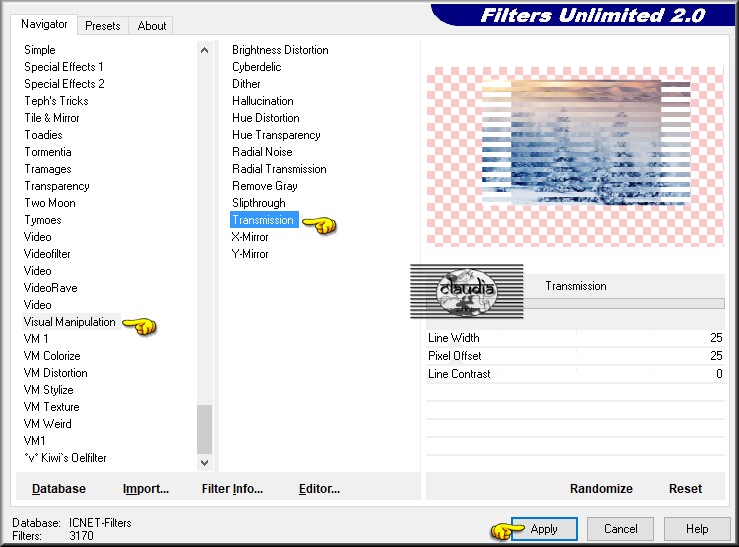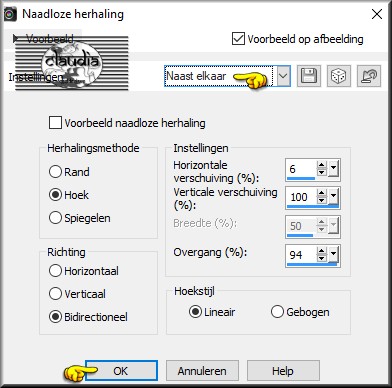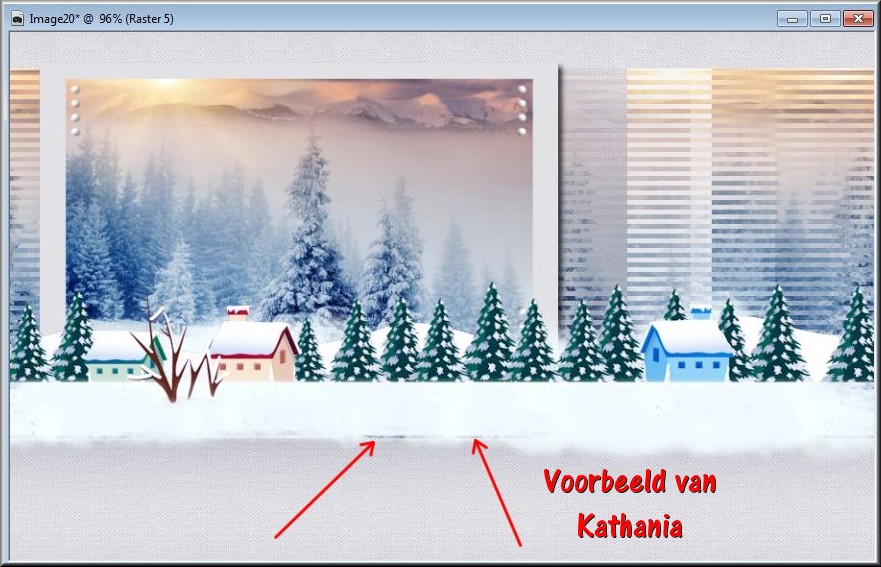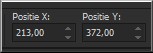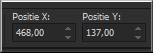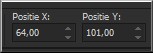Deze tutorial is auteursrechtelijk beschermd door Kathania, alle rechten voorbehouden.
Elke verspreiding, zonder voorafgaande schriftelijke toestemming is geheel verboden.
Elke gelijkenis met een andere tutorial is puur toeval.
Deze les is geschreven in PSP X6 op 21-11-2017.
Ik heb de persoonlijke toestemming van Kathania om haar lessen te vertalen uit het Frans.
Wil je deze vertaling linken, dan moet je Kathania daarvoor persoonlijk toestemming om vragen !!!
Ik ben alleen maar de vertaler, de auteursrechten liggen volledig bij Kathania.
Merci beaucoup Kathania, que je pouvez traduire vos leçonsmen Néerlandais.
Claudia.
Materialen :

De Selectie steek je in de juiste map van jouw PSP versie : Corel_12/Selectes.
De gebruikte filters in deze les :

- Filters Unlimited 2.0.
- Paper Textures - Canvas, Fine ***
- Mehdi - Wavy Lab 1.1.
- Visual Manipulation - Transmission ***
***Importeer de filters "Paper Textures en Visual Manipulation" in het filter "Filters Unlimited 2.0"***
Wanneer je met eigen kleuren werkt speel dan met de mengmodus
en/of dekking naar eigen inzicht
Kleurenpallet :
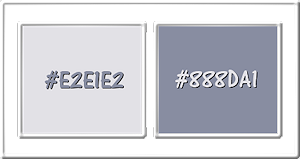
Voorgrondkleur = #E2E1E2
Achtergrondkleur = #888DA1
Klik op de onderstaande banner om naar de originele les te gaan :


STAP 1 :
1. Open een Nieuwe afbeelding van 900 x 550 px, transparant.
2. Effecten - Insteekfilters - Mehdi - Wavy Lab 1.1 :
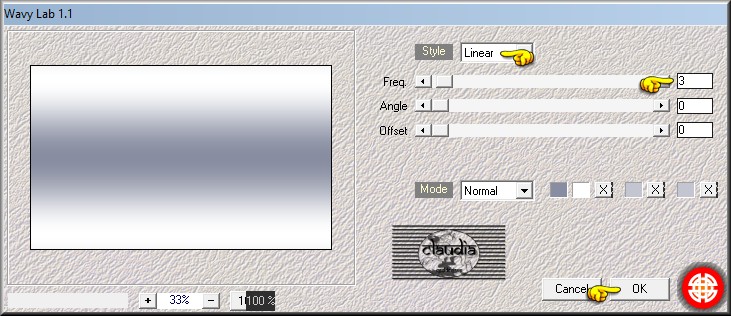
3. Effecten - Insteekfilters - <I.C.NET Software> - Filters Unlimited 2.0 - Paper Textures - Canvas, Fine :
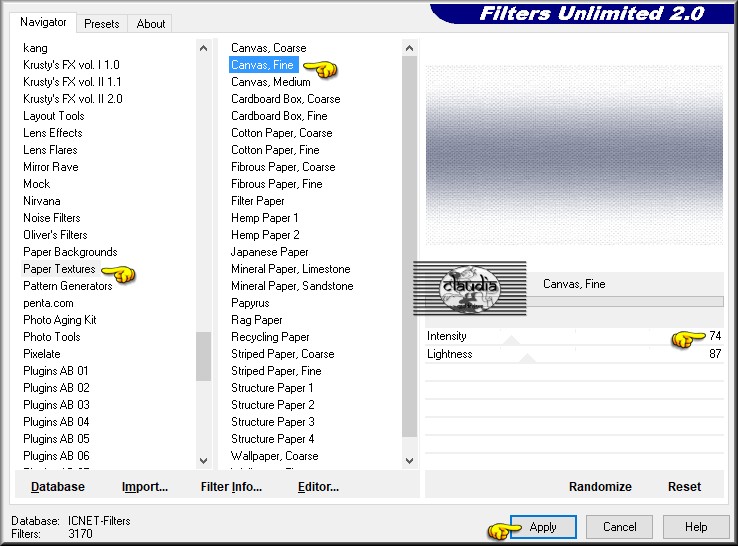
Lagen - Dupliceren.
Afbeelding - Formaat wijzigen : 75%, formaat van alle lagen wijzigen niet aangevinkt.
Aanpassen - Scherpte - Verscherpen.

STAP 2 :
1. Lagen - Nieuwe rasterlaag.
Selecties - Selectie laden/opslaan - Selectie laden vanaf schijf : jfetes1
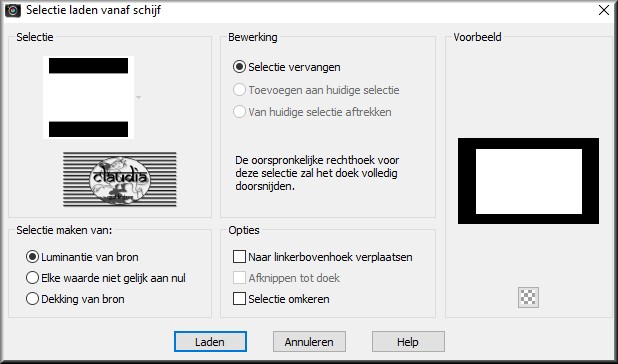
2. Vul de selectie met de Voorgrondkleur : #E2E1E6.
Selecties - Niets selecteren.
3. Activeer in het Lagenpallet de laag "Kopie van Raster 1" (= de middelste laag).
Lagen - Schikken - Omhoog.
4.
Afbeelding - Formaat wijzigen : 90%, formaat van alle lagen wijzigen niet aangevinkt.
Aanpassen - Scherpte - Verscherpen.

STAP 3 :
1. De bovenste laag is de actieve laag (= Kopie van Raster 1).
Selecties - Alles selecteren.
Selecties - Zwevend.
Selecties - Niets zwevend.
2. Open uit de materialen het plaatje "paysage".
Bewerken - Kopiëren.
Ga terug naar je werkje.
Bewerken - Plakken in selectie.
Selecties - Niets selecteren.
3. Aanpassen - Scherpte - Verscherpen.
4. Open uit de materialen het element "attaches".
Bewerken - Kopiëren.
Ga terug naar je werkje.
Bewerken - Plakken als nieuwe laag.
Het element staat gelijk goed.
Dit hebben we tot nu toe :
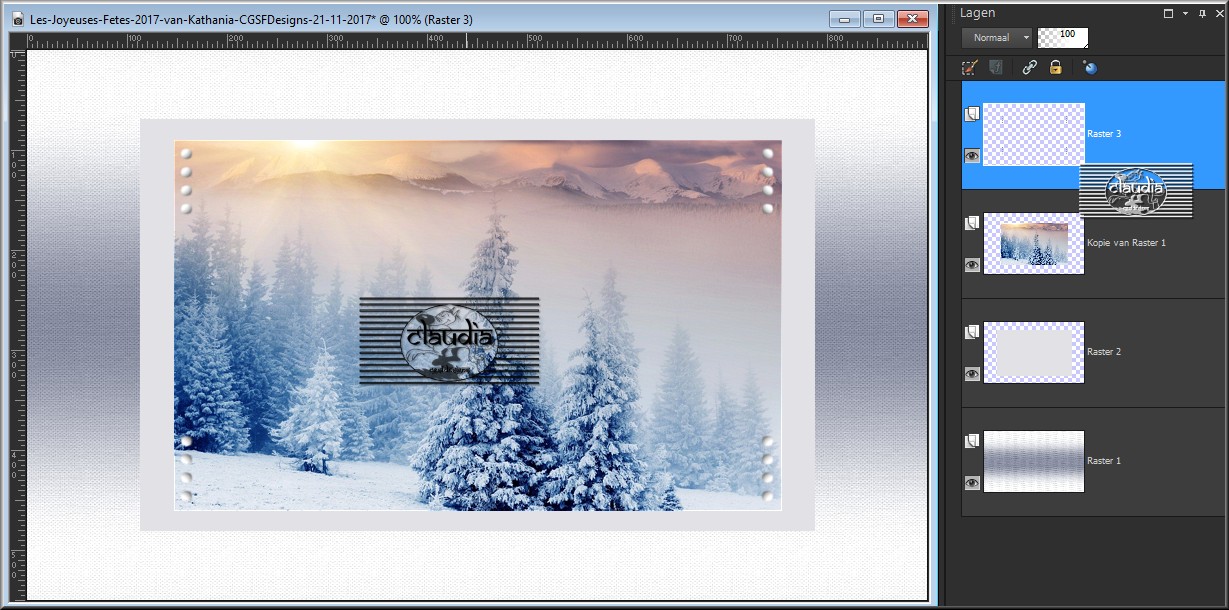

STAP 4 :
1. Lagen - Samenvoegen - Omlaag samenvoegen : doe dit 2 x.
Het Lagenpallet ziet er dan zo uit :
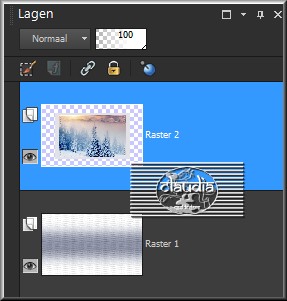
2. Afbeelding - Formaat wijzigen : 80%, formaat van alle lagen wijzigen niet aangevinkt.
Aanpassen - Scherpte - Verscherpen.
3. Activeer het Selectiegereedschap (toets K op het toetsenbord) om het raster te activeren.
Zet de instellingen zoals op het voorbeeld :
Positie X = 31,00 / Positie Y = 32,00

Druk op de letter M om het raster uit te zetten.
4. Effecten - 3D Effecten - Slagschaduw :
Verticaal = 4
Horizontaal = 4
Dekking = 75
Vervaging = 8
Kleur = Zwart (#000000)

STAP 5 :
1. Open uit de materialen het element "village".
Bewerken - Kopiëren.
Ga terug naar je werkje.
Bewerken - Plakken als nieuwe laag.
2. Activeer het Selectiegereedschap (toets K) met deze instellingen :
Positie X = 0,00 / Positie Y = 260
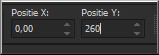
Druk op de toets M om het raster uit te zetten.
3. Open uit de materialen het element "neige".
Bewerken - Kopiëren.
Ga terug naar je werkje.
Bewerken - Plakken als nieuwe laag.
4.
Activeer het Selectiegereedschap (toets K) met deze instellingen :
Positie X = -32,00 / Positie Y = 214
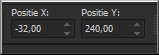
Druk op de toets M om het raster uit te zetten.
In de les staat dat de Positie X op 214 moet staan, maar ik heb deze op 240,00 gezet omdat
de sneeuw dan precies goed staat.
5. Lagen - Schikken - Omlaag.

STAP 6 :
1. Activeer de onderste laag in het Lagenpallet (= Raster 1).
2. Lagen - Nieuwe rasterlaag.
Vul deze laag met de Voorgrondkleur : #E2E1E6.
Afbeelding - Formaat wijzigen : 70%, formaat van alle lagen wijzigen niet aangevinkt.
3. Activeer het Selectiegereedschap (toets K) met deze instellingen :
Positie X = 167,00 / Positie Y = 38,00
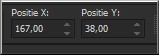
Druk op de toets M om het raster uit te zetten.
4. Selecties - Alles selecteren.
Selecties - Zwevend.
Selecties - Niet zwevend.
5. Open opnieuw uit de materialen het plaatje "paysage".
Bewerken - Kopiëren.
Ga terug naar je werkje.
Bewerken - Plakken in selectie.
Aanpassen - Scherpt - Verscherpen.
Selecties - Niets selecteren.

STAP 7 :
1. De laag "Raster 5" blijft de actieve laag.
Effecten - Insteekfilters - <I.C.NET Software> - Filters Unlimited 2.0 - Visual Manipulation - Transmission :
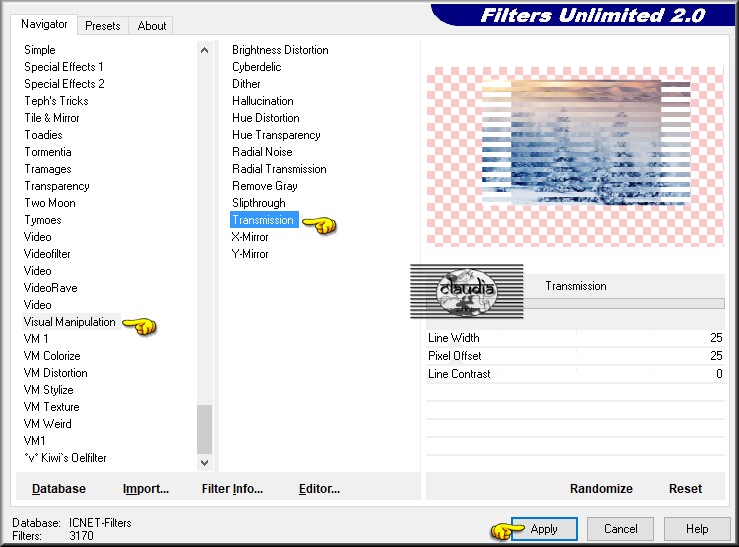
2. Effecten - Afbeeldingseffecten - Naadloze herhaling :
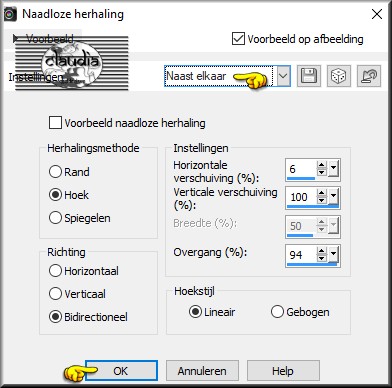
3. Activeer het Wisgereedschap (= gummetje) en gum de rand van de laag dat onder de sneeuw
tevoorschijn komt, weg : dit is het voorbeeld van Kathania, ik had dit niet
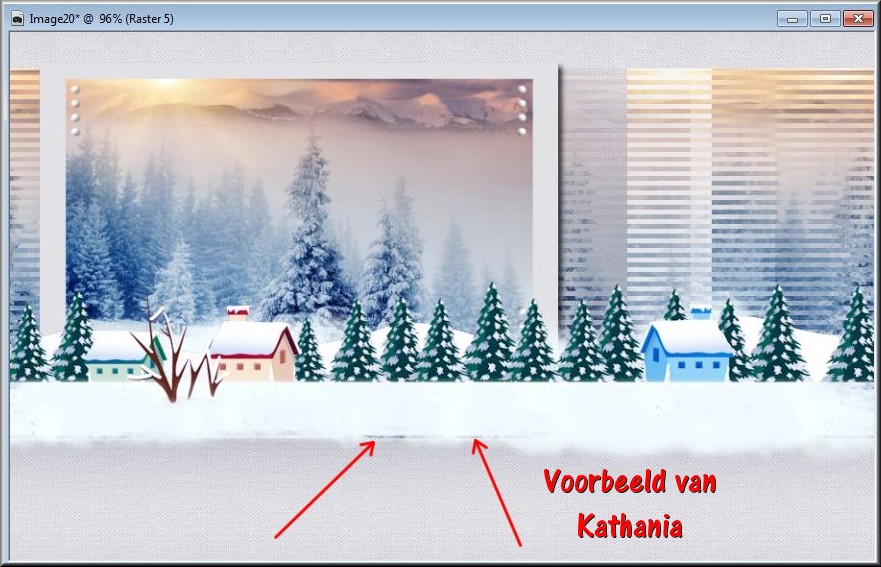
4. Activeer in het Lagenpallet de bovenste laag (= Raster 3).
Open uit de materialen het WordArt "j_fetes_ecriturebiloxi".
Bewerken - Kopiëren.
Ga terug naar je werkje.
Bewerken - Plakken als nieuwe laag.
5. Activeer het Selectiegereedschap (toets K) en zet de instellingen zoals op het voorbeeld :
Positie X = 213,00 / Positie Y = 372,00
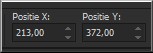
Druk op de toets M om het raster uit te zetten.

STAP 8 :
1. Open uit de materialen de tube "personnage".
Bewerken - Kopiëren.
Ga terug naar je werkje.
Bewerken - Plakken als nieuwe laag.
2. Afbeelding - Formaat wijzigen : 80%, formaat van alle lagen wijzigen niet aangevinkt.
Aanpassen - Scherpte - Verscherpen.
3. Activeer het Selectiegereedschap (toets K) met deze instellingen :
Positie X = 468,00 / Positie Y = 137,00
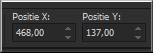
Druk op de toets M om het raster uit te zetten.
4. Effecten - 3D Effecten - Slagschaduw :
Verticaal = 0
Horizontaal = 13
Dekking = 50
Vervaging = 25
Kleur = Zwart (#000000)
5. Afbeelding - Randen toevoegen : 2 px met de Achtergrondkleur : #888DA1, Symmetrisch aangevinkt.

STAP 9 :
1. Selecties - Alles selecteren.
Afbeelding - Randen toevoegen : Symmetrisch aangevinkt
Boven = 10
Links = 60
Rechts = 20
Onder = 10
Kleur = Voorgrondkleur (#E2E1E6)
2. Effecten - 3D Effecten - Slagschaduw :
Verticaal = 0
Horizontaal = 0
Dekking = 50
Vervaging = 25
Kleur = Zwart (#000000)
3. Selecties - Niets selecteren
Afbeelding - Randen toevoegen : 2 px met de Achtergrondkleur #888DA1, Symmetrisch aangevinkt.
4. Open uit de materialen het element "sapin_bleu".
Bewerken - Kopiëren.
Ga terug naar je werkje.
Bewerken - Plakken als nieuwe laag.
5. Activeer het Selectiegereedschap (toets K) met deze instellingen :
Positie X = 64,00 / Positie Y = 101,00
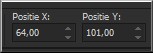
Druk op de toets M om het raster uit te zetten.
6. Lagen - Nieuwe rasterlaag en plaats hierop je watermerkje.
Lagen - Samenvoegen - Alle lagen samenvoegen.
Afbeelding - Formaat wijzigen : 900 px, breedte, formaat van alle lagen wijzigen aangevinkt.
Aanpassen - Scherpte - Verscherpen.
Sla je werkje op als JPG-formaat.
Hiermee ben je aan het eind gekomen van deze mooie les van Kathania.

© Claudia - ODecember 2017.